CMS: agregar y configurar un elemento de entrada de calificaciones
8 min
En este artículo
- Paso 1 | Agrega y configura el elemento Entrada de calificaciones
- Paso 2 | Conecta la entrada de calificaciones al CMS
- Preguntas frecuentes
Agregar un elemento de entrada de calificaciones a tu sitio permite a los visitantes calificar contenido, productos o servicios, y enviar sus calificaciones directamente a la colección del CMS (Sistema de gestión de contenido). Esto puede proporcionar comentarios valiosos y mejorar la interacción de los usuarios.
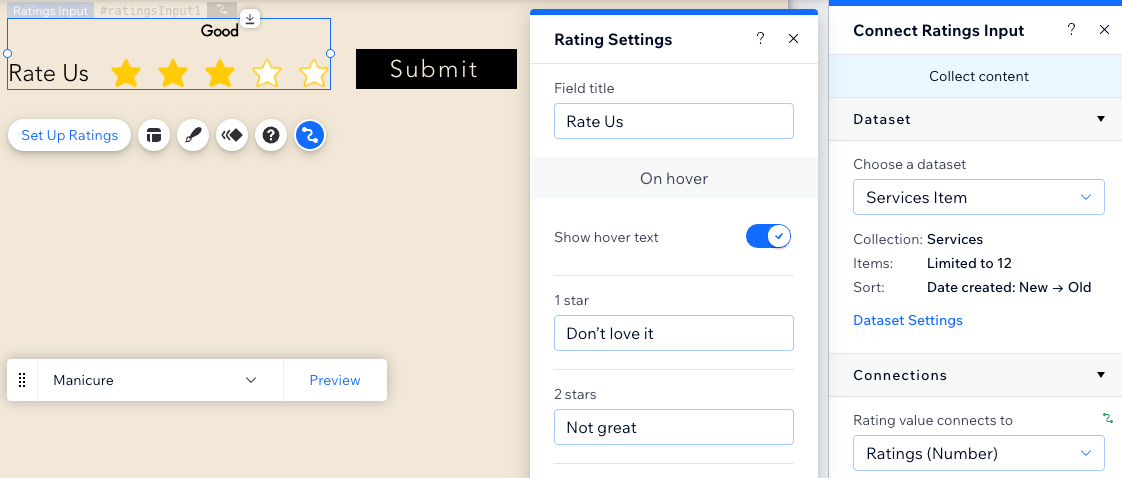
Antes de comenzar:
- Asegúrate de agregar el CMS a tu sitio si aún no lo has hecho.
- Asegúrate de tener una colección con los permisos adecuados para almacenar los envíos desde el elemento Entrada de calificaciones.
Paso 1 | Agrega y configura el elemento Entrada de calificaciones
Agrega el elemento Entrada de calificaciones a tu página y personaliza los ajustes, el estilo y el diseño.
Editor de Wix
Editor de Wix Studio
- Haz clic en Agregar elementos
 a la izquierda del editor.
a la izquierda del editor. - Haz clic en Elementos de entrada.
- Haz clic en Calificaciones.
- Haz clic en el elemento Entrada de calificaciones que elijas y arrástralo a la página.

- Configura las calificaciones:
- Haz clic en Ajustes en el elemento Entrada de calificaciones.
- Ingresa el título del campo que se mostrará en el elemento.
- Haz clic en la palanca Mostrar texto para elegir si deseas mostrar el texto al pasar el cursor o no:
- Activada: muestra explicaciones para cada opción de calificación cuando los visitantes pasan el cursor sobre las calificaciones. Ingresa el texto en cada campo de calificación.
- Desactivada: las explicaciones no aparecen cuando los visitantes pasan el cursor sobre las calificaciones. Haz clic en Nombres accesibles e ingresa explicaciones para cada calificación que ayuden a los lectores de pantalla y a la tecnología de asistencia a comprender lo que representa cada calificación.
- Selecciona la casilla de verificación Obligatorio si deseas que sea obligatorio que los visitantes seleccionen una calificación antes de poder enviarla como parte de un formulario personalizado.
- Haz clic en el icono Estilo
 para personalizar la ubicación del título del campo y el valor de calificación. También puedes establecer la alineación y el relleno del título, el espaciado y el tamaño de los iconos, así como la dirección del texto.
para personalizar la ubicación del título del campo y el valor de calificación. También puedes establecer la alineación y el relleno del título, el espaciado y el tamaño de los iconos, así como la dirección del texto. - Haz clic en el icono Diseño
 para elegir un diseño preestablecido. Luego haz clic en Personalizar para ajustar aún más el diseño.
para elegir un diseño preestablecido. Luego haz clic en Personalizar para ajustar aún más el diseño.
Paso 2 | Conecta la entrada de calificaciones al CMS
Conecta el elemento Entrada de calificaciones a un conjunto de datos que enlace a tu colección del CMS, lo que te permite almacenar y administrar las calificaciones enviadas por los visitantes.
Editor de Wix
Editor de Wix Studio
- En el editor, haz clic en el elemento Entrada de calificaciones.
- Haz clic en el icono Conectar a CMS
 .
. - Haz clic en el menú desplegable Elige un conjunto de datos y selecciona un conjunto de datos que se conecte a la colección donde almacenarás los envíos. Como alternativa, selecciona Agregar conjunto de datos, luego elige la colección que deseas conectar, asigna un nombre al conjunto de datos y haz clic en Crear.
- Haz clic en el menú desplegable El valor de calificación se conecta a y elige el campo numérico al que se enviará la entrada de calificaciones.
Consejo: Selecciona + Agregar para agregar un nuevo campo de colección destinado a almacenar los envíos. Luego, ingresa el nombre del campo y la clave del campo (solo Velo) y haz clic en Agregar.
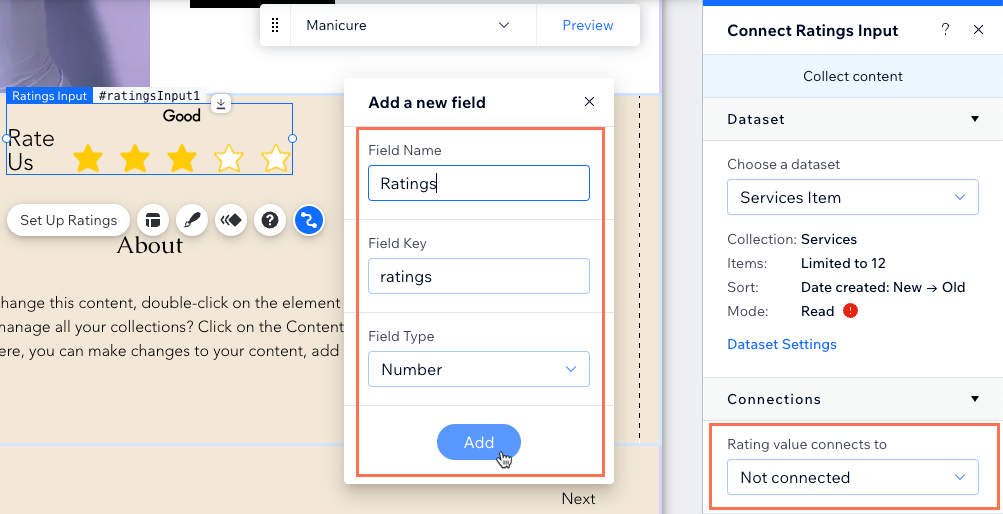
- Configura el modo del conjunto de datos y los permisos de la colección:
- Haz clic en Ajustes del conjunto de datos en el panel de la derecha.
- (Opcional) Haz clic en el tipo de permiso junto a Permisos para determinar quién puede ver, agregar, actualizar o eliminar el contenido de la colección.
- Haz clic en el menú desplegable Modo del conjunto de datos y selecciona la opción correspondiente:
- Escritura: los elementos de entrada conectados pueden agregar nuevos ítems a la colección, pero no pueden editar los existentes.
- Lectura y escritura: los elementos conectados pueden actualizar los ítems existentes en la colección. Si conectas un botón 'Nuevo', los visitantes pueden usarlo para actualizar ítems existentes y agregar nuevos a la colección.
- Crea un botón de envío en el que los visitantes hagan clic para enviar sus calificaciones.
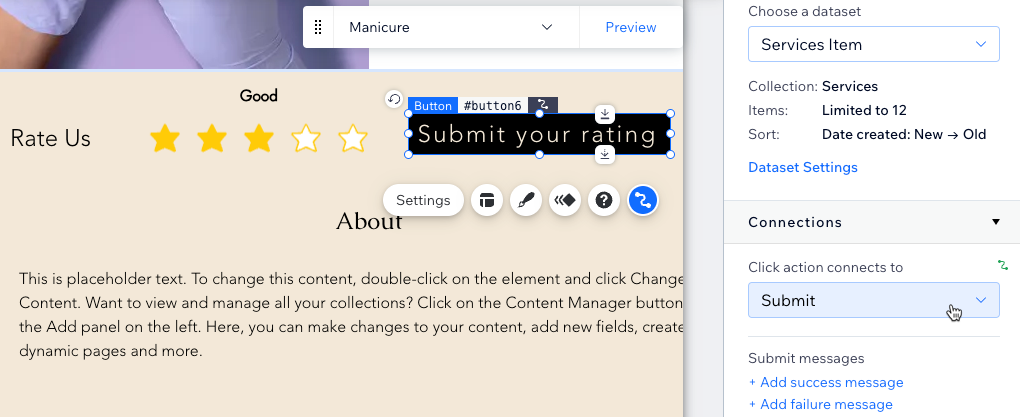
Preguntas frecuentes
Haz clic en una de las siguientes preguntas para obtener más información sobre el elemento Entrada de calificaciones.
¿Puedo usar Velo para capturar y mostrar calificaciones?
¿A qué tipo de campo puedo conectar la entrada de calificaciones?
¿Cómo muestro en mi sitio las calificaciones enviadas?
¿Cuáles son los modos del conjunto de datos que puedo usar con el elemento Entrada de calificaciones?
¿Puedo permitir que los visitantes califiquen mis productos de Wix Stores?
¿Hay alguna app externa que pueda agregar para administrar las calificaciones y las reseñas?

