Wix Multilingual: Using the Translation Manager
7 min
In this article
- Using the translation manager
- FAQs
Translate both your site and business content in one place in your site's dashboard - The Translation Manager. Choose whether to translate the content manually or use auto-translate.
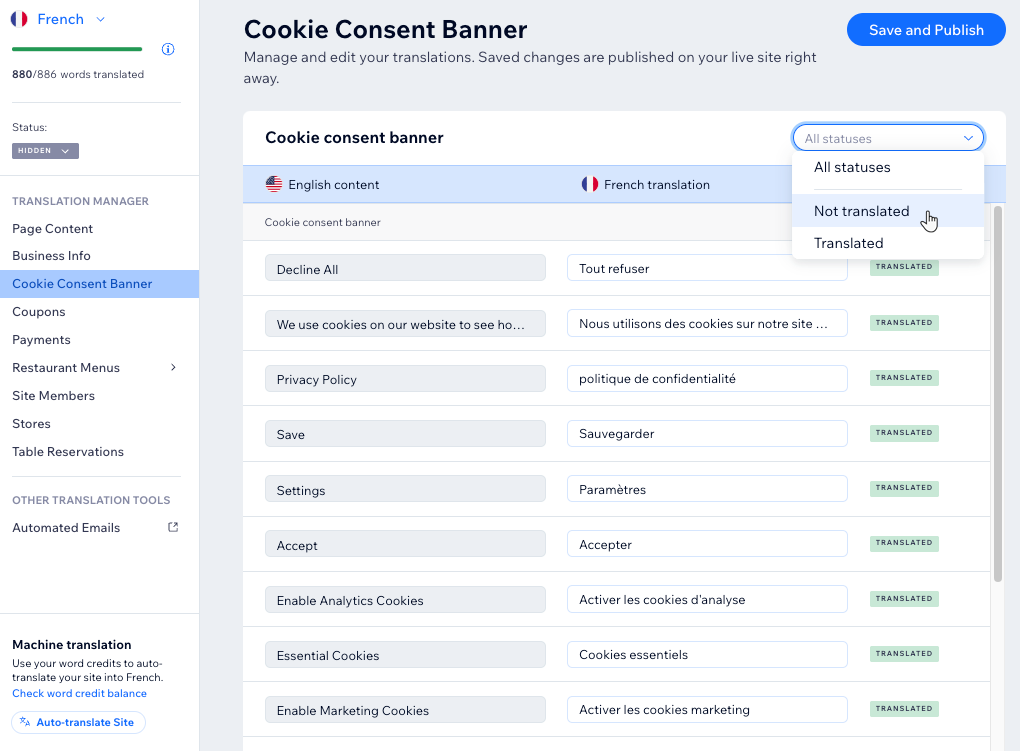
In this article, learn more about:
Before you begin:
Add and set up Wix Multilingual on your site.
Using the translation manager
With Wix Multilingual you can translate your site's content (e.g. text, images, links, etc.) in two ways: Automatically and manually. If you selected to auto translate your site while installing the app, you can review and edit the translations to your needs.
Tip:
Translate all apps and site content in your dashboard, and editor elements in the editor.
Dashboard
Wix Editor
Studio Editor
- Go to the Translation Manager in your site's dashboard.
- (If you have more than 2 languages) Select the relevant language by clicking the language drop-down at the top left.

- Select what you want to translate on the left:
- Click Page Content to translate pieces of text taken from your site pages.
- Select the relevant Wix app.
- Choose how you want to translate your content:
Review the existing automatic translations
Manually translate your content
Auto-translate the entire site
See it live:
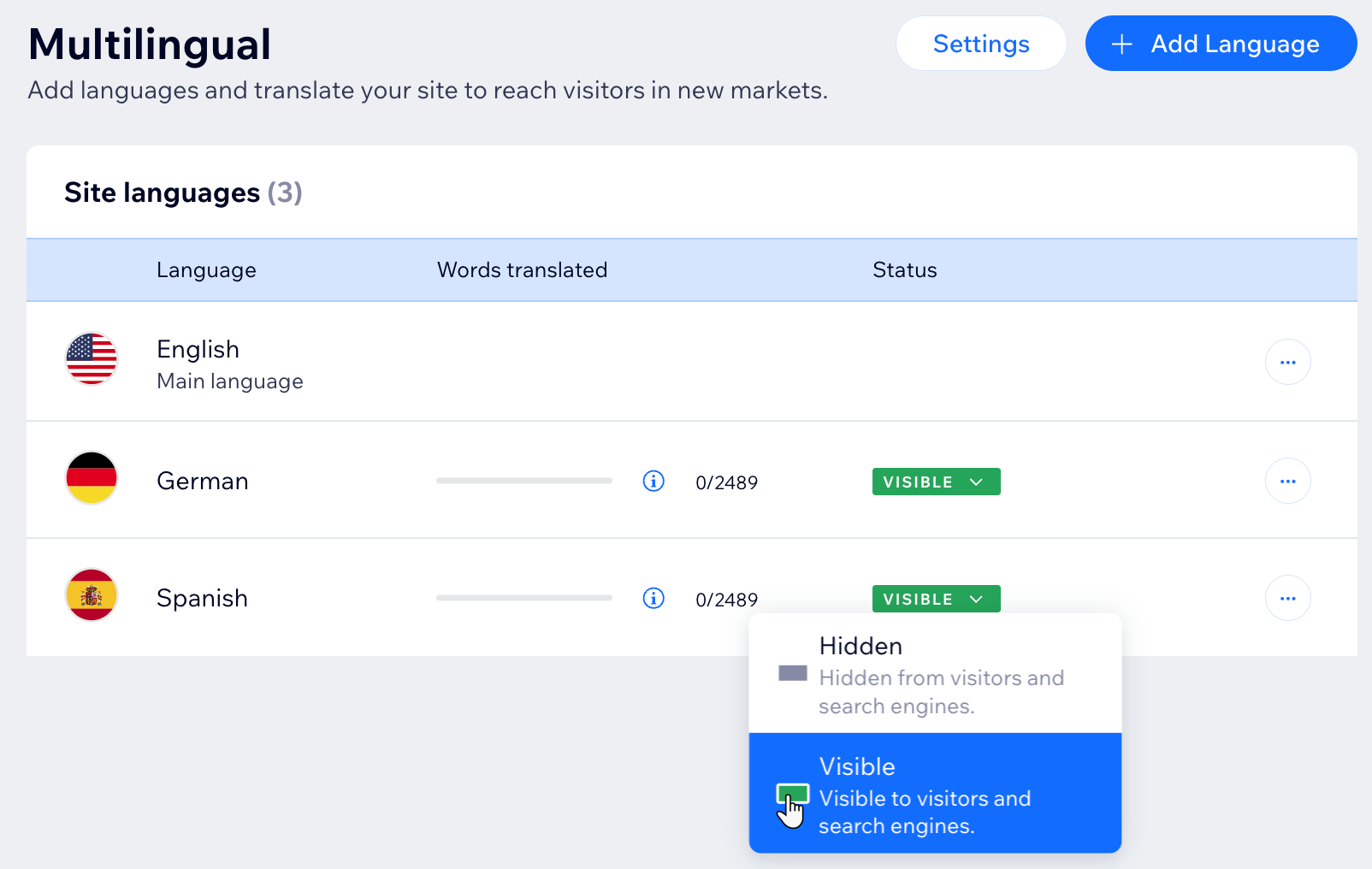
Click Save and Publish when you finished translating all the fields. To show the translation on your live site, change the status of the relevant language from Hidden to Visible.
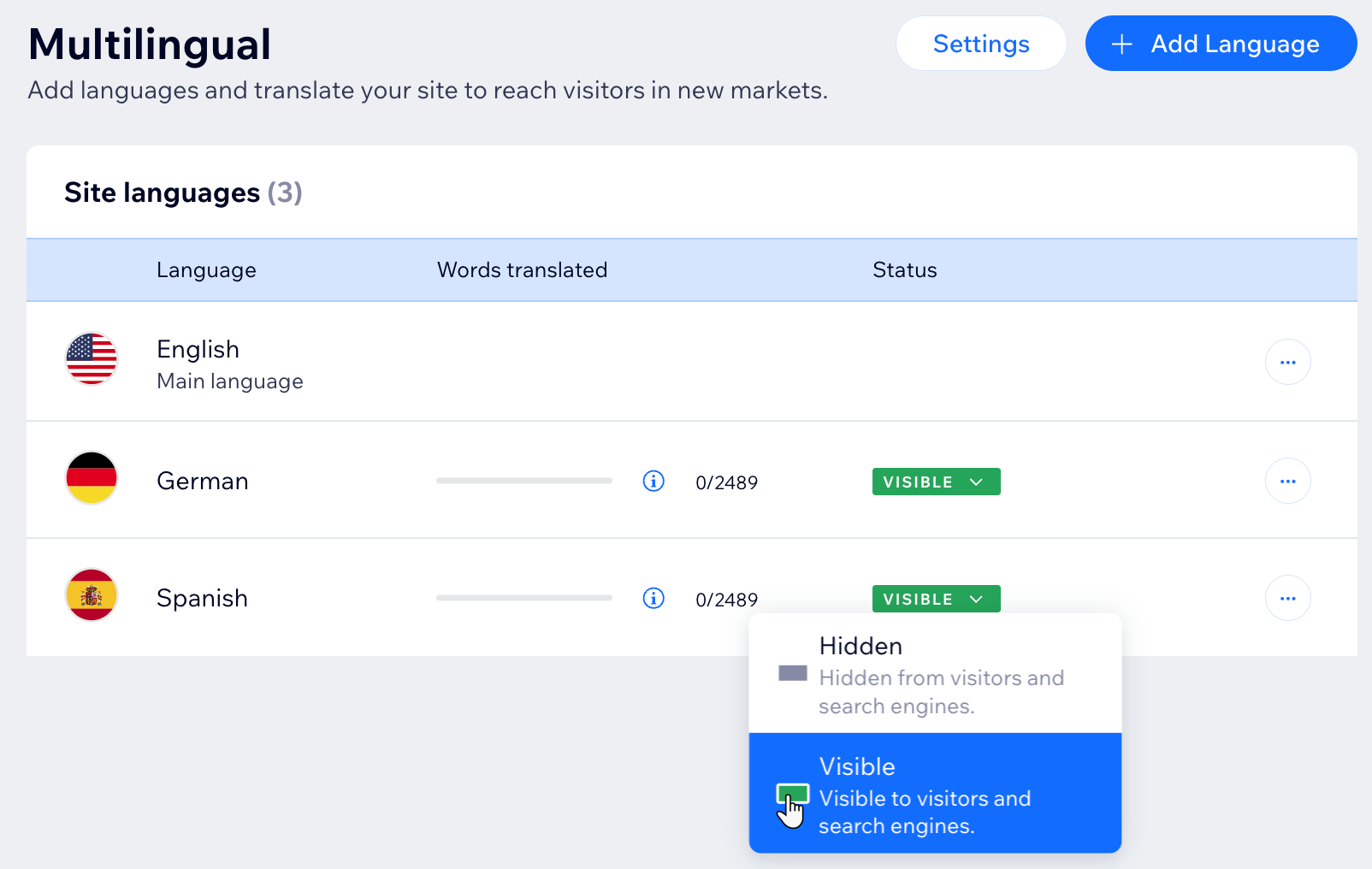
FAQs
Click a question below to learn more about the Translation Manager:
How can I view my word credit balance?
Can I auto-translate all my site content in one go?
How can I translate the page's SEO?
What happens if I translate the editor text in a different tab?
Is there content that cannot be translated using Wix Multilingual?
How can I edit or add a link to my translated content?
Are keyboard shortcuts available in the Translation Manager?
Can I filter content by translation status?
Can I search for content in the Translation Manager?





