Setting Where a Category is Displayed
7 min
In this article
- Step 1 | Set if the category is available for display
- Step 2 | Set if the category appears in the category menu
- Step 3 | (Optional) Add the category to your site menu
- Step 4 | (Optional) Display a category on a site page
- FAQs
You can decide where you want to display each of your categories. Find the perfect placement that works for your site.
Step 1 | Set if the category is available for display
If you want to display a category on your live site, enable the Active on your site toggle. When you disable the toggle, the category is hidden from almost everywhere.
What's the difference between active and inactive categories?
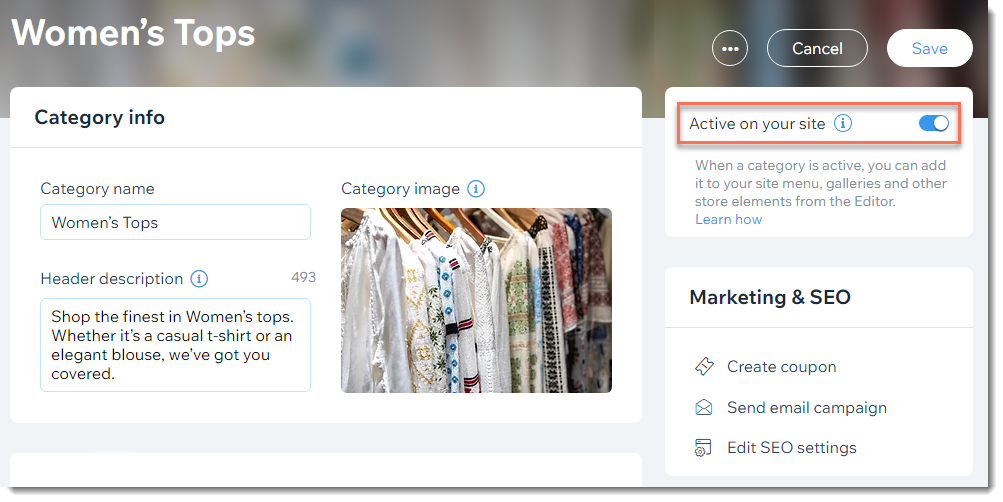
Important:
When disabling the Active on your site toggle for a category that was previously displayed, make sure to check your site:
- If you previously linked a category to your site menu, remove it to avoid a 404 error page.
- If you previously displayed it in a product gallery, set the gallery to display another category or delete the gallery from your page to avoid a blank gallery.
Step 2 | Set if the category appears in the category menu
Categories that are active are added automatically to the category menu in your store's Category page. You can, however, hide a category from the menu or hide the entire menu.
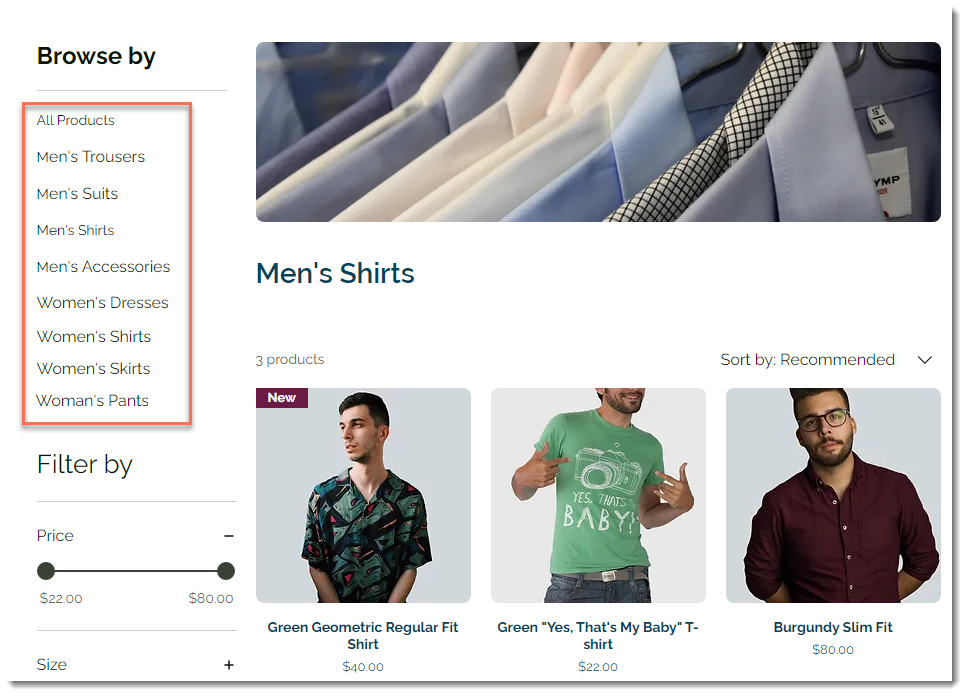
Important:
The category menu can be displayed as a vertical or horizontal menu, however only the horizontal menu appears on mobile. Learn more about displaying your categories on mobile.
Wix Editor
Studio Editor
- Go to your editor.
- Go to your Category page:
- Click Pages & Menu
 on the left side of the editor.
on the left side of the editor. - Click Store Pages.
- Click Category page.
- Click Pages & Menu
- Click the Category page element twice on your page.
- Click Settings.
- Select what you want to hide:
- Hide the entire menu:
- Click the Display tab.
- Deselect the checkbox next to Category menu.
- Hide individual categories:
- Click the Menu tab.
- Select Customize & reorder the menu manually.
- Deselect the checkboxes next to the categories you want to hide.
- Hide the entire menu:

Tip:
From here you can also reorder the categories in the menu.
Step 3 | (Optional) Add the category to your site menu
Each active category has its own URL that you can add to your menu. You may want, for example, to display your "Sale" category directly on your site's menu.
Important:
Adding categories to the site menu is the best way to give your customers easy access to them no matter what page they are viewing.
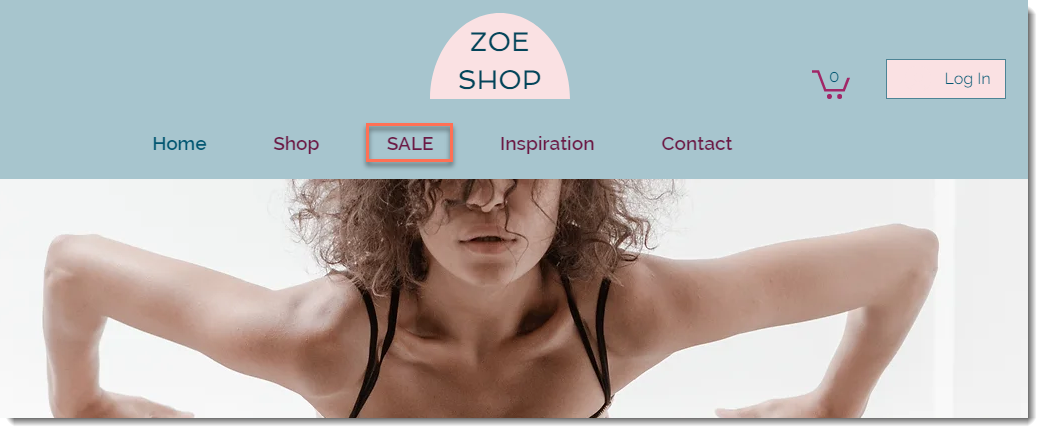
Wix Editor
Studio Editor
- Go to your editor.
- Click Pages & Menu
 on the left side of the editor.
on the left side of the editor. - Click Site Menu.
- Click Add Menu Item at the bottom.
- Select Link.
- Select Page on the left.
- Select Category Page from the Which Page? drop-down.
- Select the category you want to display from the Which item? drop-down.
- Click Done.
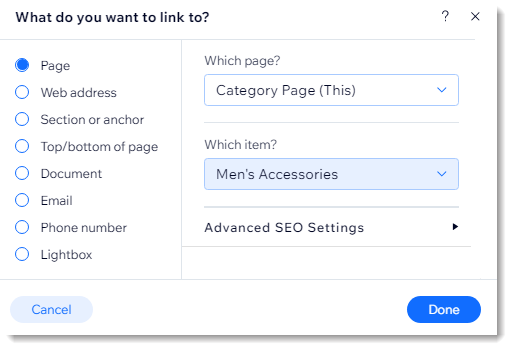
Step 4 | (Optional) Display a category on a site page
You can add a product gallery to any site page and select an active category to display there. For example, you can display your most popular items in a gallery on the homepage.
To display a category in a gallery:
Wix Editor
Studio Editor
- Go to your editor.
- Click Add Elements
 on the left side of the editor.
on the left side of the editor. - Click Store.
- Drag the product gallery or slider gallery on to your page.
- Click the gallery twice.
- Click Choose Category.
- Select the category you want to display.
Learn more about adding categories and subcategories to your site menu.
FAQs
Click a question below to learn more.
Do my categories have their own URL?
Can I display a category on my restricted, members-only site page?
What happens if someone clicks a link to a category that I hid?
Can I use inactive categories for coupons and discounts?
Can I use a category as a filter?


