Wix Contacts: Managing Your Contact List
9 min
In this article
- Managing your contact list
- FAQs
View and manage every contact on your site in your contact list. Add new contacts, edit information, filter your list, merge duplicate contacts, and delete unnecessary contacts. Keeping a well maintained contact list helps you stay organized so you can effectively manage your business's communication and marketing efforts.
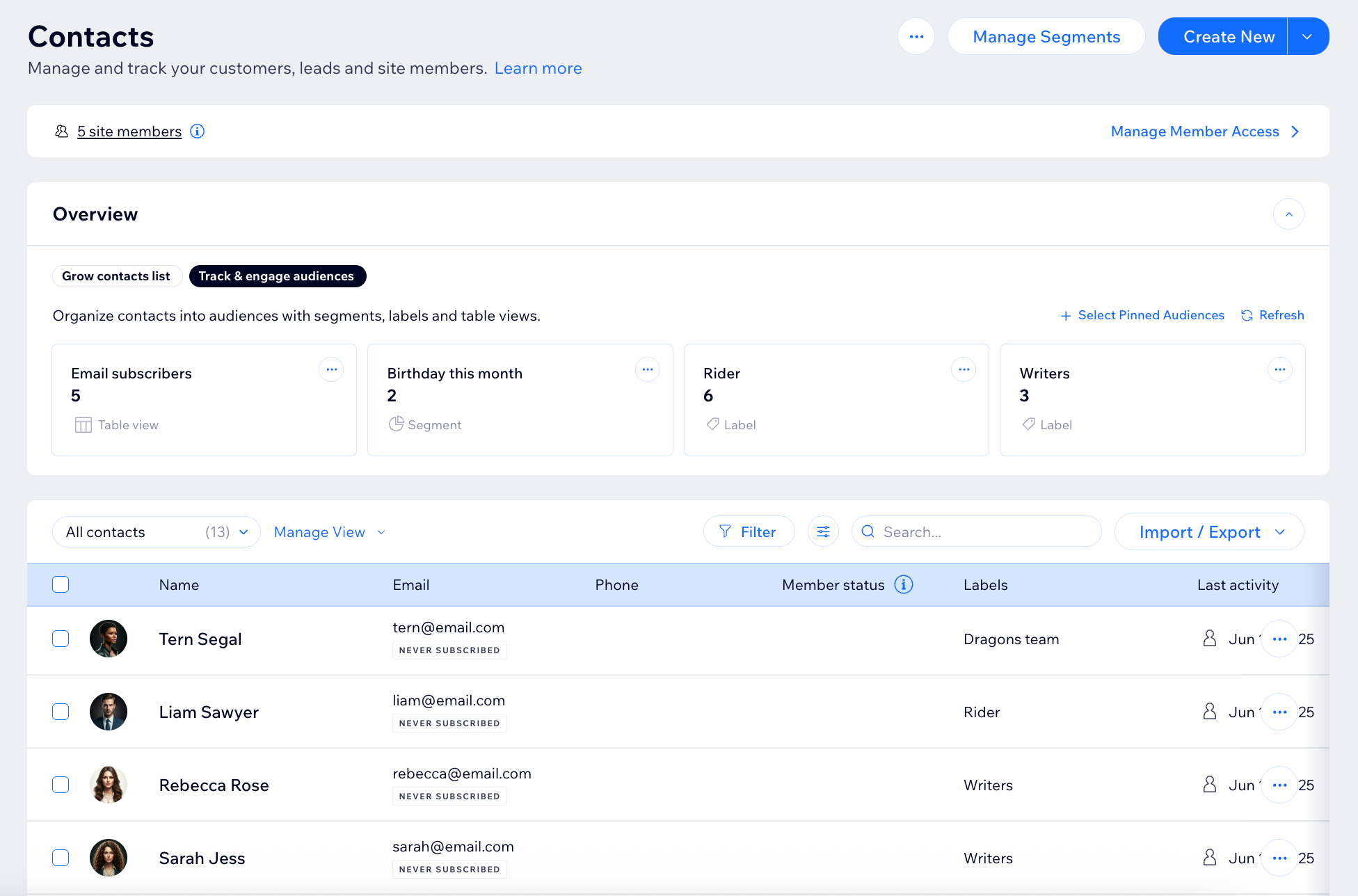
Managing your contact list
Keep your business running smoothly by managing your contact list in one place. Add new contacts, edit their details, merge duplicate entries, and organize your list using filters or labels. A well-organized contact list helps you stay connected, send targeted campaigns, and build strong long-term relationships with your customers.
Dashboard
Wix app
- Go to Contacts in your site's dashboard.
- Choose what you want to do next:
Edit a contact
Delete a contact
Merge contacts
Filter your contact list
Add Labels
Send Email Campaign
Export contacts
FAQs
Click a question below to learn more about managing your contacts.
Can I restore deleted contacts?
Can I manage contacts in bulk?
How do I search for a specific contact?
Can I add custom fields to my contacts?
Can I customize the columns on the contact list?
How do I change a contact's subscription status?
Can I merge two site members?
Can I set a default view for my contact list?
How do I update a contact's profile photo?
Can I filter my contact list by contacts who have been in touch with me before?
Can I create an invoice for a specific contact?


 next to a contact and select Edit.
next to a contact and select Edit.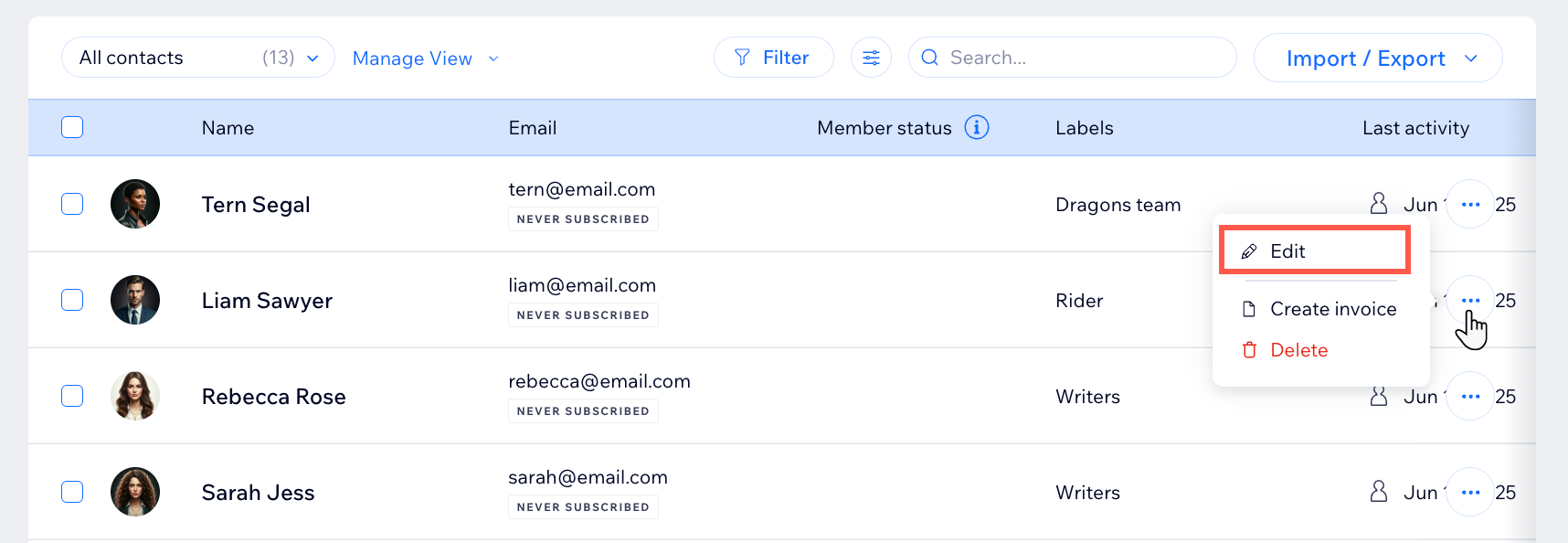

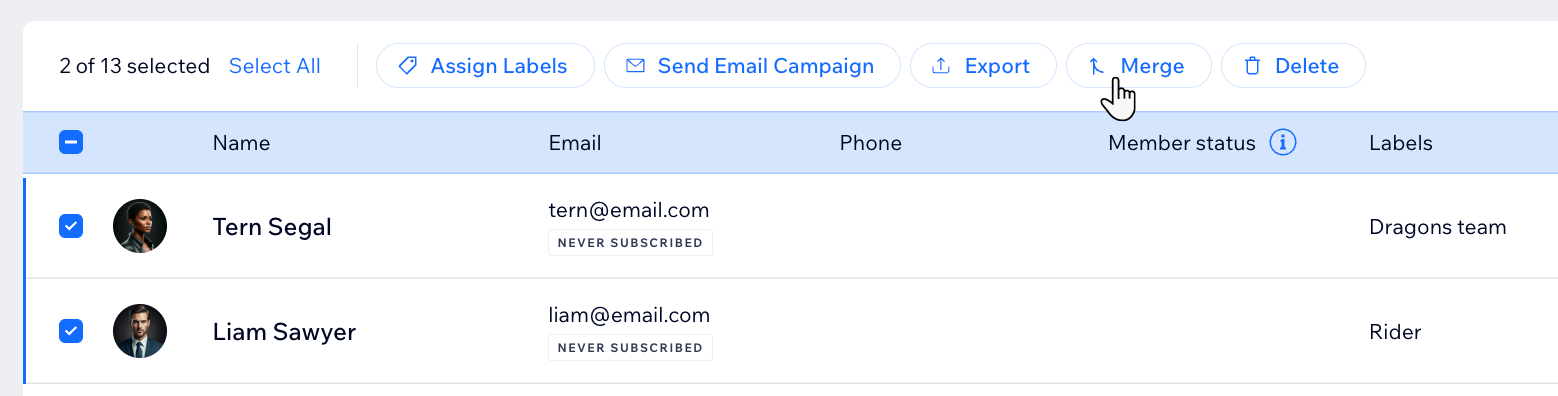
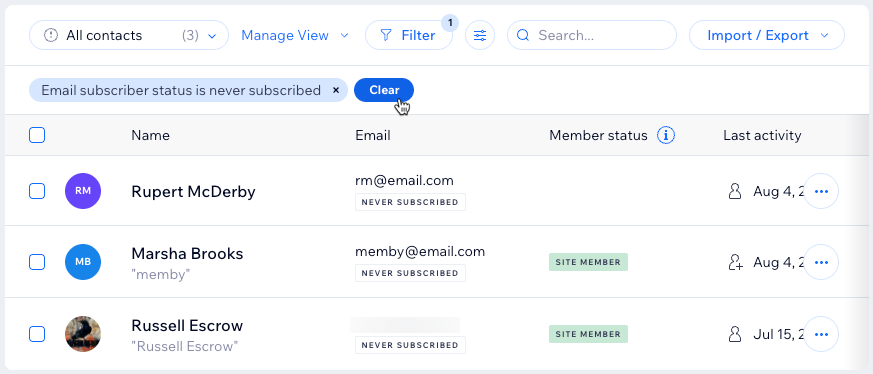
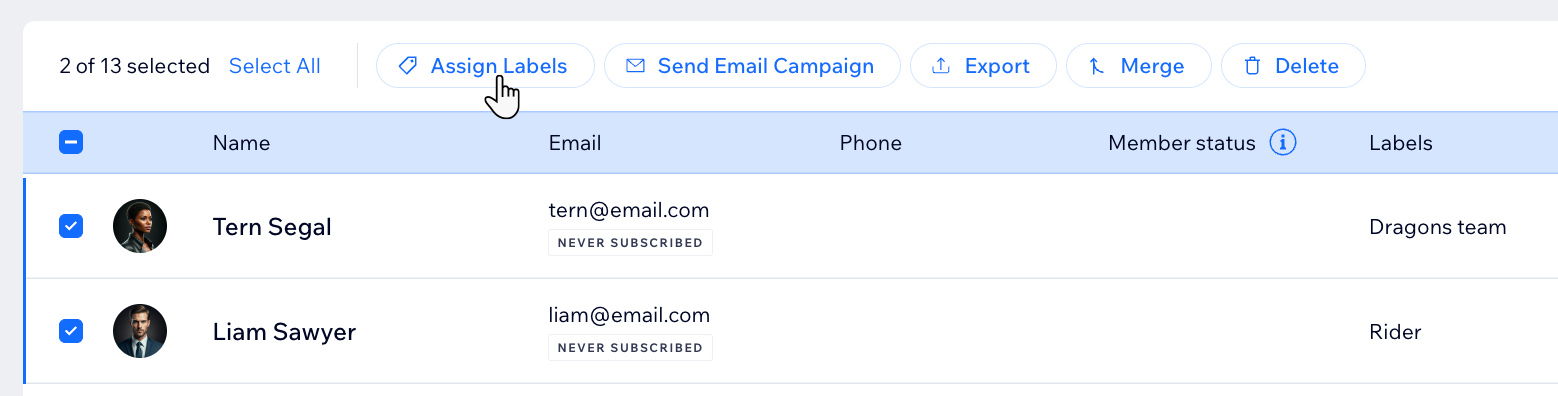
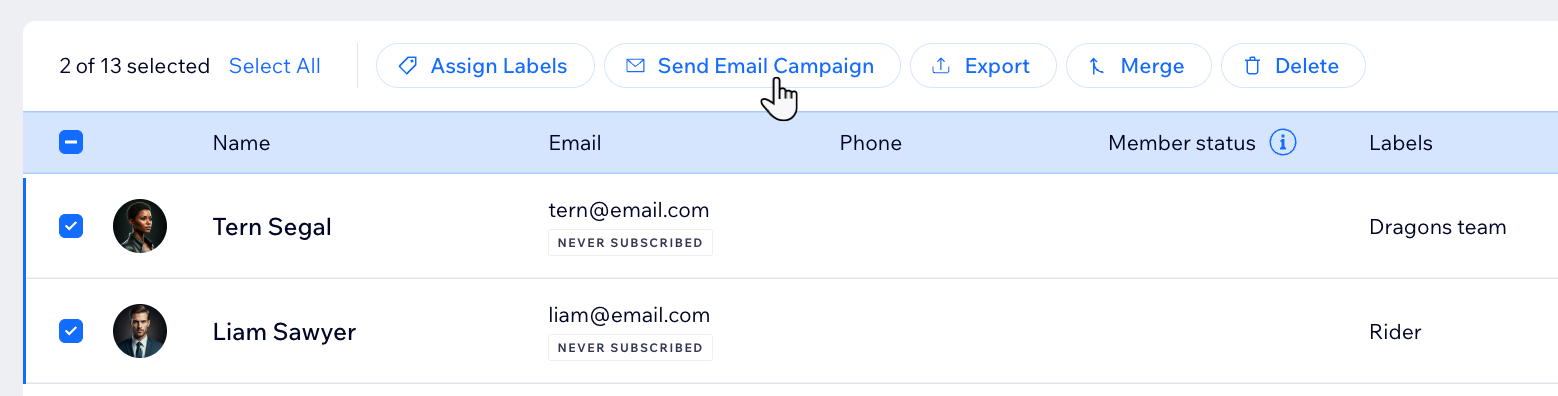
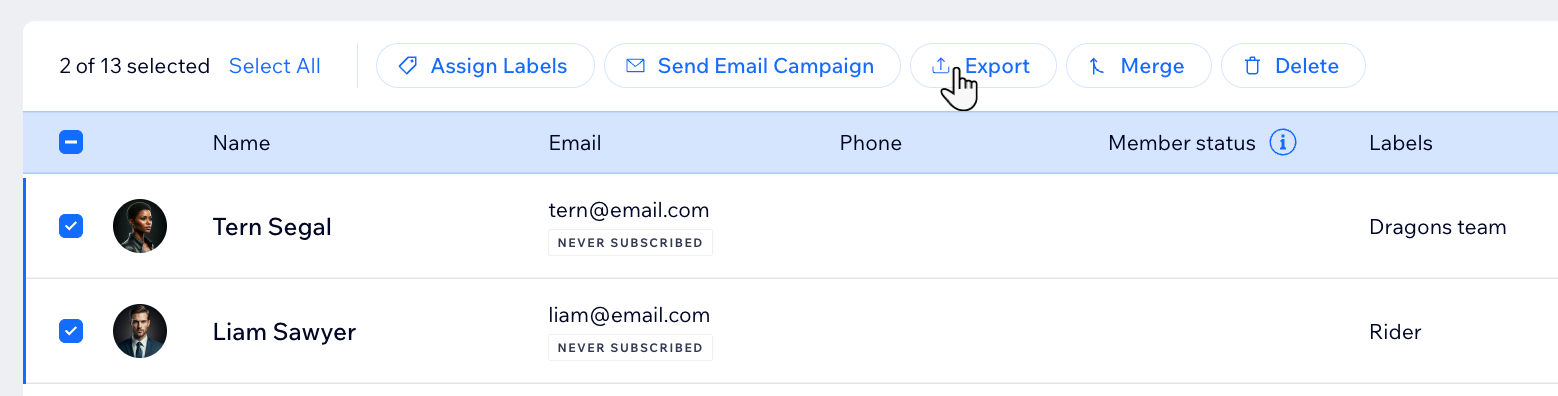
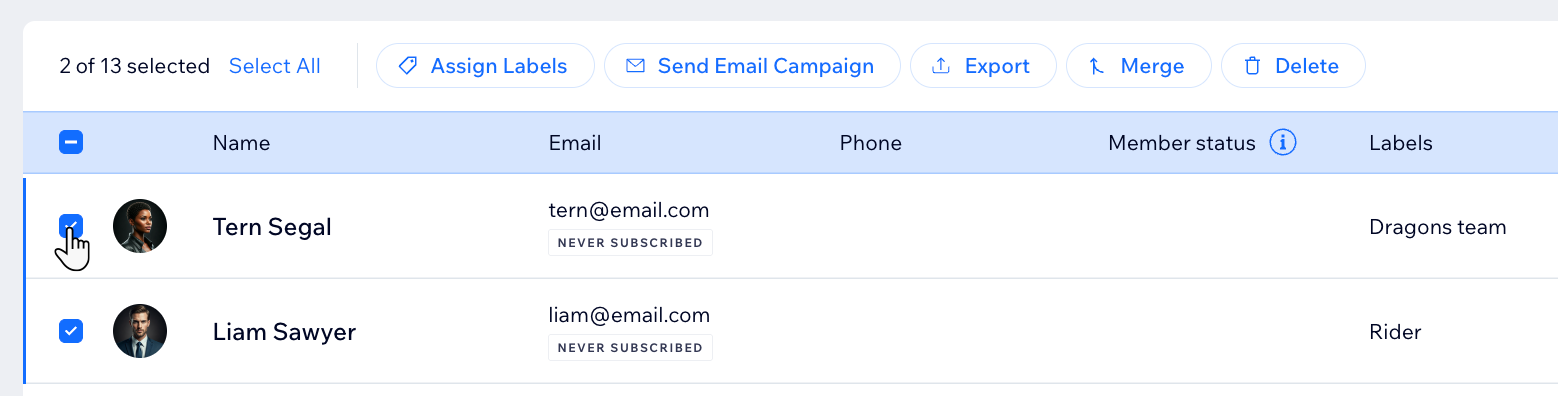


 at the top right of the list.
at the top right of the list.

 next to the contact's name.
next to the contact's name.

