Wix Stores: Setting Up and Managing Abandoned Carts
6 min
In this article
- Activating the abandoned cart email using the quick setup
- Customizing abandoned cart emails
- Testing the abandoned cart automation
- Temporarily deactivating the automation
- Sharing carts that customers abandoned
- FAQs
When a customer adds products to their cart but then doesn't complete a purchase, the cart is considered abandoned. A great way to improve sales and foster user retention is to email shoppers who abandon their carts.
Sending customers a personalized email with the image of an item that was left in the cart along with a direct link makes it easy to go back and complete the purchase.
What is considered an abandoned cart?
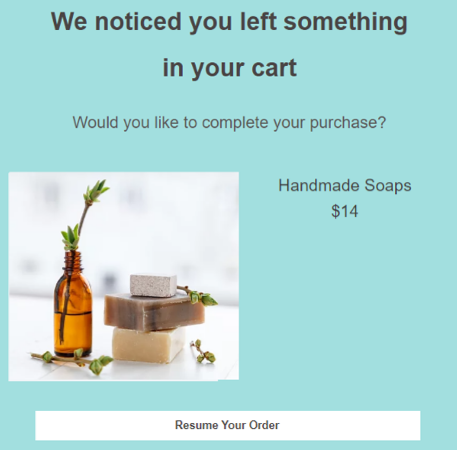
Tips:
- The automated emails sent to customers who abandon their carts are created through Wix Automations.
- You can activate abandoned carts in just a few clicks using the quick setup (see the section below). If you want to customize the default settings, follow the rest of the article.
Activating the abandoned cart email using the quick setup
To save you time, this automation is already set up for you. Just activate it and you're good to go. Your customers will receive an email 2 hours after they first place an item in the cart.
To set up the abandoned carts using the quick setup:
- Go to Automations in your site's dashboard.
- Click Set Up Automation under Increase sales by reminding customers of abandoned carts.
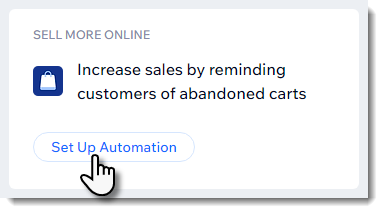
- Click Activate.
Customizing abandoned cart emails
Every automation has a trigger, an action, and timing. In this case, the automation is triggered when a customer abandons their cart.
Instead of using the Quick Setup and keeping all the default settings, you can customize the delay and the "action" (editing the email that's sent to customers) of this automation.
To customize the abandoned cart automation:
- Go to Automations in your site's dashboard.
- Click Set Up Automation under Increase sales by reminding customers of abandoned carts.
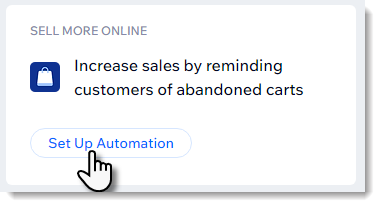
- Choose how to personalize the automation to your needs:
Edit the default delay time
Change the sender details
Edit the text and design of the email
4. When ready, click Activate at the top right.
Important: 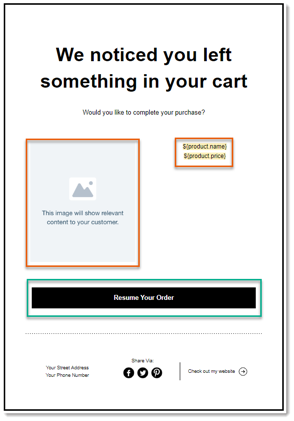
The automated email shows each customer a product they abandoned. We suggest not editing the sections outlined in red below. The design of the button (outlined in green) can be edited, but do not change the button link.
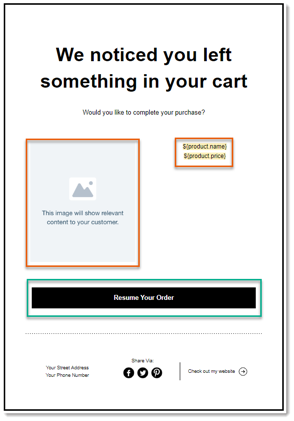
Testing the abandoned cart automation
After setting up the automation, you can test it to see it in action. Both the "customer" and the site owner receive notifications.
Timing of notifications:
If you set a 2-hour delay, notifications arrive in 3 hours (since it take an hour before a cart is considered abandoned).
To trigger a test abandoned cart email:
- Access your live site in incognito mode.
- Add an item to the cart and proceed to checkout.
- Enter the shipping details (including an email address).
- Click Continue.
- Close the site tab and wait for the test email.
Temporarily deactivating the automation
If you want to temporarily stop sending abandoned cart emails, you can deactivate the automation. When you're ready to send emails again, click the toggle to enable it.
To deactivate the automation:
- Go to Automations in your site's dashboard.
- Click the More Actions icon
 next to the abandoned cart automation.
next to the abandoned cart automation. - Click the Active toggle to disable it.
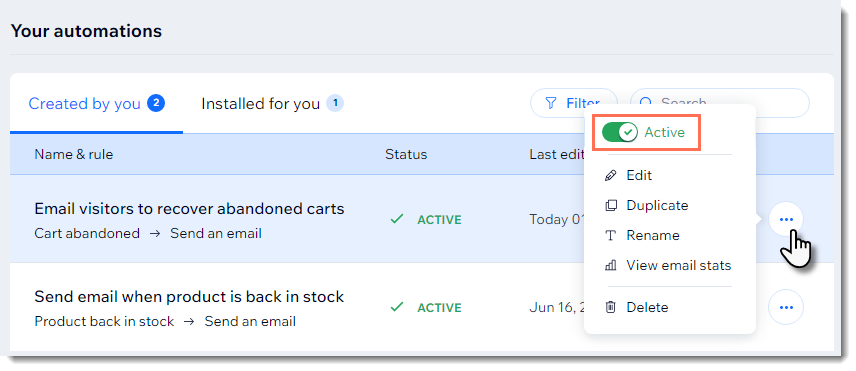
Sharing carts that customers abandoned
While communicating with a customer, you may want to share the cart that the customer abandoned. For example, in a chat, you can send them the direct link to their abandoned cart along with a discount coupon.
Note:
Carts remain in the Abandoned Cart tab for 30 days and are then removed.
To access your store's abandoned carts:
- Go to Abandoned Carts in your site's dashboard.
- (Optional) Filter the carts to view only certain types (e.g. recovered carts).

- Get a shareable link to a specific customer's abandoned cart:
- Click the More Actions icon
 next to the cart you want to view.
next to the cart you want to view. - Click Copy link to cart.
- Click the More Actions icon
Tip:
If the customer is not a site member, you can use the link to view their cart. For security reasons, it's not possible to view the cart of a site member.
FAQs
Click a question below to learn more about abandoned carts.
If a customer unsubscribed from my mailing list, will they still get an abandoned cart email?
How can I view more information about a customer in the abandoned cart list?
Can I send more than one reminder?
Can I use the link to cart to view my customer's cart?


 under Checkout abandoned.
under Checkout abandoned.




