Wix Multilingual: Wix Multilingual hinzufügen und einrichten
7 min
In diesem Artikel
- Schritt 1 | Wix Multilingual hinzufügen
- Schritt 2 | Die App einrichten
- Häufig gestellte Fragen
Mit Wix Multilingual kannst du deine Inhalte in verschiedenen Sprachen präsentieren, sodass ein globales Publikum mit deiner Website interagieren kann. Füge die App zu deiner Website hinzu, wähle deine primäre Website-Sprache aus und füge nach Bedarf Sprachen hinzu.
Wichtig:
- Sobald du die Hauptsprache deiner Website ausgewählt hast, kannst du sie nicht mehr auf eine andere Sprache ändern. Wenn du dir diese Funktion in Zukunft wünschst, kannst du hier dafür abstimmen.
- Sieh dir unsere Liste übersetzbarer Inhalte an, bevor du deine Website übersetzt.
Schritt 1 | Wix Multilingual hinzufügen
Um loszulegen, füge Wix Multilingual direkt über deinen Editor oder deine Website-Verwaltung zu deiner Website hinzu.
Website-Verwaltung
Wix Editor
Studio Editor
- Öffne den App-Markt von Wix in deiner Website-Verwaltung.
- Gib „Wix Multilingual“ in das Suchfeld ein.
- Wähle Wix Multilingual aus.
- Klicke auf Hinzufügen.
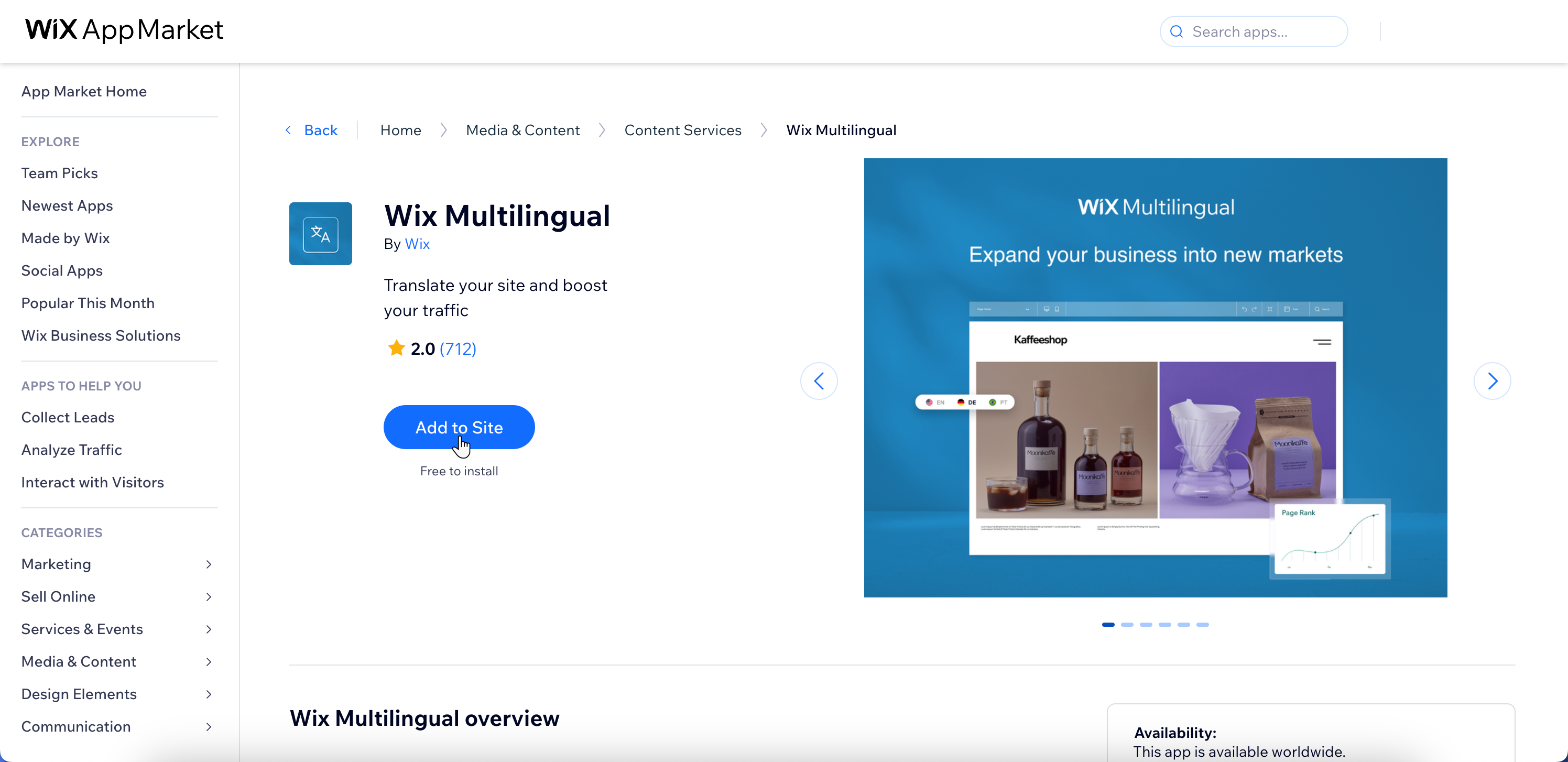
Schritt 2 | Die App einrichten
Richte nun die App ein und wähle deine Haupt- und Sekundärsprache aus. An dieser Stelle kannst du auch entscheiden, ob du deine Sekundärsprache anzeigen oder ausblenden möchtest, bis du den Übersetzungsprozess abgeschlossen hast.
Website-Verwaltung
Wix Editor
Studio Editor
- Öffne Multilingual in deiner Website-Verwaltung.
- Klicke auf Jetzt starten.
- Bestätige die Hauptsprache deiner Website oder ändere sie. Hinweis: Die Hauptsprache deiner Website ist die Standardsprache für Besucher, die deine Website besuchen. Dies kann nach der Auswahl nicht mehr geändert werden.
- Wähle eine Flagge, um die Sprache auf deiner Website zu anzuzeigen.
- Füge deine Sekundärsprache hinzu:
- Klicke auf + Sprache hinzufügen.
- Wähle aus dem Dropdown-Menü Sprache die entsprechende Sprache aus. Tipp: Du kannst später weitere Sprachen hinzufügen.
- Klicke auf den Schieberegler Website für Besucher sichtbar machen:
- Aktiviert: Besucher können deine Website in deiner Sekundärsprache sehen (sobald du sie veröffentlichst). Du kannst dies auch später einrichten, wenn du jetzt noch nicht bereit bist.
- Deaktiviert: Deine Sekundärsprache wird ausgeblendet, bis du bereit bist, sie auf deiner Live-Website anzuzeigen.
- Klicke auf den Schieberegler Website automatisch übersetzen:
- Aktiviert: Der Inhalt deiner Website wird automatisch übersetzt. Du kannst die Übersetzung vor der Veröffentlichung überprüfen und bearbeiten.
Hinweis: Für die automatische Übersetzung erhältst du 3000 Wörter als Credits kostenlos. Wenn du weitere Credits benötigst, um deine Website zu übersetzen, klicke auf Weitere Credits hinzufügen und wähle ein Paket. - Deaktiviert: Übersetze den Inhalt deiner Website manuell, indem du deine eigenen Übersetzungen im Übersetzungsmanager eingibst.
- Aktiviert: Der Inhalt deiner Website wird automatisch übersetzt. Du kannst die Übersetzung vor der Veröffentlichung überprüfen und bearbeiten.
- Klicke auf Sprache hinzufügen.
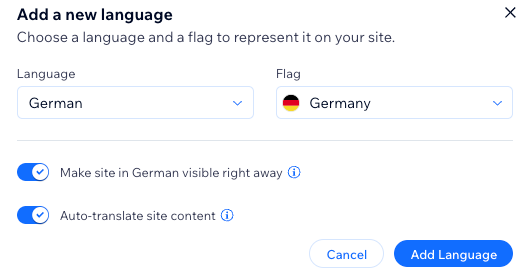
Häufig gestellte Fragen
Klicke unten auf eine Frage, um mehr zu erfahren.
Wie richte ich eine 301-Umleitung für eine mehrsprachige Website ein?
Kann ich verschiedene Dialekte derselben Sprache hinzufügen?
Kann ich basierend auf den Sprachen meiner Website verschiedene Währungen anzeigen?
Kann ich E-Mails in der ausgewählten Sprache des Besuchers senden?
Kann ich die SEO-Einstellungen pro Sprache anpassen?
Kann ich andere Personen einladen, mir bei der Übersetzung meiner Website zu helfen?
Wie kann ich die regionalen Einstellungen einer Sprache ändern?


 .
.