Wix Bookings: Die Teilnehmerliste eines Kurses verwalten
10 min
In diesem Artikel
- Teilnehmer zu einem Kurs hinzufügen
- Teilnehmer aus einem Kurs entfernen
- Den Zahlungsstatus von Kunden für einen Kurs aktualisieren
- Antworten auf benutzerdefinierte Buchungsformulare anzeigen
- Deine Kursteilnehmer kontaktieren
- Allen Kursteilnehmern eine E-Mail senden
Mit Wix Bookings kannst du die Teilnehmerliste für deine Kurse effizient verwalten. Du behältst den Überblick darüber, wer bezahlt hat, kannst Teilnehmer per E-Mail- oder SMS-Benachrichtigung kontaktieren, Kontaktdaten aktualisieren und Kunden hinzufügen oder entfernen. Das hilft dir, den Überblick zu behalten und sorgt für eine reibungslose Kommunikation mit deinen Teilnehmern. Wenn du zum Beispiel ein Yoga-Studio betreibst, kannst du deine Teilnehmer ganz einfach über Terminänderungen informieren oder Erinnerungen an bevorstehende Sessions senden.
Hinweis:
Alle Änderungen, die an der Teilnehmerliste eines Kurses vorgenommen werden, gelten für alle verbleibenden Sessions des Kurses.
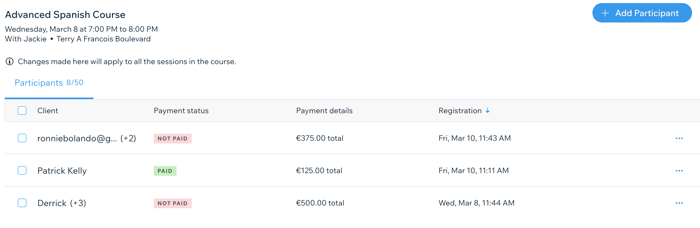
Teilnehmer zu einem Kurs hinzufügen
Du kannst einen neuen Teilnehmer zu deinem Kurs hinzufügen oder eine vorhandene Buchung bearbeiten, um die Anzahl der registrierten Personen zu aktualisieren. Wähle aus einer Liste bestehender Kunden oder erstelle einen Kontakt für neue Kunden, bevor du sie zum Kurs hinzufügst. Du kannst auch auswählen, wie der Kunde für den Kurs bezahlen soll.
Um einen Teilnehmer zu einem Kurs hinzuzufügen:
- Öffne den Buchungskalender in deiner Website-Verwaltung.
- Klicke auf den entsprechenden Kurs in deinem Kalender.
- Klicke neben der Anzahl der Teilnehmer auf Verwalten.
- Klicke auf + Teilnehmer hinzufügen.
- Klicke auf das Feld Name.
- Wähle aus, wen du hinzufügen möchtest:
- Einen bestehenden Kunden: Gib den Namen deines Kunden ein oder wähle ihn aus der Liste aus.
- Einen neuen Kunden: Klicke auf + Kontakt hinzufügen, gib die Daten des Teilnehmers ein und klicke auf Speichern.
- Gib unter Teilnehmeranzahl die Gesamtteilnehmerzahl für die Buchung ein.
Hinweis: Du kannst diese Anzahl nur bearbeiten, bevor der Service als „Bezahlt“ markiert wird. - Wähle unter Wie soll die Zahlung erfolgen? eine Option:
- In Rechnung stellen: Sende eine Rechnung per E-Mail an den Kunden, um online bezahlt zu werden.
- Zahlung später erfassen: Erfasse die Zahlung deiner Kunden für jede Kurs-Session über die Teilnehmerverwaltung oder die Bestellverwaltung.
- Als „Bezahlt“ markieren: Markiere die Session als „Bezahlt“. Diese Option ist nützlich für Kunden, die persönlich bezahlen.
- (Optional) Aktiviere das Kontrollkästchen Bestätigungs-E-Mail an Teilnehmer senden.
- Wähle eine Speicheroption:
- Speichern & weitere hinzufügen: Speichere den Teilnehmer und beginne, einen weiteren hinzuzufügen.
- Speichern: Speichere den Teilnehmer und kehre zur Teilnehmerliste zurück.
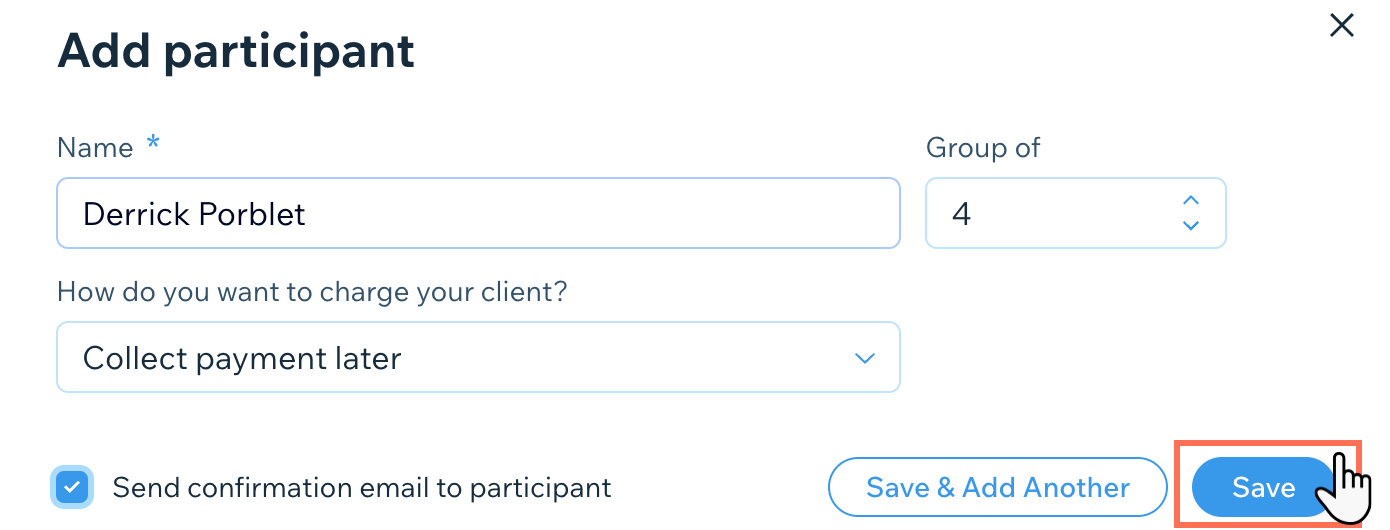
Teilnehmer aus einem Kurs entfernen
Wenn Kunden aus irgendeinem Grund nicht mehr an dem Kurs teilnehmen können, kannst du sie entfernen, um Plätze für andere zu schaffen.
Stornierungs- und No-Show-Gebühren
Für Kurse kannst du eine einmalige Stornierungsgebühr erheben, um einen Kunden vom gesamten Kurs zu entfernen. Es ist nicht möglich, einen Kunden nur aus einer Session zu entfernen. Du musst die gesamte Buchung stornieren, da alle Kurs-Sessions zusammen reserviert werden. Erfahre mehr über Stornierungs- und No-Show-Gebühren.
Um einen Teilnehmer aus einem Kurs zu entfernen:
- Öffne den Buchungskalender in deiner Website-Verwaltung.
- Klicke auf den entsprechenden Kurs in deinem Kalender.
- Klicke neben der Anzahl der Teilnehmer auf Verwalten.
- Klicke auf das Symbol für Weitere Aktionen
 neben dem Teilnehmer, den du entfernen möchtest.
neben dem Teilnehmer, den du entfernen möchtest. - Klicke auf Löschen.
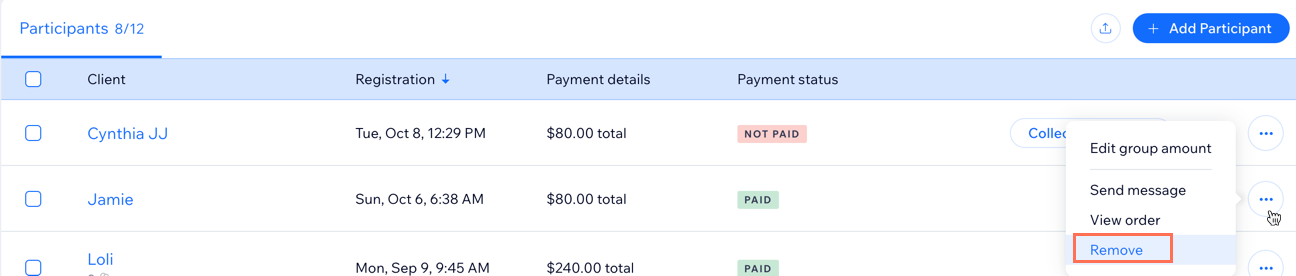
- Führe je nach Art der Bestellung die folgenden Schritte aus:
Bestellungen ohne Stornierungs- oder No-Show-Gebühren
Bestellungen mit Stornierungs- und No-Show-Gebühren
Möchtest du eine Rückerstattung veranlassen?
Du kannst eine Rückerstattung über die Bestellseite in deiner Website-Verwaltung veranlassen.
Den Zahlungsstatus von Kunden für einen Kurs aktualisieren
Du kannst den Zahlungsstatus für jeden Teilnehmer jederzeit auf der Seite „Teilnehmer verwalten“ aktualisieren. Die angezeigten Optionen hängen von den Zahlungseinstellungen ab, die du gewählt hast, als du den Kursservice erstellt hast, sowie von den Zahlungsanbietern, die du hinzufügst.
Um den Zahlungsstatus eines Kunden für einen Kurs zu aktualisieren:
- Öffne den Buchungskalender in deiner Website-Verwaltung.
- Klicke auf den entsprechenden Kurs in deinem Kalender.
- Klicke neben der Anzahl der Teilnehmer auf Verwalten.
- Klicke neben dem Teilnehmer, von dem du die Zahlung einziehen möchtest, auf Zahlung erfassen.
- Wähle, wie du deinem Kunden Gebühren in Rechnung stellen möchtest:
Per Zahlungslink abrechnen
Karte manuell eingeben
In Rechnung stellen
Als „bezahlt“ markieren
Antworten auf benutzerdefinierte Buchungsformulare anzeigen
Wenn du benutzerdefinierte Fragen in dem Formular hinzufügst, das Kunden ausfüllen, wenn sie einen Service buchen, kannst du die Antworten in der Teilnehmerliste einsehen. Klicke einfach auf den entsprechenden Kunden, um zu sehen, was er geantwortet hat.
Erfahre mehr über das Anzeigen von Antworten auf Buchungsformulare.
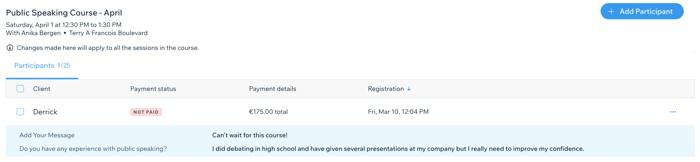
Deine Kursteilnehmer kontaktieren
Informiere deine Mitglieder über Änderungen an einer bevorstehenden Session oder über alles andere, was sie vorbereiten müssen.
Um deine Kursteilnehmer zu kontaktieren:
- Öffne den Buchungskalender in deiner Website-Verwaltung.
- Klicke auf den entsprechenden Kurs in deinem Kalender.
- Klicke auf Verwalten.
- Klicke auf das Symbol für Weitere Aktionen
 neben den entsprechenden Kunden.
neben den entsprechenden Kunden. - Klicke auf Nachricht senden.
- Klicke auf das Dropdown-Menü Nachricht senden und wähle aus, welche Art von Nachricht du senden möchtest:
- Chat: Sende deinem Kunden eine Chat-Nachricht über deine Website. Sie können diese Nachrichten nur sehen, wenn sie sich auf deiner Website anmelden.
- E-Mail: Sende deinem Kunden eine E-Mail unter Verwendung der E-Mail-Adresse, die er bei der Anmeldung für deinen Service angegeben hat.
- SMS: Sende deinem Kunden eine SMS-Nachricht. Du kannst SMS nur über deine geschäftliche Telefonnummer verschicken.

- Gib deine Nachricht ein.
- (Optional) Klicke auf das entsprechende Symbol, umGespeicherte Antworten
 , Zahlungslinks
, Zahlungslinks  , Emojis
, Emojis  , Dateien
, Dateien  und mehr hinzuzufügen. Erfahre mehr über das Beantworten von Nachrichten in der Wix Inbox.
und mehr hinzuzufügen. Erfahre mehr über das Beantworten von Nachrichten in der Wix Inbox. - Klicke auf das Symbol für Senden
 .
.
Allen Kursteilnehmern eine E-Mail senden
Du kannst wichtige Updates per E-Mail an bestimmte Kunden oder über die Teilnehmerliste an alle Teilnehmer des Kurses senden.
Hinweise:
- Du musst einen Standard-E-Mail-Client auf deinem Computer eingerichtet haben, um diese Option zu verwenden.
- Wenn du Outlook als E-Mail-Client verwendest, entferne die Leerzeichen zwischen den Semikolons, die die E-Mail-Adressen der Teilnehmer trennen. Dadurch wird sichergestellt, dass die E-Mails korrekt gesendet werden.
Um Kontakten auf deiner Teilnehmerliste eine E-Mail zu senden:
- Öffne den Buchungskalender in deiner Website-Verwaltung.
- Klicke auf den entsprechenden Kurs in deinem Kalender.
- Klicke neben der Anzahl der Teilnehmer auf Verwalten.
- Aktiviere das Kontrollkästchen neben dem/den entsprechenden Kunden oder aktiviere oben das Kontrollkästchen Kunde, um allen eine E-Mail zu senden.
- Klicke auf E-Mail senden.
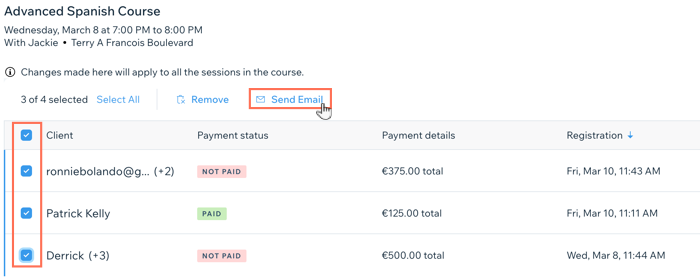
- Erstelle die Nachricht in deinem E-Mail-Programm und versende sie.





