Preispläne: Deine Kundeninformationen ansehen und bearbeiten
5 min
In diesem Artikel
- Einen Kontakt manuell erstellen oder entfernen
- Die Kontaktdaten eines Kunden bearbeiten
- Den Abonnementverlauf eines Kunden anzeigen
- Notizen zur Kontaktkarte eines Kunden hinzufügen und anzeigen
- Labels zur Kontaktkarte eines Kunden hinzufügen
Wichtig:
Dieser Artikel erläutert die Abonnement-App Preispläne von Wix. Wenn du nach Informationen zum Upgrade deiner Website mit Premiumpaketen von Wix suchst, findest du die entsprechenden Informationen in diesem Artikel.
In deiner Kontaktliste behältst du den Überblick über alles, was mit deinen Kunden zu tun hat. Dazu gehören die Kontaktdaten, der Abonnementverlauf, E-Mails und Chats und vieles mehr.
Jedes Mal, wenn ein Website-Besucher eine Mitgliedschaft oder ein Paket kauft, wird eine Kontaktkarte für diesen Kunden in deiner Website-Verwaltung angezeigt.
Einen Kontakt manuell erstellen oder entfernen
Wenn Kunden mit deiner Website interagieren, indem sie sich für eine Mitgliedschaft anmelden oder ein Formular ausfüllen, werden sie als Kontakt in deiner Website-Verwaltung angezeigt. Du kannst Kontakte auch manuell erstellen, zum Beispiel nach einem persönlichen Meeting. Du kannst die Kontaktkarte von Kunden auch jederzeit entfernen, sobald sie keine aktiven Abonnements mehr haben.
Um einen Kontakt manuell zu erstellen oder zu entfernen:
- Öffne den Bereich Kontakte in deiner Website-Verwaltung.
- Wähle aus, was du tun möchtest:
Einen Kontakt manuell erstellen
Einen Kontakt manuell löschen
Die Kontaktdaten eines Kunden bearbeiten
Jeder Kunde hat eine Kontaktkarte mit seinen persönlichen Kontaktdaten wie E-Mail-Adresse und Telefonnummer.
Möchtest du weitere Kundeninformationen hinzufügen? Das kannst du tun, indem du eines der voreingestellten Felder hinzufügst (z. B. Unternehmensname oder Position) oder ein benutzerdefiniertes Feld erstellst, das zu deinem Unternehmen passt (für ein Hundepflegeunternehmen könntest du zum Beispiel das Feld „Name des Hundes“ hinzufügen).
Um die Kontaktdaten eines Kunden zu bearbeiten:
- Öffne deine Kontakte in deiner Website-Verwaltung.
- Klicke neben einem Kontakt auf das Symbol für Weitere Aktionen
 und wähle Bearbeiten.
und wähle Bearbeiten. - Bearbeite die Kontaktinformationen.
- (Optional): Klicke unten auf Neues Feld hinzufügen, um ein neues Informationsfeld wie Telefonnummer, E-Mail, Geburtstag hinzuzufügen. Du kannst auch ein individuelles Feld erstellen.
- Klicke auf Speichern.
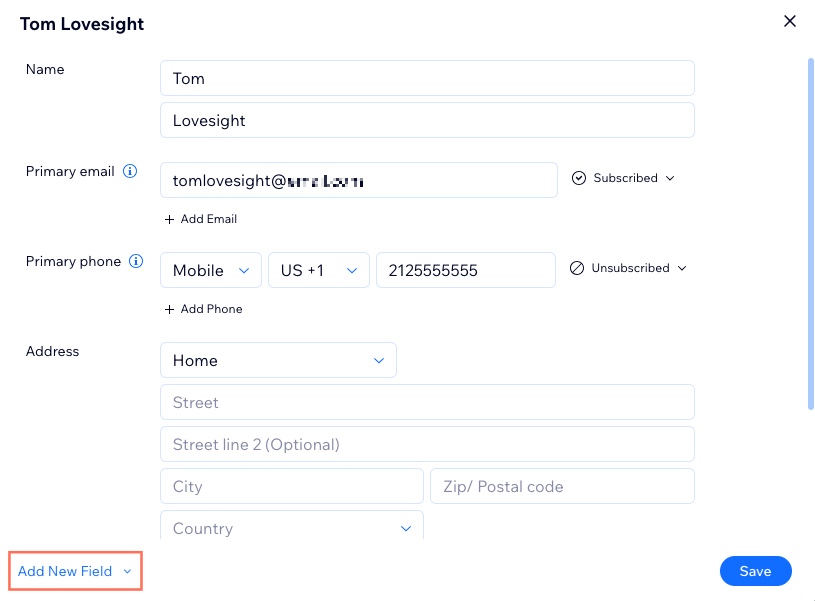
Den Abonnementverlauf eines Kunden anzeigen
Du kannst eine vollständige Liste der vergangenen und bevorstehenden Abonnements eines Kontakts anzeigen, indem du auf den Namen eines Kontakts in der Kontaktliste klickst. Dies ist nützlich, um aktuelle Abonnements von Kontakten zu verfolgen und sicherzustellen, dass sie den Zugriff auf Vorteile nicht verlieren, wenn sie bald ablaufen.
Um den Abonnementverlauf eines Kunden anzuzeigen:
- Öffne den Bereich Kontakte in deiner Website-Verwaltung.
- Fahre mit der Maus über den entsprechenden Kontakt in der Liste und klicke auf Anzeigen.
- Klicke auf den Tab Abonnements, um den Abonnementverlauf anzuzeigen.
- Klicke auf ein Abonnement in der Liste, um den Zahlungsstatus zu aktualisieren, es zu verlängern oder auszusetzen.

Notizen zur Kontaktkarte eines Kunden hinzufügen und anzeigen
Du kannst einem Kontakt eine Notiz hinzufügen, um wichtige Kundeninformationen im Blick zu behalten. Diese Notiz ist nur für dich. Kunden sehen die Notizen nicht.
Um Notizen für einen Kontakt hinzuzufügen und anzuzeigen:
- Öffne den Bereich Kontakte in deiner Website-Verwaltung.
- Fahre mit der Maus über den entsprechenden Kontakt in der Liste und klicke auf Anzeigen.
- Klicke auf den Tab Notizen, um vorhandene Notizen anzuzeigen.
- Klicke auf + Neue Notiz, um eine zusätzliche Notiz über den Kontakt für dich und deine Mitarbeiter zu erstellen.
- Gib die Notiz ein.
- (Optional) Klicke auf das Dropdown-Menü Feldtyp auswählen und wähle den entsprechenden Notiztyp aus.
- Klicke auf Fertig.
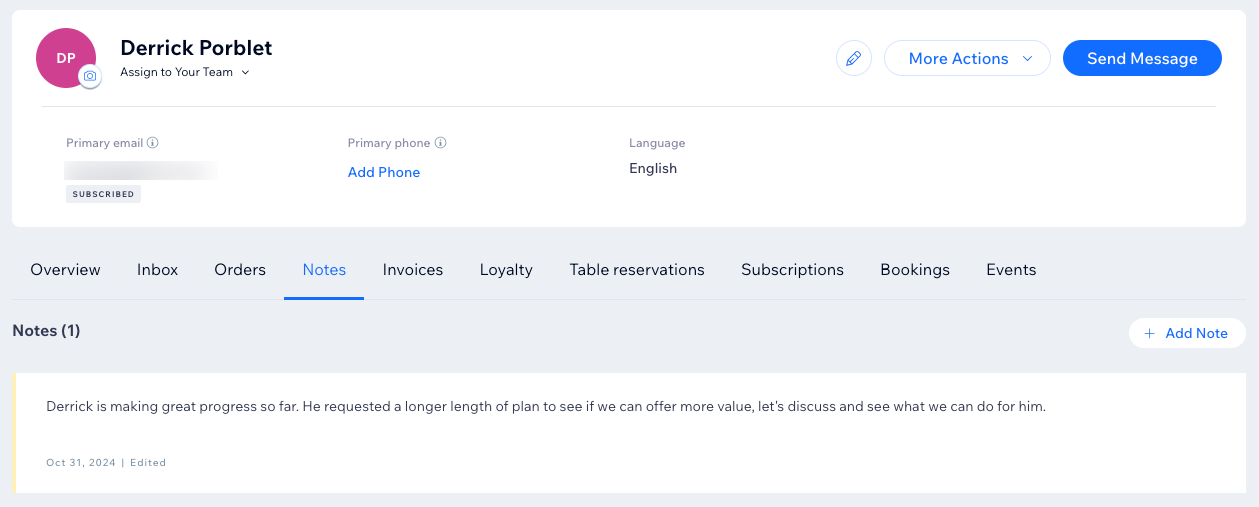
Labels zur Kontaktkarte eines Kunden hinzufügen
Mit Hilfe von Kategorien kannst du Kontakte auf der Grundlage ihrer Beziehung zu dir und deinem Unternehmen in verschiedene Gruppen einteilen. Du kannst einer Gruppe von Kunden mit demselben Label auch eine E-Mail-Marketingkampagne senden.
Einige Labels werden automatisch angezeigt. So erhalten zum Beispiel alle Kunden, die ein Paket buchen, automatisch das Label für dieses Paket. Wenn Kunden dich kontaktieren (per E-Mail oder Chat), erhalten sie außerdem das Label „Kontaktanfrage“.
Um ein Label zur Kontaktkarte eines Kunden hinzuzufügen:
- Öffne den Bereich Kontakte in deiner Website-Verwaltung.
- Fahre mit der Maus über den entsprechenden Kontakt in der Liste und klicke auf Anzeigen.
- Klicke auf der rechten Seite auf Label hinzufügen.
- Wähle aus, was du tun möchtest:
- Ein vorhandenes Label hinzufügen: Wähle das oder die Label aus, die du dem Kontakt hinzufügen möchtest.
Tipp: Du kannst das Suchfeld verwenden, um ein bestimmtes Label zu finden. - Ein neues Label erstellen und hinzufügen: Klicke auf + Label erstellen, gib einen Namen für das neue Label ein und klicke auf das Symbol für Bestätigen
 .
.
- Ein vorhandenes Label hinzufügen: Wähle das oder die Label aus, die du dem Kontakt hinzufügen möchtest.
- Klicke auf Hinzufügen.
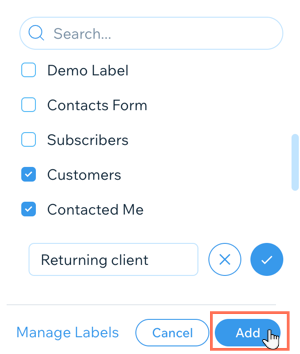
Um deine Kontakte nach Label zu filtern: 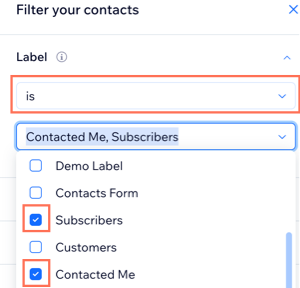
- Öffne den Bereich Kontakte in deiner Website-Verwaltung.
- Klicke oben in der Liste auf Filter und wähle Label aus.
- Klicke auf das Dropdown-Menü Option wählen und wähle ist oder ist nicht.
- Wähle die Labels aus, die du ein- oder ausschließen möchtest.
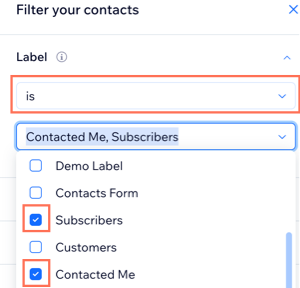
Erfahre mehr über Labels:



