Wix POS Register: Shop-Produkte an deiner mobilen Verkaufsstelle verkaufen
10 min
In diesem Artikel
- Schritt 1 | Produkte oder einen Betrag zum Warenkorb hinzufügen
- Schritt 2 | (Optional) Den Verkauf einem Kunden zuordnen
- Schritt 3 | (Optional) Einen Rabatt oder Gutschein anwenden
- Schritt 4 | (Optional) Zusätzliche Maßnahmen ergreifen
- Schritt 5 | Zahlung entgegennehmen und Kauf abschließen
- FAQs
Wichtig:
- In diesem Artikel geht es um Wix POS Register für Ladengeschäfte.
- Informationen zur Verwendung von POS auf einem mobilen Gerät findest du hier.
Beginne mit der Bearbeitung eines Verkaufs, indem du den Checkout-Screen in deinem POS-Tablet öffnest. Dort kannst du Produkte in den Warenkorb legen, Rabatte oder Gutscheine anwenden, Zahlungen entgegennehmen und vieles mehr.
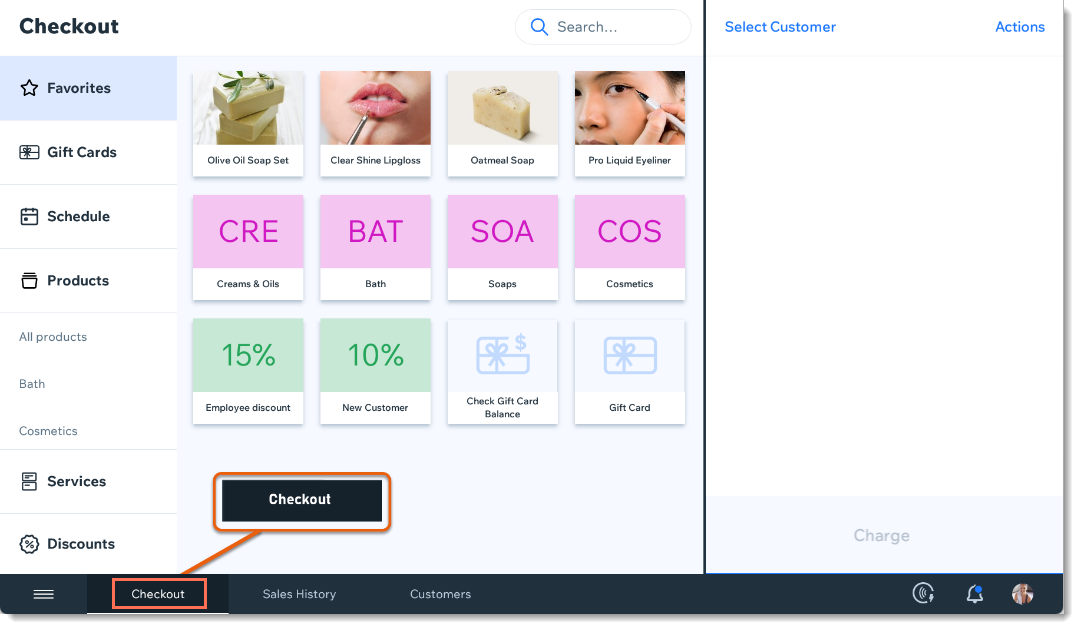
Tipp:
Alle Verkäufe, die du an deiner Verkaufsstelle tätigst, werden vollständig mit dem Bestand deines Online-Shops synchronisiert.
Schritt 1 | Produkte oder einen Betrag zum Warenkorb hinzufügen
Du kannst Produkte in deinen Warenkorb legen, indem du sie scannst oder aus den Tabs Produkte oder Favoriten auswählst.

Du kannst auch eine individuelle Gebühr zum Warenkorb hinzufügen, die nicht mit einem Produkt verknüpft ist. Dies ist zum Beispiel nützlich, wenn du zusätzliche Gebühren hinzufügen oder Sonderbestellungen aufgeben musst. Wenn du Wix Bookings verwendest, kannst du auch Termine buchen und Zahlungen für Sessions entgegennehmen.
Um Produkte oder individuelle Beträge zum Warenkorb hinzuzufügen:
- Öffne das POS-Tablet.
- Tippe in der unteren Leiste auf Checkout.
- Scanne den Strichcode des Produkts oder wähle ein Produkt aus den Tabs „Favoriten“ oder „Produkte“ aus.
Hinweis: Wenn das Produkt Produktoptionen hat, wähle diese aus und tippe auf In den Warenkorb. - Um die Menge zu bearbeiten, tippe auf das Produkt und dann auf die Symbole für Plus
 oder Minus
oder Minus  und tippe dann auf In den Warenkorb.
und tippe dann auf In den Warenkorb. - (Optional) Füge eine individuelle Gebühr hinzu:
- Tippe oben rechts auf Aktionen.
- Wähle Individuellen Betrag hinzufügen.
- Gib den Betrag ein, inklusive Cents.
- (Optional) Gib eine Beschreibung ein, um den Grund für den Zusatzbetrag später nachzuvollziehen.
- (Optional) Tippe auf den Schalter Steuer hinzufügen, um die Steuererhebung für die Gebühr zu aktivieren.
- Tippe auf In den Warenkorb.
Tipp:
Um Zeit zu sparen, [füge die beliebtesten Produkte, Kategorien und Rabatte zu deinem Favoritenscreen hinzu] (data-composite="true" href="https://support.wix.com/en/article/wix-pos-register-organizing-your-favorites-screen" target="_blank").
Schritt 2 | (Optional) Den Verkauf einem Kunden zuordnen
Sorge für eine geordnete Geschäftsstruktur, indem du die Kundenangaben zum Verkauf hinzufügst. Wenn sie zurückkehren, kannst du den gespeicherten Kunden schnell einem neuen Verkauf zuordnen.
Um einen Kunden dem Verkauf zuzuordnen:
- Tippe auf Kunden auswählen.
- Wähle eine Option:
- Einen neuen Kunden erstellen: Tippe auf + Neuer Kunde, gib die Details ein und tippe auf Speichern.
- Einen gespeicherten Kunden auswählen: Suche nach dem Namen, der E-Mail-Adresse oder der Telefonnummer des Kunden oder scrolle nach unten und wähle den Kunden aus.
Tipp: Du kannst neben einem Kunden auf Anzeigen tippen, um seine Details anzuzeigen.
Schritt 3 | (Optional) Einen Rabatt oder Gutschein anwenden
Du kannst ermäßigte Preise anbieten, indem du an bei Checkout einen Rabatt hinzufügst oder deine Kunden einen Gutschein einlösen lässt.
- Rabatte: Erstelle direkt einen Rabatt oder füge einen gespeicherten Rabatt.
- Gutscheine: Gib einen Gutscheincode ein oder wähle einen Gutschein aus deiner Liste aus. Du kannst Gutscheine einlösen, die mit dem Treueprogramm von Wix oder der Smille.io-App erstellt wurden. Erfahre mehr über Gutscheine.
Hinweise:
- Wische nach links, um Gutscheine oder Rabatte aus dem Warenkorb zu entfernen.
- Du kannst einen Gutschein nicht zusammen mit einem Rabatt auf denselben Verkauf anwenden.
- Du kannst einen Gutschein nicht auf einen Verkauf mit einem individuellen Betrag anwenden.
- Du kannst keine Gutscheine für kostenlosen Versand, abgelaufene Gutscheine oder archivierte Gutscheine einlösen.
Um einen Rabatt auf den Warenkorb anzuwenden:
- Tippe auf Rabatte.
- Wähle eine Rabattoption:
- Gespeicherten Rabatt hinzufügen: Tippe auf den entsprechenden Rabatt, um ihn auszuwählen.
- Gespeicherten variablen Rabatt hinzufügen: Tippe, um auszuwählen, gib den Betrag ein und tippe auf Hinzufügen.
- Erstelle einen Rabatt nur für diesen Verkauf:
- Tippe auf Einmaliger Rabatt.
- Wähle den Betrag
 aus oder klicke auf das Symbol für Prozentsatz
aus oder klicke auf das Symbol für Prozentsatz  .
. - Gib den Preis oder den Prozentsatz ein.
- (Optional) Füge eine Rabattbeschreibung hinzu.
Hinweis: Diese wird nicht auf dem Beleg deines Kunden angezeigt.
- Tippe auf Hinzufügen.
Um einen Gutschein auf den Warenkorb anzuwenden:
- Tippe auf Aktionen.
- Wähle Gutschein einlösen aus.
- Wähle einen Gutschein aus oder gib einen Gutscheincode ein.
- Tippe auf In den Warenkorb.
Hinweis:
Erfahre mehr über die Fehlerbehebung bei Gutscheinen.
Schritt 4 | (Optional) Zusätzliche Maßnahmen ergreifen
Bevor du die Zahlung für die Bestellung entgegennimmst, kannst du oben rechts auf den Button Aktionen tippen und eine der folgenden Optionen auswählen:
- Warenkorb speichern: Speichere den Warenkorb, um später darauf zuzugreifen.
- An Kunden versenden: Füge eine Versandoption zur Bestellung hinzu.
- Teammitglied Verkauf zuordnen: Du kannst einer anderen Person als das Teammitglied, das die Verkaufsstelle nutzt den Verkauf zuordnen.
Schritt 5 | Zahlung entgegennehmen und Kauf abschließen
Nimm Barzahlungen oder Kreditkarten mit deinem Kartenleser entgegen. Du kannst die Zahlung mit 2 oder mehr Zahlungsmethoden entgegennehmen (z. B. 2 Kreditkarten).
Hinweise:
- Der Kartenleser akzeptiert alle gängigen Kreditkarten und Zahlungen über die folgenden Zahlungs-Apps: Apple Pay, Android Pay, Samsung Pay, VISA Paywave, MasterCard PayPass, AMEX ExpressPay und Discover D-PAS.
- Kanadische Händler: Die Verarbeitungsgebühren von Interac betragen 0,15 € CAD.
- Du kannst Zahlungsoptionen ausblenden, die du nicht verwendest.

Um Zahlungen entgegenzunehmen:
- Tippe unten rechts auf Berechnen.
- Wähle die entsprechende Zahlungsmethode:
Kreditkartenzahlungen entgegennehmen
Barzahlungen entgegennehmen
Zahlungen mit Geschenkkarten entgegennehmen
Kreditkartendetails manuell eingeben
Aufgeteilte Zahlungen akzeptieren (mehr als eine Zahlungsmethode)
Teilzahlung akzeptieren (Anzahlung)
Andere Zahlungsarten akzeptieren
FAQs
Wir sind hier, um deine Fragen zu beantworten. Klicke unten auf eine Frage, um mehr zu erfahren:
Kann ich Produktabonnements verkaufen?
Kann ich Steuern zu einem abgeschlossenen POS-Verkauf hinzufügen?
Kann ich Kunden ermöglichen, Trinkgeld zu geben?
Wie füge ich einen Kunden rückwirkend zu einem Verkauf hinzu?
Wie kann ich einen Warenkorb speichern?
Kann ich Zahlungsmethoden deaktivieren, die für mein Unternehmen nicht relevant sind?




