Fehlerbehebung bei Wix Stores: Kunden können keinen Gutschein anwenden
5 min
In diesem Artikel
- Sichtbarkeit des Gutscheincode-Links überprüfen
- Gültigkeit des Gutscheins überprüfen
- Sicherstellen, dass der Gutschein aktiviert ist
- Überprüfen, ob der Gutschein das Nutzungslimit erreicht hat
- Überprüfen, ob der Kunde ein Leerzeichen hinzugefügt hat
Es gibt eine Reihe von Gründen, warum ein Kunde möglicherweise keinen Gutscheincode eingeben oder anwenden kann. Befolge die Schritte unten, um die häufigsten Ursachen zu identifizieren und zu beheben.
Sichtbarkeit des Gutscheincode-Links überprüfen
Wenn du den Link „Gutscheincode eingeben“ deaktiviert oder eine Farbe ausgewählt hast, die der Hintergrundfarbe deiner Website entspricht oder dieser sehr ähnlich ist, ist der Button ausgeblendet oder nur schwer zu sehen.
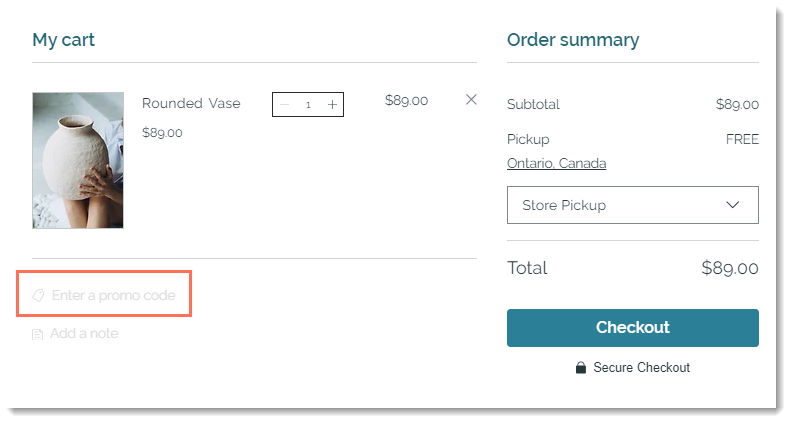
Du kannst dieses Problem beheben, indem du sicherstellst, dass der Link „Gutscheincode eingeben“ aktivierst und die von dir gewählte Schriftfarbe geeignet ist.
Wix Editor
Studio Editor
- Öffne deinen Editor.
- Klicke auf der linken Seite des Editors auf Seiten & Menü
 .
. - Wähle eine Option:
- Meine Website gibt es nur Wix Stores:
- Klicke auf Shop-Seiten.
- Klicke auf Warenkorbseite.
- Auf meiner Website gibt es nur Wix Bookings:
- Klicke auf Buchungsseiten.
- Klicke auf Warenkorbseite.
- Meine Website verwendet Wix Restaurants Orders (Neu) oder zwei Business-Lösungen:
- Klicke auf Warenkorb & Bestätigung.
- Klicke auf Warenkorbseite.
- Meine Website gibt es nur Wix Stores:

- Klicke auf deiner Seite auf das Warenkorb-Element.
- Klicke auf Einstellungen.
- Klicke links auf Einstellungen.
- Aktiviere das Kontrollkästchen Gutscheincode-Link.
- Wähle eine Farbe aus, die den Link sichtbar macht:
- Klicke auf Design .
- Klicke auf das Farbfeld Links.
- Wähle eine Farbe, die einen Kontrast zum Hintergrund der Warenkorbseite bildet.
Gültigkeit des Gutscheins überprüfen
Wenn du einen Gutschein erstellst, kannst du festlegen, wie lange er verwendet werden kann. Du kannst z. B. einen Gutschein für einen „Juni-Sale“ erstellen und ihn vom 1. Juni bis zum 30. Juni aktivieren. Kunden, die versuchen, ihn außerhalb dieses Zeitraums zu verwenden, können den Gutschein nicht einlösen.
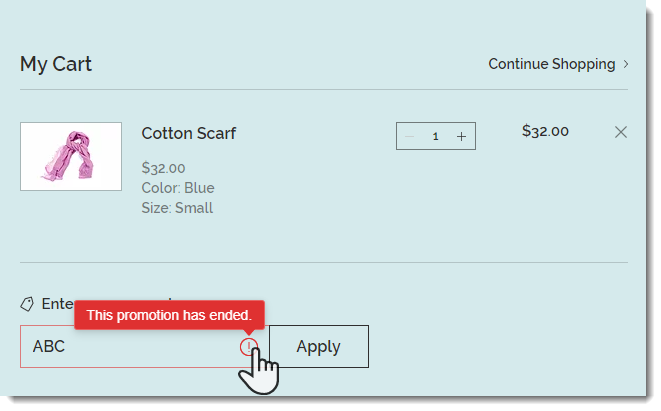
Du kannst die Daten bearbeiten, damit der Gutschein gültig wird.
Um das Start- oder Enddatum zu bearbeiten:
- Öffne den Bereich Gutscheine in deiner Website-Verwaltung.
- (Optional) Wähle aus dem Aufklappmenü Status die Option Abgelaufen aus.
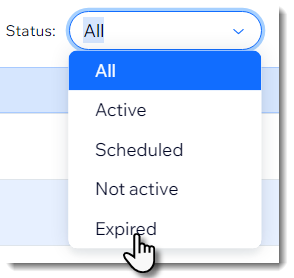
- Wähle den entsprechenden Gutschein aus.
- Bearbeite das Start- oder Enddatum.
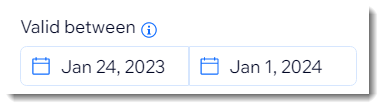
- Klicke auf Speichern.
Sicherstellen, dass der Gutschein aktiviert ist
Wenn du einen Gutschein deaktiviert hast und ein Kunde versucht, ihn zu verwenden, wird er nicht akzeptiert.

Du kannst einen Gutschein jederzeit reaktivieren.
Um einen Gutschein zu reaktivieren:
- Öffne den Bereich Gutscheine in deiner Website-Verwaltung.
- (Optional) Wähle aus dem Aufklappmenü Status die Option Inaktiv aus.
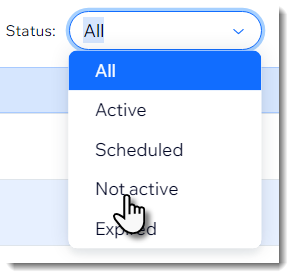
- Klicke neben dem entsprechenden Gutschein auf das Symbol für Weitere Aktionen
 .
. - Wähle Aktivieren.
Überprüfen, ob der Gutschein das Nutzungslimit erreicht hat
Wenn du einen Gutschein erstellst, kannst du die Anzahl der Verwendungsmöglichkeiten auf zwei Arten begrenzen: die Gesamtnutzung begrenzen (z. B. erhalten die ersten 50 Personen einen Rabatt) oder du kannst ihn auf eine Anwendung pro Person beschränken.
Wenn ein Gutschein über die zulässige Anzahl hinaus verwendet wurde, können Kunden ihn nicht einlösen.

Um Nutzungsbeschränkungen zu entfernen:
- Öffne den Bereich Gutscheine in deiner Website-Verwaltung.
- Wähle den entsprechenden Gutschein aus.
- Wähle eine Option:
- Einschränkungen entfernen: Deaktiviere das Kontrollkästchen, um alle Einschränkungen zu entfernen, die du für den Gutschein festgelegt hast.
- Individuelles Nutzungslimit festlegen: Bearbeite, wie oft der Gutschein verwendet werden kann.
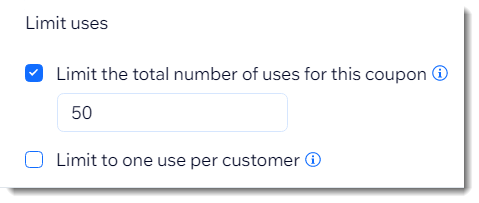
- Klicke auf Speichern.
Überprüfen, ob der Kunde ein Leerzeichen hinzugefügt hat
Wenn ein Kunde zusätzliches Leerzeichen in deinem Gutschein hinzufügt (z. B. Sommer Aktion anstelle von Sommeraktion), wird der Gutschein ungültig. Um dieses Problem zu beheben, bitte deinen Kunden, den Gutscheincode zu kopieren und einzufügen, ohne Änderungen vorzunehmen.
Hinweise:
- Bei Gutscheincodes wird nicht zwischen Groß- und Kleinschreibung unterschieden.
- Wenn ein Gutschein auf eine Bestellung angewendet wird, die mit der manuellen Zahlungsmethode bezahlt wurde, wird die Anzahl der verfügbaren Gutscheine (falls begrenzt) aktualisiert, wenn man den Bestellstatus zu „bezahlt“ ändert.
Benötigst du weitere Hilfe?
Wenn das Problem weiterhin besteht, kontaktiere uns und wir helfen dir gerne weiter.

