Wix Gift Cards: Geschenkkarten hinzufügen und einrichten
6 min
In diesem Artikel
- Schritt 1 | Geschenkkarten von Wix hinzufügen
- Schritt 2 | Die Einstellungen deiner Geschenkkarte anpassen
- Schritt 3 | Die an Empfänger von Geschenkkarten gesendete E-Mail anpassen
- Schritt 4 | Die Geschenkkartenseite deiner Website anpassen
- Schritt 5 | Deine Website veröffentlichen
- FAQs
Wichtig:
Geschenkkarten sind derzeit für Wix Stores, Wix Bookings, Wix Restaurants Orders (Neu) und Wix Events verfügbar.
Steigere deinen Umsatz und stärke deine Marke mit digitalen Geschenkkarten. Geschenkkarten sind eine tolle Möglichkeit, neue Kunden zu gewinnen und bestehende Kunden dazu zu bringen, immer wieder zurückzukommen. Wenn du E-Commerce-Produkte verkaufst, kannst du Geschenkkarten als zusätzliche Kaufoption hinzufügen.
Richte zunächst deine Wix Gift Cards in der Website-Verwaltung ein. Füge den Namen, die Beträge und die Ablaufrichtlinie hinzu und passe die E-Mail-Adresse des Empfängers an. Öffne dann deinen Editor, um die Geschenkkartenseite so zu gestalten, dass sie zum Stil deiner Website passt. Wenn du fertig bist, veröffentliche deine Website, damit Kunden Geschenkkarten kaufen können.

Bevor du loslegst:
- Achte darauf, dass du die Währung deiner Website festlegst, bevor du Geschenkkarten verkaufst. Wenn du die Währung wechselst, können keine Karten mehr eingelöst werden, die in der alten Währung gekauft wurden.
- Die Verwendung von Geschenkkarten unterliegt der jeweiligen Gesetzgebung vor Ort. Beachte daher unbedingt die regionalen Vorschriften.
Schritt 1 | Geschenkkarten von Wix hinzufügen
Um loszulegen, füge die App Wix Gift Cards aus dem App-Markt von Wix zu deiner Website hinzu. Bei einigen Apps von Wix (z. B. Wix Stores, Wix Bookings) wird unter dem Tab Katalog automatisch der Tab Geschenkkarten zu deiner Website hinzugefügt. In diesem Fall kannst du die App einfach aktivieren.
Wähle eine der untenstehenden Optionen für weitere Infos.
Die App aus dem App-Markt hinzufügen
Die App aktivieren
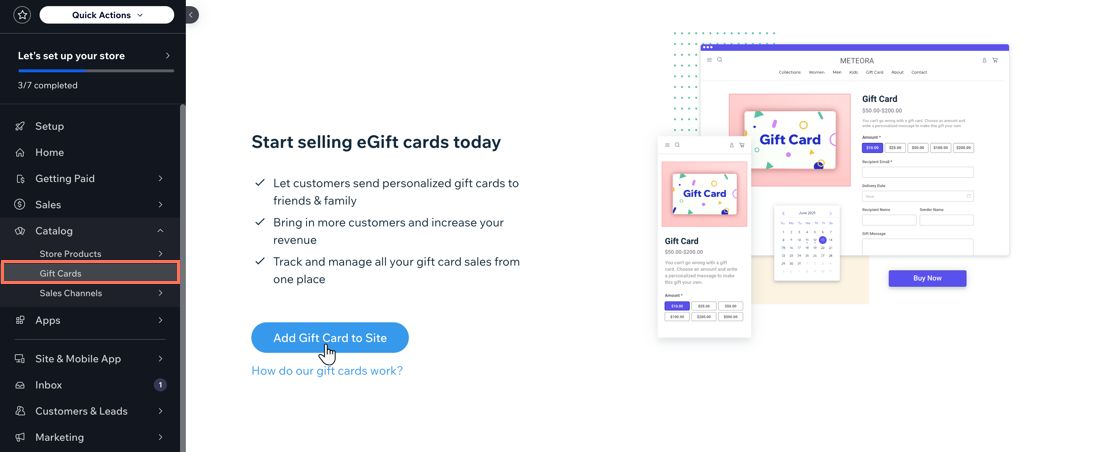
Schritt 2 | Die Einstellungen deiner Geschenkkarte anpassen
Deine Geschenkkarte ist bereits mit einem Standardnamen, einer Beschreibung, Geschenkkartenbeträgen, einer Standardeinstellung für das Ablaufdatum und dem folgenden Standardbild für Geschenkkarten eingerichtet:

Du kannst alle diese Einstellungen in deiner Website-Verwaltung anpassen.
Um die Einstellungen deiner Geschenkkarte anzupassen:
- Öffne den Bereich Geschenkkarten in deiner Website-Verwaltung.
- Klicke auf Geschenkkarte bearbeiten.
- Bearbeite Namen und Beschreibung der Geschenkkarte.
- Ändere das Bild:
- Fahre mit der Maus über das Bild und klicke oben rechts auf das Symbol für Weitere Aktionen
 .
. - Wähle Bild ändern.
- Lade ein Bild einer Geschenkkarte hoch und klicke auf Hinzufügen.
Tipp: Du kannst den Wix Logo Maker verwenden, um ein Geschenkkartenbild zu gestalten.
- Fahre mit der Maus über das Bild und klicke oben rechts auf das Symbol für Weitere Aktionen
- Wähle aus, wie Kunden Geschenkkarten kaufen können:
- Lasse Kunden aus vorgegebenen Beträgen wählen: Bearbeite die voreingestellten Geschenkkartenbeträge, die Kunden wählen können.
- Gib den Betrag ein, den du hinzufügen möchtest.
Tipp: Gib nach jedem Eintrag ein Komma ein. - Klicke auf das x neben dem Betrag, den du entfernen möchtest.
- Gib den Betrag ein, den du hinzufügen möchtest.
- Kunden können einen individuellen Betrag eingeben: Ermögliche Kunden, einen individuellen Betrag einzugeben.
- (Optional) Gib einen Mindest- und Höchstbetrag ein.
- Geschenkkarten zu ermäßigten Preisen verkaufen.
- Lasse Kunden aus vorgegebenen Beträgen wählen: Bearbeite die voreingestellten Geschenkkartenbeträge, die Kunden wählen können.
- Lege Bedingungen für das Ablaufdatum fest:
- Ohne Ablaufdatum: Die Geschenkkarte hat kein Ablaufdatum.
- [x] Monate ab Kaufdatum: Gib die Anzahl der Monate ein, in denen die Karte genutzt werden kann, bevor sie abläuft.
Wichtig: In einigen Regionen ist es gesetzlich nicht zulässig, für Geschenkkarten ein Ablaufdatum festzulegen. Informiere dich über die bei dir vor Ort geltenden Vorschriften.
- Klicke auf Speichern.
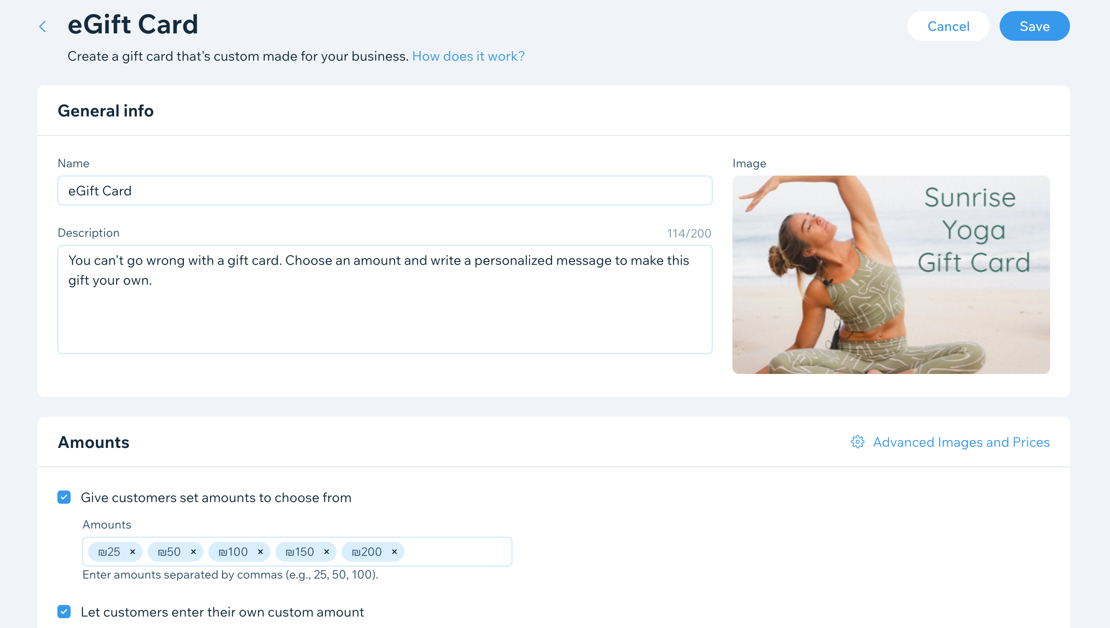
Schritt 3 | Die an Empfänger von Geschenkkarten gesendete E-Mail anpassen
Wenn ein Kunde eine Geschenkkarte kauft und versendet, erhält der Empfänger eine E-Mail, die ihn darüber informiert. Diese E-Mail enthält wichtige Informationen: Den einzigartigen Geschenkkartencode, den Geschenkkartenbetrag und das Ablaufdatum.
Du kannst das Design der E-Mail an deine Marke und dein Website-Design anpassen. Erfahre hier mehr über das Anpassen von E-Mail-Templates.

Schritt 4 | Die Geschenkkartenseite deiner Website anpassen
Öffne jetzt deinen Editor, um die Geschenkkartenseite einzurichten. Auf der Geschenkkartenseite können Kunden Geschenkkarten kaufen.
Du kannst das Design der Seite anpassen, zum Beispiel Schriftart und Farben, und auswählen, welche Funktionen für Kunden aktiviert werden sollen, zum Beispiel ein Lieferdatum oder eine Direktkaufoption. Erfahre hier mehr über das Anpassen von Geschenkkartenseiten.

Schritt 5 | Deine Website veröffentlichen
Wenn du mit dem Verkauf der Geschenkkarten loslegen möchtest, veröffentliche deine Website, damit Kunden auf die Geschenkkartenseite zugreifen können.
Wichtig:
Die Option, an der Kasse einen Geschenkkartencode einzugeben, wird automatisch aktiviert. Wenn du dich dafür entscheidest, in Zukunft keine Geschenkkarten mehr zu verkaufen, deaktiviere den Schieberegler Geschenkkarten in deinen Checkout-Einstellungen. Dies verhindert, dass Geschenkkarteninhaber ihre Karten einlösen können. Es gibt Regionen, in denen dies möglicherweise rechtswidrig ist.
FAQs
Klicke auf eine Frage, um mehr über Geschenkkarten von Wix zu erfahren.
Wie können Kunden meine Geschenkkarten kaufen?
Wie können Empfänger Geschenkkarten beim Bezahlvorgang einlösen?
Können Kunden Geschenkkarten verwenden, um Abonnements zu erwerben (z. B. Preispläne)?
Kann die Geschenkkarte von Wix in einem Ladengeschäft eingelöst werden?
Kann ich eine Geschenkkarte manuell erstellen, ohne dass ein Kunde sie kaufen muss?
Was passiert, wenn die Gesamtsumme der Bestellung den verbleibenden Wert der Geschenkkarte überschreitet?
Was passiert, wenn die Gesamtbestellmenge den Wert der Geschenkkarte unterschreitet?
Können Inhaber von Geschenkkarten ihr Guthaben überprüfen?
Wie kann ich den Geschenkkartenumsatz aufrufen?
Wie lasse ich den Verkauf von Geschenkkarten auslaufen?
Wie werden Geschenkkartenumsätze in Wix Analytics berechnet?



