CMS: Inhalte einer Sammlung in Textelementen anzeigen
19 min
In diesem Artikel
- Textelemente mit Sammlungsinhalten verknüpfen
- Einklappbaren Text mit Sammlungsinhalten verknüpfen
- Einen Lauftext mit einem Sammlungsinhalt verknüpfen
- Eine Textmaske mit Sammlungsinhalten verknüpfen
- Texteffekte mit Sammlungsinhalten verknüpfen
Mit dem CMS (Content Management System), kannst du den Inhalt deiner Sammlung in verschiedenen Textelementen auf deiner Website anzeigen.
Verknüpfe einfache Textelemente wie Textvorlagen, Titel und Absätze mit dem Inhalt deiner Sammlung, um einen nahtlosen, professionellen Look zu erzielen. Verwende einklappbaren Text, um viele Informationen zu präsentieren, ohne Besucher zu überfordern. Das ist ideal für Blogs oder FAQs. Erstelle dynamische Bilder mit einer Textmaske, die ein Video innerhalb des Textes anzeigt und deine Inhalte einprägsam macht. Verwende den Lauftext, um Scroll-Text aus deiner CMS-Sammlung für Nachrichten, Updates oder Ankündigungen anzuzeigen.
Möchtest du formatierten Text mit Medien, Dateien, HTML-Code und mehr kombinieren?
- Verwende das Rich-Content-Sammlungsfeld mit dem Rich-Content-Element, um große Inhaltsblöcke zu erstellen, die mit deinen Sammlungselementen verknüpft sind.
- Du kannst auch das Rich-Text-Eingabeelement mit einem Rich-Text-Sammlungsfeld verknüpfen, um formatierten Text zu speichern, den Besucher an deine Sammlung übermitteln.
Textelemente mit Sammlungsinhalten verknüpfen
Füge Textelemente wie Textvorlagen, Titel und Absätze in deinen Editor ein. Verknüpfe anschließend das Textelement mit einem Datensatz, der mit dem entsprechenden Feld der Sammlung verknüpft ist.
Wix Editor
Editor
- Öffne die entsprechende Seite in deinem Editor.
- Füge ein Textelement zu deiner Seite hinzu:
- Klicke auf der linken Seite des Editors auf Elemente hinzufügen
.
- Klicke auf Text.
- Klicke auf die Textart, die du hinzufügen möchtest: Passender Text, Titel,oder Textabschnitte.
- Klicke und ziehe den ausgewählten Text, um ihn zu deiner Seite hinzuzufügen.
- Klicke auf der linken Seite des Editors auf Elemente hinzufügen

- Klicke auf dem Textelement auf das Symbol für Mit CMS verknüpfen
 .
. - Klicke auf das Dropdown-Menü Datensatz wählen und wähle einen vorhandenen Datensatz aus, der mit deiner Sammlung verknüpft ist. Wähle alternativ Einen Datensatz hinzufügen aus und dann die Sammlung, die du verknüpfen möchtest.
- Klicke auf das Dropdown-Menü Text ist verknüpft mit und wähle das Sammlungsfeld aus, das du verknüpfen möchtest.
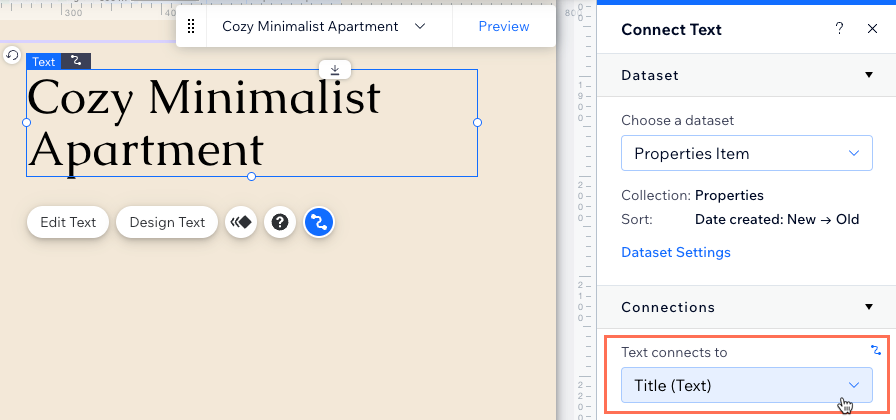
Tipps:
- Du kannst den Text mit den folgenden Arten von Sammlungsfeldern verknüpfen: Text, Nummer, URL, Boolesch, Datum und Uhrzeit, Uhrzeit, Rich Text, Adresse und Tags.
- Wähle Elementanzahl, wenn du möchtest, dass der Text die Gesamtzahl der vom Datensatz abgerufenen Elemente anzeigt.
- (Nur „URL“-Feldtypen) Wähle unter Link-Optionen die entsprechenden Optionen aus:
- Wie wird der Link geöffnet?: Wähle aus, wie der Link geöffnet werden soll: Aktuelles Fenster oder Neues Fenster.
- Rel-Werte (SEO): Wähle die Art des rel-Attributs aus, das du verwenden möchtest:
- noopener (empfohlen): Blockiere den Zugriff auf die Quellseite.
- noreferrer (empfohlen): Blende Infos über Linkquelle aus.
- nofollow: Teile Suchmaschinen mit, den Link zu ignorieren.
- gesponsert: Markiere den Link als gesponsert.
- (Nur die Feldtypen „Datum und Uhrzeit“) Klicke auf das Dropdown-Menü Format wählen und wähle ein Format für die Anzeige von Datum und Uhrzeit aus.
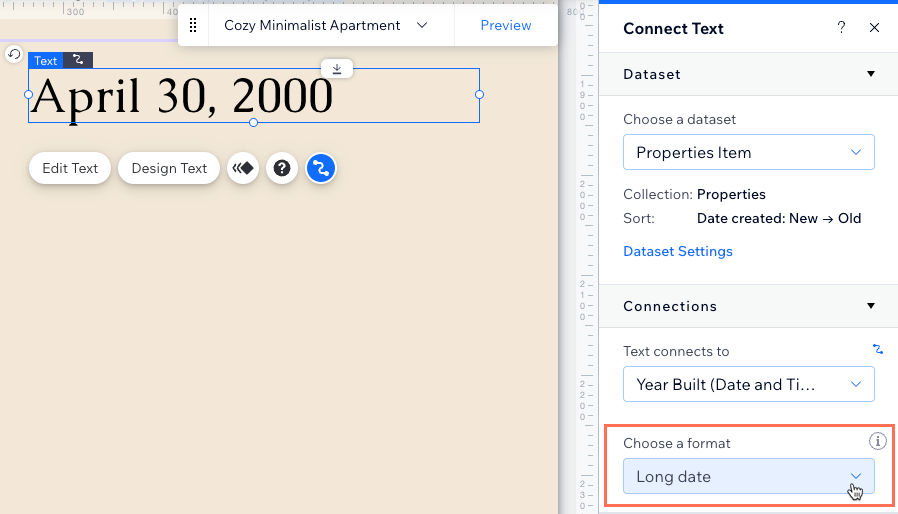
- Klicke unter Farben auf das Dropdown-Menü Textfarbe verknüpfen mit und wähle das Feld „Farbe“ aus, das du verknüpfen möchtest.
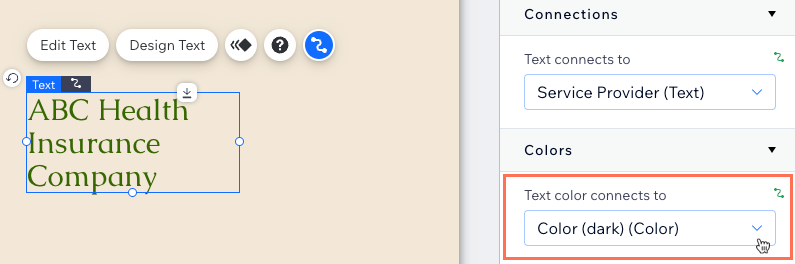
- Klicke auf Vorschau, um deine Verknüpfungen zu testen.
- Klicke auf Veröffentlichen, wenn du die Änderungen veröffentlichen möchtest.
Einklappbaren Text mit Sammlungsinhalten verknüpfen
Füge ein einklappbares Textelement hinzu, das nur die ersten Textzeilen anzeigen kann, bis Besucher klicken, um den gesamten Text zu erweitern. Passe die Einstellungen unter Text ändern an, um den „Mehr anzeigen“-Button so festzulegen, dass er erweitert wird, bevor er mit dem CMS verknüpft wird. Alternativ kannst du den „Mehr anzeigen“-Button so einrichten, dass er zu einem einzelnen statischen Link führt, der sich öffnet, wenn Besucher auf den Link klicken.
Wix Editor
Editor
- Öffne die entsprechende Seite in deinem Editor.
- Füge ein einklappbares Textelement zu deiner Seite hinzu:
- Klicke auf der linken Seite des Editors auf Elemente hinzufügen
.
- Klicke auf Text.
- Klicke auf Einklappbarer Text.
- Klicke auf ein einklappbares Textelement und ziehe es auf deine Seite.
- Klicke auf der linken Seite des Editors auf Elemente hinzufügen
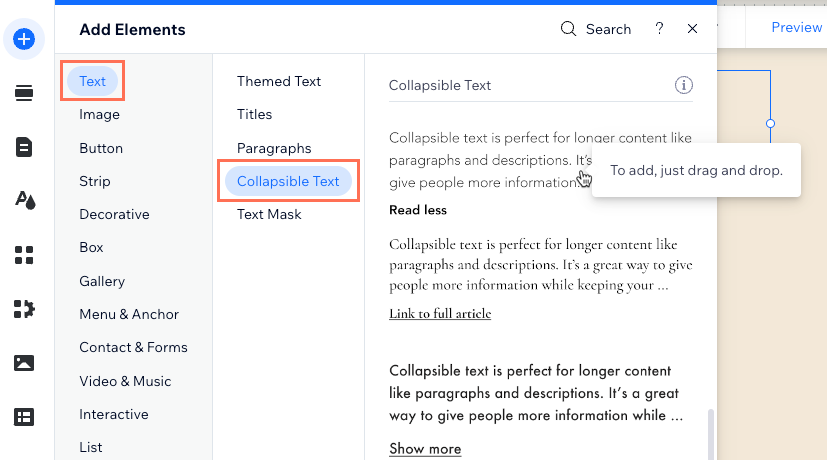
- Klicke auf Text ändern und bearbeite die Einstellungen für das einklappbare Textfeld:
- Text ändern: Du musst dieses Feld nicht bearbeiten, da du Text aus deiner CMS-Sammlung verknüpfst.
- Wie verhält sich der Button?: Wähle aus, was passiert, wenn Besucher auf den Button klicken:
- Vergrößern: (Empfohlen) Der einklappbare Text wird vergrößert, um den gesamten Text anzuzeigen. Bearbeite die folgenden Felder:
- Erweitern — Buttontext: Gib den Text ein, der auf dem Erweiterungsbutton angezeigt wird (z. B. „Mehr lesen“).
- Einklappen - Buttontext: Gib den Text ein, der auf dem Einklappbutton angezeigt wird (z. B. „Weniger“).
- Link: Ein statischer Link wird geöffnet. Bearbeite die folgenden Felder:
Hinweis: Zurzeit ist es nicht möglich, diesen Link mit einem Datensatz oder einem Sammlungsfeld zu verknüpfen.- Link Buttontext: Gib den Text ein, der auf dem Link-Button angezeigt wird (z. B. „Link zum Artikel“).
- Weiterleitung zu: Klicke auf Link wählen und wähle ein Linkziel für den Button aus.
- Vergrößern: (Empfohlen) Der einklappbare Text wird vergrößert, um den gesamten Text anzuzeigen. Bearbeite die folgenden Felder:
- SEO & Barrierefreiheit: Gib einen barrierefreien Namen für das Element ein und wähle das HTML-Tag aus. Erfahre mehr über das Vorbereiten deiner Website-Struktur.
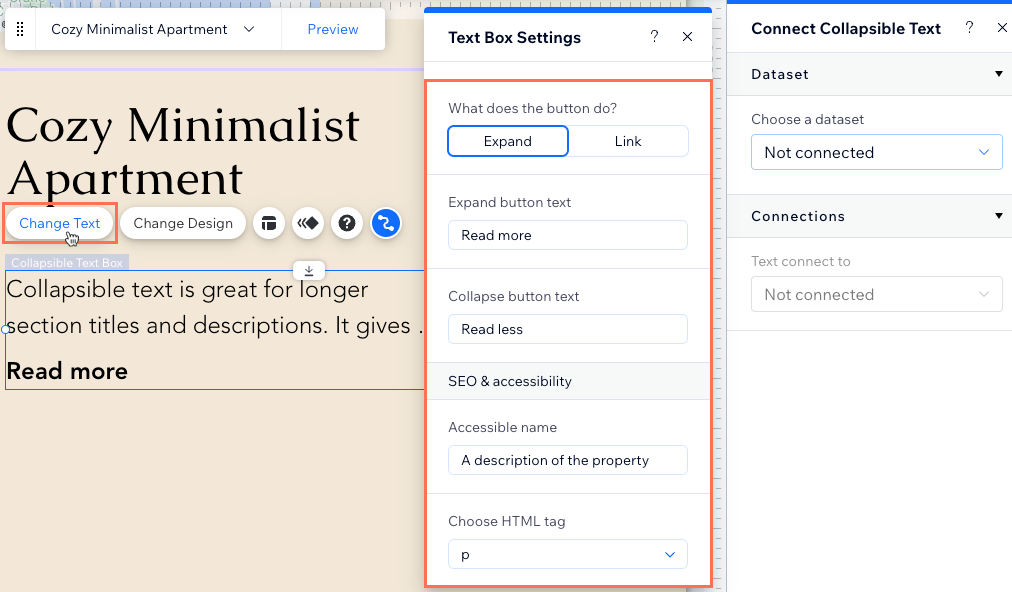
- Klicke auf dem einklappbaren Textelement auf das Symbol für Mit CMS verknüpfen
 .
. - Klicke auf das Dropdown-Menü Datensatz wählen und wähle einen vorhandenen Datensatz aus, der mit deiner Sammlung verknüpft ist. Wähle alternativ Einen Datensatz hinzufügen aus und dann die Sammlung, die du verknüpfen möchtest.
- Klicke auf das Dropdown-Menü Text ist verknüpft mit und wähle das Sammlungsfeld aus, das du verknüpfen möchtest.
Tipp: Du kannst einklappbare Textelemente mit den folgenden Arten von Sammlungsfeldern verknüpfen: Text, Nummer, URL, Datum und Uhrzeit, Uhrzeit, Rich Text und Adresse.
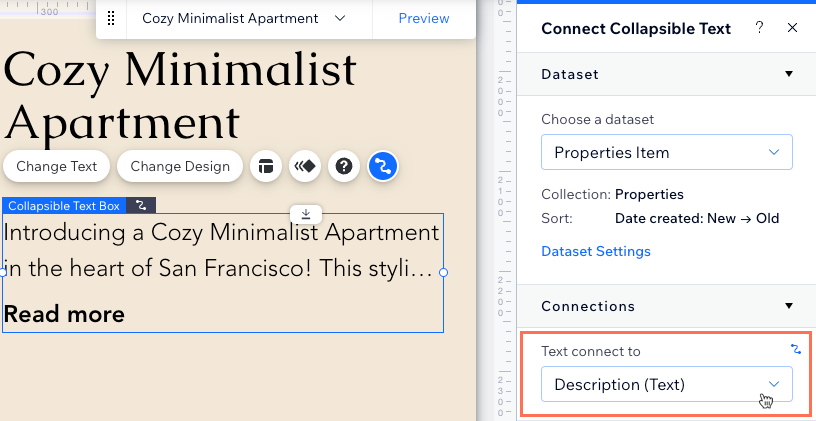
- Klicke auf dem einklappbaren Text auf das Symbol für Layout
und passe das Layout an.
- Klicke auf Vorschau, um deine Verknüpfungen zu testen.
- Klicke auf Veröffentlichen, wenn du die Änderungen veröffentlichen möchtest.
Einen Lauftext mit einem Sammlungsinhalt verknüpfen
Füge ein Lauftextelement hinzu, das scrollenden Text aus deiner CMS-Sammlung anzeigt.
Wix Editor
Editor
- Öffne die entsprechende Seite in deinem Editor.
- Füge ein Textmaskenelement zu deiner Seite hinzu:
- Klicke auf der linken Seite des Editors auf Elemente hinzufügen
.
- Klicke auf Text.
- Klicke auf Lauftext.
- Klicke auf ein Lauftextelement und ziehe es auf deine Seite.
- Klicke auf der linken Seite des Editors auf Elemente hinzufügen
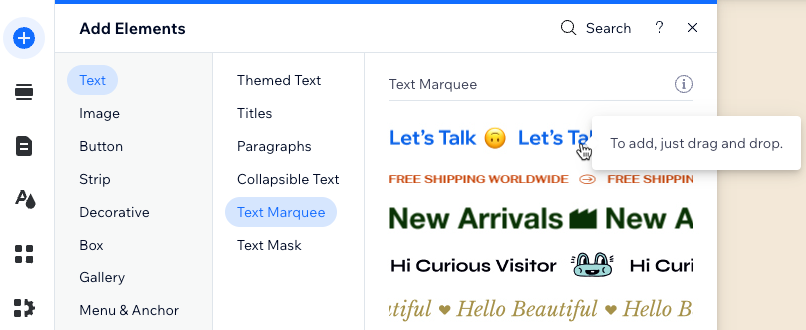
- Klicke auf dem Lauftextelement auf das Symbol für Mit CMS verknüpfen
 .
. - Klicke auf das Dropdown-Menü Datensatz wählen und wähle einen vorhandenen Datensatz aus, der mit deiner Sammlung verknüpft ist. Wähle alternativ Einen Datensatz hinzufügen aus und dann die Sammlung, die du verknüpfen möchtest.
- Klicke auf das Dropdown-Menü Text verknüpfen mit und wähle das Sammlungsfeld aus, das du verbinden möchtest.
Tipp: Du kannst Lauftext mit den folgenden Arten von Sammlungsfeldern verbinden: Text, Zahl, URL, Datum und Uhrzeit, Uhrzeit und Adresse.
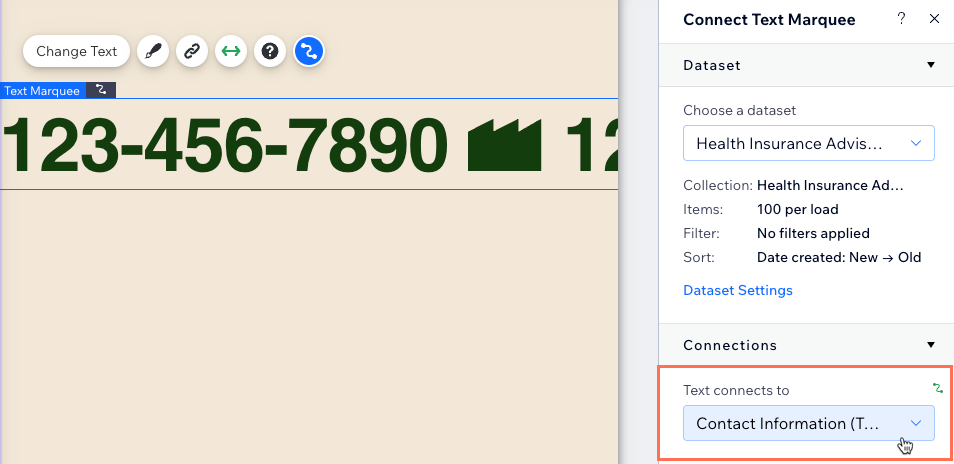
- Klicke auf das Symbol für Design
 um die Textformatierung, die Trennlinie und die Bewegung des Lauftexts anzupassen. Erfahre mehr darüber, wie du den Lauftext gestalten kannst.
um die Textformatierung, die Trennlinie und die Bewegung des Lauftexts anzupassen. Erfahre mehr darüber, wie du den Lauftext gestalten kannst. - Klicke oben rechts auf Vorschau, um deine Verknüpfungen zu testen.
- Klicke auf Veröffentlichen, wenn du die Änderungen veröffentlichen möchtest.
Eine Textmaske mit Sammlungsinhalten verknüpfen
Füge eine Textmaske hinzu, die ein Video innerhalb der Textvorlage anzeigt. Verknüpfe deine Textmaske mit dem Feld der CMS-Sammlung, das du anzeigen möchtest. Öffne anschließend das Design-Panel, um dein eigenes Video hinzuzufügen oder ein Video von Wix auszuwählen.
Wichtig:
Zurzeit ist es nicht möglich, Textmasken an Repeater anzuheften.
Wix Editor
Editor
- Öffne die entsprechende Seite in deinem Editor.
- Füge ein Textmaskenelement zu deiner Seite hinzu:
- Klicke auf der linken Seite des Editors auf Elemente hinzufügen
.
- Klicke auf Text.
- Klicke auf Textmaske.
- Klicke auf eine Textmaske und ziehe sie auf deine Seite.
- Klicke auf der linken Seite des Editors auf Elemente hinzufügen
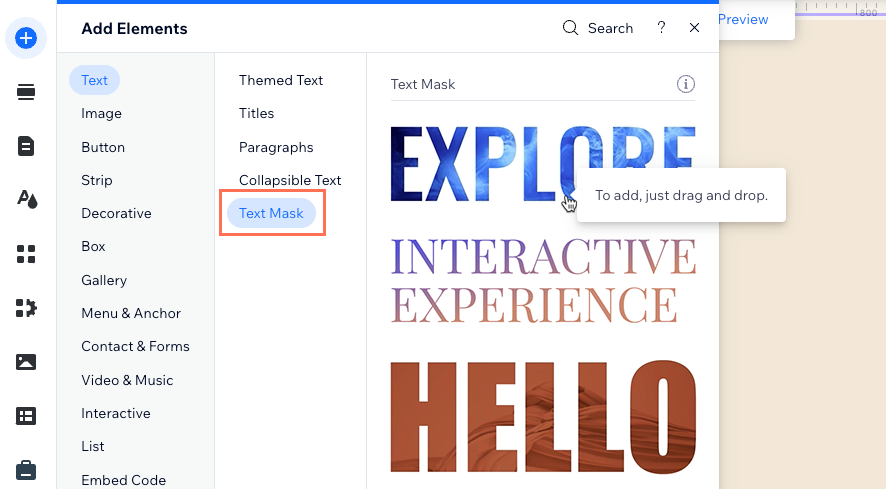
- Klicke auf der Textmaske auf das Symbol für Mit CMS verknüpfen
 .
. - Klicke auf das Dropdown-Menü Datensatz wählen und wähle einen vorhandenen Datensatz aus, der mit deiner Sammlung verknüpft wird. Alternativ kannst du auf Neuen Datensatz erstellen klicken und dann die Sammlung auswählen, die du verknüpfen möchtest.
- Klicke auf das Dropdown-Menü Text verknüpfen mit und wähle das Sammlungsfeld aus, das du verbinden möchtest.
Tipp: Du kannst Textmasken mit den folgenden Arten von Sammlungsfeldern verbinden: Text, Zahl, URL, Datum und Uhrzeit, Uhrzeit und Adresse.
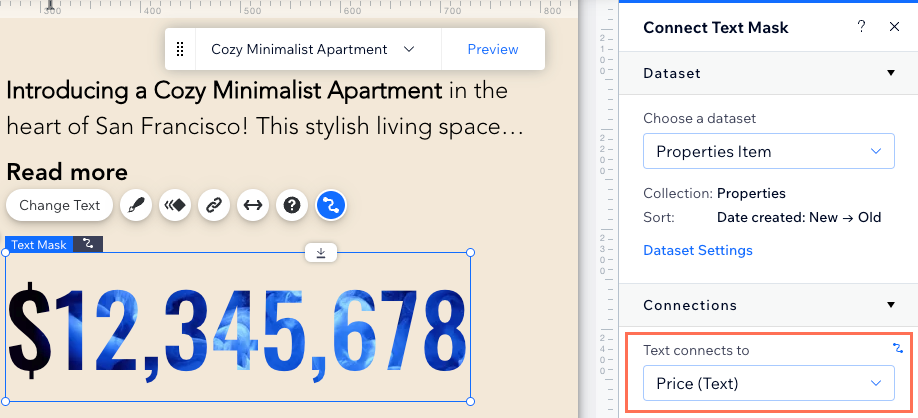
- Klicke auf das Symbol für Design
 und passe die Hintergrundfüllung, das Textformat und den Schatten an. Erfahre mehr über das Gestalten der Textmaske.
und passe die Hintergrundfüllung, das Textformat und den Schatten an. Erfahre mehr über das Gestalten der Textmaske.
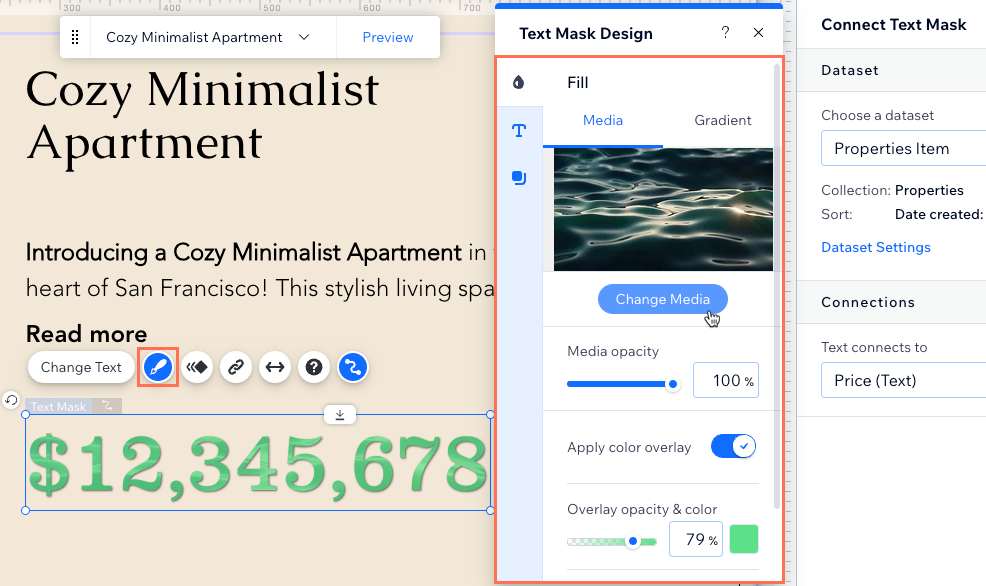
- Klicke auf Vorschau, um deine Verknüpfungen zu testen.
- Klicke auf Veröffentlichen, wenn du die Änderungen veröffentlichen möchtest.
Texteffekte mit Sammlungsinhalten verknüpfen
Verknüpfe das Texteffekt-Element mit deinen CMS-Inhalten, um dynamischen und ansprechenden Text auf deiner Website anzuzeigen.
Um Texteffekte mit dem CMS zu verknüpfen:
- Öffne die entsprechende Seite in deinem Editor.
- Füge ein Texteffekt-Element zu deiner Seite hinzu:
- Klicke auf der linken Seite des Editors auf Elemente hinzufügen
 .
. - Klicke auf Text.
- Klicke auf Texteffekte.
- Ziehe das ausgewählte Texteffekt-Element, um es zu deiner Seite hinzuzufügen.
- Klicke auf der linken Seite des Editors auf Elemente hinzufügen
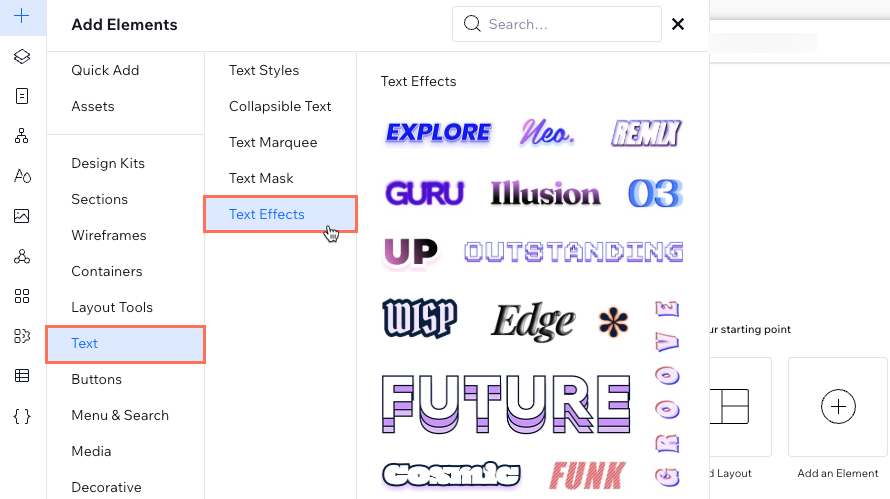
- Klicke auf dem Texteffekt-Element auf das Symbol für Mit CMS verknüpfen
 .
. - Klicke auf das Dropdown-Menü Datensatz wählen und wähle einen vorhandenen Datensatz aus, der mit deiner Sammlung verknüpft ist. Wähle alternativ Einen Datensatz hinzufügen aus und dann die Sammlung, die du verknüpfen möchtest.
- Klicke auf das Dropdown-Menü Text ist verknüpft mit und wähle das Sammlungsfeld aus, das du verknüpfen möchtest.
Tipp: Du kannst Texteffekte mit den folgenden Arten von Sammlungsfeldern verknüpfen: Text, Nummer, URL, Datum und Uhrzeit, Uhrzeit und Adresse. - (Optional) Klicke auf das Dropdown-Menü Link ist verknüpft mit und wähle aus, was passiert, wenn Besucher auf das Texteffektelement klicken:
- Aktionen: Wähle die Datensatz-Aktion, die ausgelöst wird, wenn Besucher auf das Texteffekt-Element klicken (z. B. Mehr laden, Filter anwenden).
Hinweis: Datensatzaktionen sind nicht verfügbar, wenn das Element mit einem Repeater verknüpft ist. - Dynamische Seiten: Wähle die dynamische Seite aus, zu der Besucher navigieren, wenn sie auf das Element klicken. Wähle anschließend, wie der Link geöffnet werden soll: Im aktuellen Fenster oder In neuem Fenster.
- Felder: Wähle den Feldtyp „Dokument“, „URL“, „Bild“ oder „Video“ aus, der in einem neuen Tab geöffnet wird, wenn Besucher auf das Element klicken.
- Aktionen: Wähle die Datensatz-Aktion, die ausgelöst wird, wenn Besucher auf das Texteffekt-Element klicken (z. B. Mehr laden, Filter anwenden).
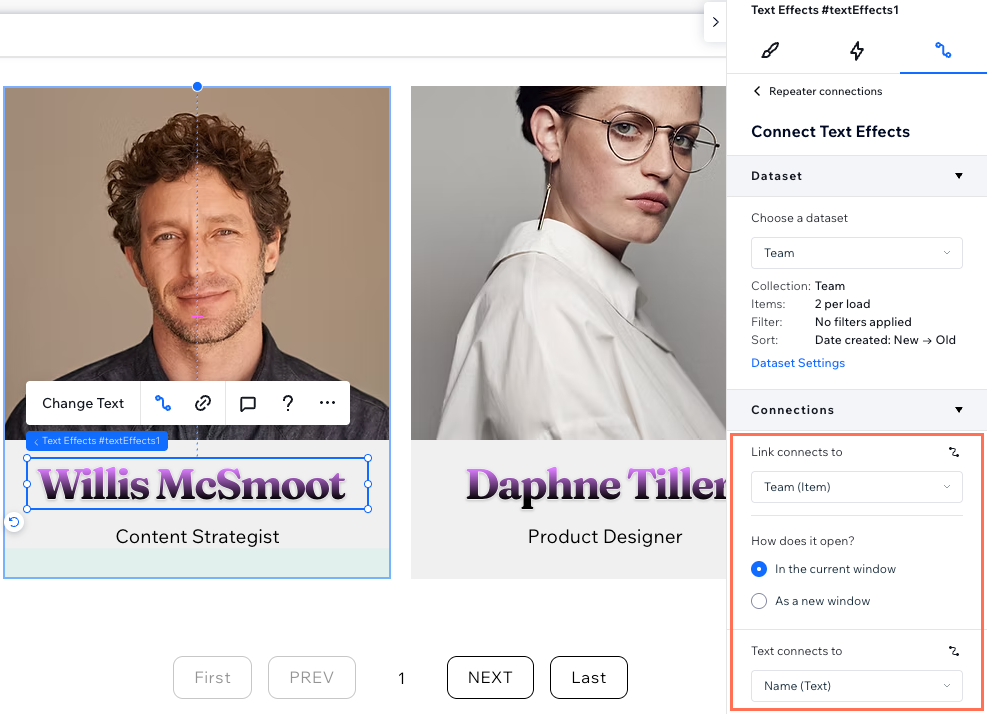
- Gestalte das Texteffektelement.
- Formatiere den Text des Elements.
- Klicke oben rechts auf das Symbol für Vorschau
 , um deine Verknüpfungen zu testen.
, um deine Verknüpfungen zu testen. - Klicke auf Veröffentlichen, wenn du die Änderungen veröffentlichen möchtest.

