CMS: Rich-Text-Felder hinzufügen und einrichten
12 min
In diesem Artikel
- Einen Rich-Text-Feldtyp zu deiner Sammlung hinzufügen
- Den Inhalt deiner Rich-Text-Felder formatieren
- Inhalte von Rich-Text-Feldern auf deiner Website anzeigen
- Das Rich-Text-Eingabeelement verwenden, um Inhalte von Website-Besuchern zu sammeln
Im Rich-Text-Feld kannst du formatierten Text für Elemente in deiner CMS-Sammlung (Content Management System) speichern. Die Schriftart deiner Website wird im Rich-Text-Editor verwendet und wenn das Feld auf deiner Website angezeigt wird. Auf diese Weise sorgst du für ein einheitliches Aussehen bei dem Überschriften- und Absatzstil deiner Website und deinem Rich-Text-Inhalt.
Du kannst das Feld verwenden, um Inhalte zu speichern, die du auf deiner Website anzeigen möchtest. Du kannst zum Beispiel Details zu einem Element auf der entsprechenden dynamischen Elementseite oder Details zu mehreren Elementen eines Repeaters auf einer dynamischen Listenseite anzeigen.
Du kannst das Rich-Text-Feld auch verwenden, um formatierten Text zu speichern, den Besucher über ein Rich-Text-Eingabeelement in einem benutzerdefinierten CMS-Formular einreichen.
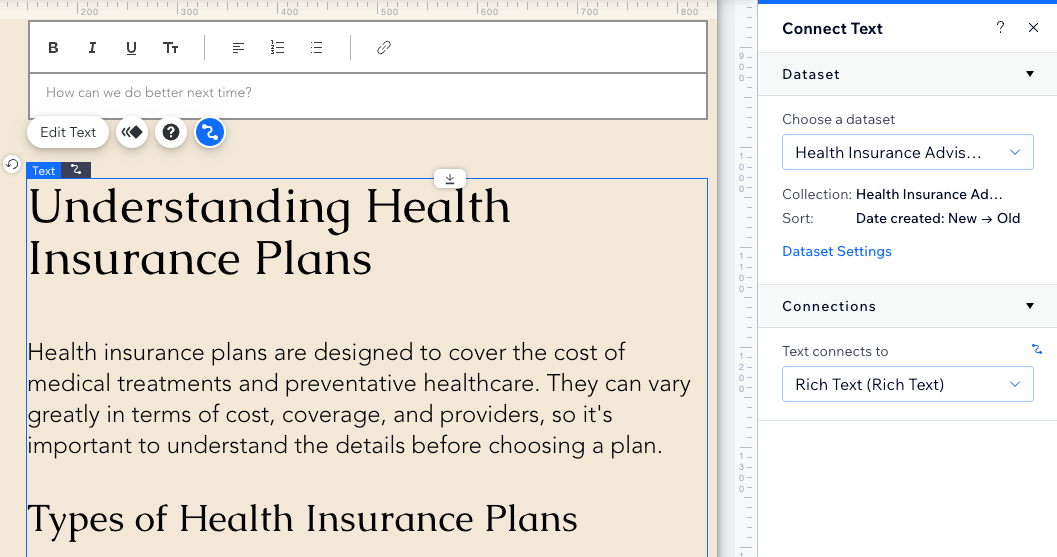
Tipp:
Mit diesem Rich-Text-Feld kannst du dem in deiner Sammlung gespeicherten Text eine benutzerdefinierte Formatierung zuweisen. Du kannst stattdessen auch das Rich-Content-Feld und -Element verwenden, wenn du formatierten Text mit Medien, Dateien, HTML-Code, Business-Lösungen von Wix und anderen Optionen kombinieren möchtest.
Einen Rich-Text-Feldtyp zu deiner Sammlung hinzufügen
Wähle den Feldtyp „Rich Text“, wenn du ein neues Feld in deiner Sammlung erstellst. Wenn du den Text auf deiner Website anzeigen möchtest, verwende den Rich-Text-Editor in deiner Sammlung, um den Text für die entsprechenden Elemente hinzuzufügen und zu formatieren. Wenn du Besuchereinreichungen im Rich Text-Feld sammeln möchtest, kannst du das Feld leer lassen und ein benutzerdefiniertes Formular mit dem Rich-Text-Element einrichten.
Um ein Rich-Text-Feld zu deiner Sammlung hinzuzufügen:
- Öffne den Bereich CMS in deiner Website-Verwaltung. Alternativ kannst du auch in deinem Editor auf CMS
 klicken und anschließend auf Deine Sammlungen.
klicken und anschließend auf Deine Sammlungen. - Klicke auf die entsprechende Kategorie.
- Klicke auf Felder bearbeiten.
- Klicke auf + Feld hinzufügen.
- Wähle Rich Text und klicke auf Feldtyp auswählen.
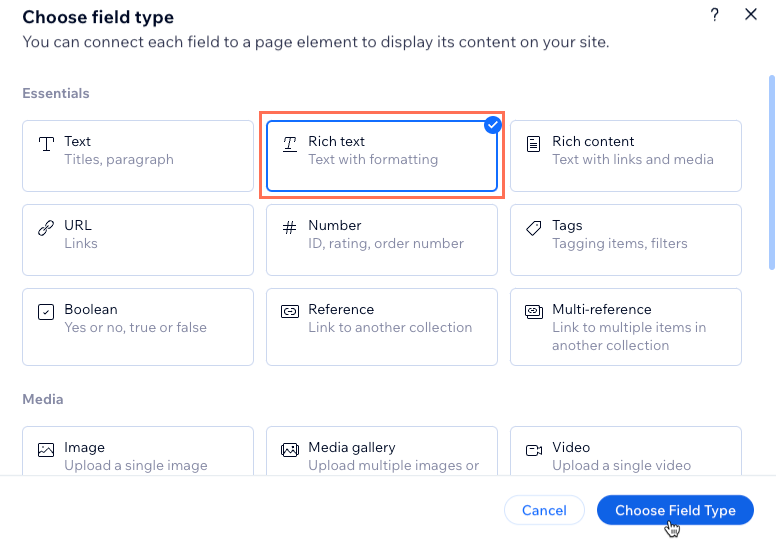
- Gib einen Namen in das Feld Feldname ein.
- (Nur Velo) Aktualisiere die Feld-ID, die im Code der Website verwendet wird. Du kannst diese ID später nicht aktualisieren.
- (Optional) Gib einen Hilfetext ein, wenn ein Tooltipp in deiner Sammlung neben dem Feldtitel angezeigt werden soll.
- Klicke auf Speichern.
- Wähle aus, was du tun möchtest:
Den Inhalt deines Rich-Text-Feldes auf deiner Website anzeigen
Speichere Besuchereingaben in deinem Rich-Text-Feld.
Den Inhalt deiner Rich-Text-Felder formatieren
Wenn du dein Rich-Text-Feld aus deiner Sammlung bearbeitest, wähle aus den oben angezeigten Optionen aus, um deinen Text zu formatieren. Der Rich-Text-Editor verwendet dasselbe Schriftartdesign wie deine Website. Aktualisiere das Textdesign deiner Website im Wix Editor oder im Studio Editor, um die Überschriften- und Absatzstile anzupassen, die von deiner gesamten Website und dem Rich-Text-Editor verwendet werden. Im Textdesign deiner Website kannst du auch den Zeilen- und den Zeichenabstand anpassen.
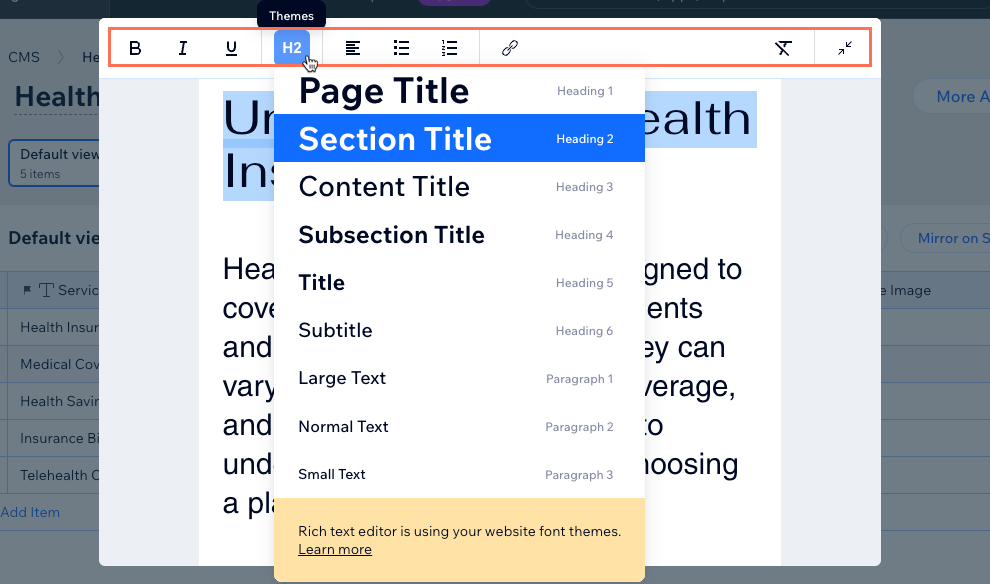
So aktualisierst du die Textdesigns deiner Website:
Inhalte von Rich-Text-Feldern auf deiner Website anzeigen
Füge ein Textelement zu deiner Seite hinzu und verknüpfe es mit einem Datensatz, der mit deiner Sammlung verknüpft ist. Wähle dann dein Rich-Text-Feld in der Datensatzverknüpfung aus.
Wix Editor
Studio Editor
- Öffne deinen Editor.
- Öffne die Seite, auf der du den Inhalt des Rich-Text-Felds anzeigen möchtest.
- Füge ein Textelement zur Seite hinzu:
- Klicke auf der linken Seite des Editors auf Hinzufügen
 .
. - Klicke auf Text und ziehe dann das entsprechende Textelement auf deine Seite.
- Klicke auf der linken Seite des Editors auf Hinzufügen
- Klicke auf dem Textelement auf das Symbol für Mit CMS verknüpfen
 .
. - Klicke auf das Dropdown-Menü Datensatz wählen und wähle einen vorhandenen Datensatz aus, der mit der Sammlung verknüpft ist, die dein Rich-Text-Feld enthält. Alternativ kannst du auf Datensatz hinzufügen klicken und dann die Sammlung auswählen, die dein Rich-Text-Feld enthält. Gib dem Datensatz einen Namen und klicke auf Erstellen.
- Klicke im Panel Text verknüpfen auf das Dropdown-Menü Text ist verknüpft mit und wähle das Rich-Text-Feld aus, das du erstellt hast.
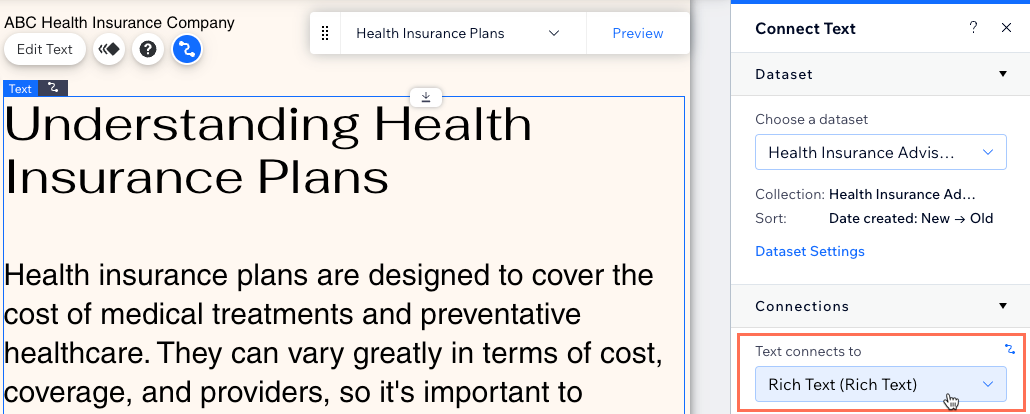
Das Rich-Text-Eingabeelement verwenden, um Inhalte von Website-Besuchern zu sammeln
Erstelle ein benutzerdefiniertes Formular, das das Rich-Text-Eingabeelement verwendet, um formatierten Text an das Feld deiner Rich-Text-Sammlung zu übermitteln. Wenn du verschiedene Arten von Eingaben von Besuchern sammeln möchtest, kannst du weitere Eingabeelemente zu deinem Formular hinzufügen.
Wix Editor
Studio Editor
- Öffne deinen Editor.
- Füge das Rich-Text-Eingabeelement hinzu:
- Öffne die Seite oder den Abschnitt, auf der Besucher Text an deine Sammlung übermitteln sollen.
- Klicke auf der linken Seite des Editors auf Hinzufügen
 .
. - Klicke auf Eingabefelder.
- Klicke auf Rich Text.
- Klicke und ziehe das entsprechende Rich-Text-Feld auf die Seite.
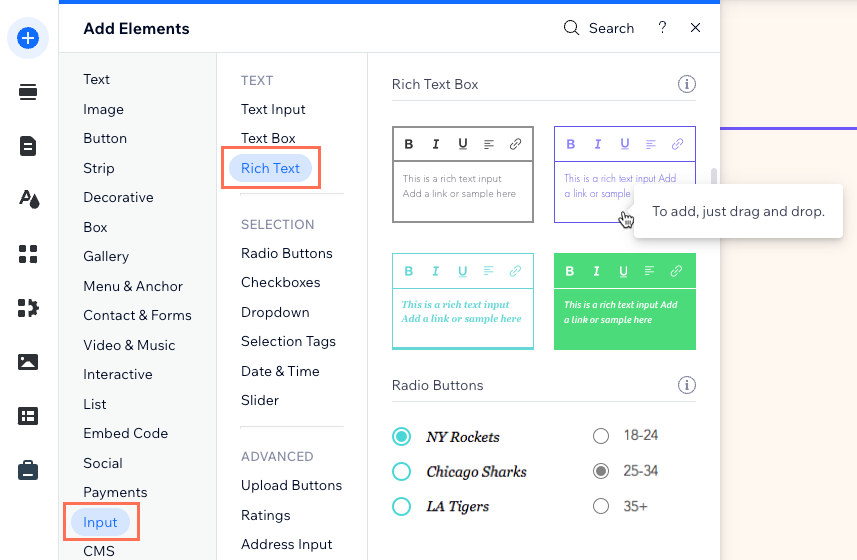
- Verknüpfe das Rich-Text-Element mit der CMS-Sammlung, in der du die Einreichungen speicherst:
- Klicke auf dem Rich-Text-Element auf das Symbol für Mit CMS verknüpfen
 .
. - Klicke auf das Dropdown-Menü Datensatz wählen und wähle einen vorhandenen Datensatz aus, der mit einer Sammlung verknüpft ist, in der du Besuchereinreichungen in einem Rich-Text-Feld speicherst. Alternativ kannst du auf Datensatz hinzufügen klicken und dann eine Sammlung auswählen, in der du Besuchereinreichungen in einem Rich-Text-Feld speicherst. Gib dem Datensatz einen Namen und klicke auf Erstellen.
- Klicke auf das Dropdown-Menü Wert verknüpft mit und wähle das Rich-Text-Feld aus, in dem du die Einreichungen speichern möchtest.
Tipp: Um ein neues Feld zum Speichern von Einreichungen hinzuzufügen, wähle Neues Feld hinzufügen, gib dann den Feldnamen ein und klicke auf Hinzufügen.
- Klicke auf dem Rich-Text-Element auf das Symbol für Mit CMS verknüpfen
- Klicke auf den Berechtigungstyp neben Berechtigungen, um festzulegen, wer den Inhalt der Sammlung ansehen, hinzufügen, aktualisieren oder löschen kann.
- Lege den Datensatz-Modus fest:
- Klicke auf Datensatzeinstellungen.
- Klicke auf das Dropdown-Menü Datensatz-Modus und wähle die entsprechende Option:
- Schreiben: Verknüpfte Elemente können keine Inhalte aus der Sammlung anzeigen. Besucher können mit Benutzereingabe-Elementen und einem „Einreichen“-Button interagieren, um Inhalte als neue Elemente zur Sammlung hinzuzufügen.
Hinweis: Dieser Modus ist für Datensätze von dynamischen Seiten nicht verfügbar. - Lesen & schreiben: Verknüpfte Elemente können Inhalte aus deiner Sammlung anzeigen. Eingabeelemente können Inhalte zu deiner Sammlung hinzufügen oder bearbeiten.
- Schreiben: Verknüpfte Elemente können keine Inhalte aus der Sammlung anzeigen. Besucher können mit Benutzereingabe-Elementen und einem „Einreichen“-Button interagieren, um Inhalte als neue Elemente zur Sammlung hinzuzufügen.
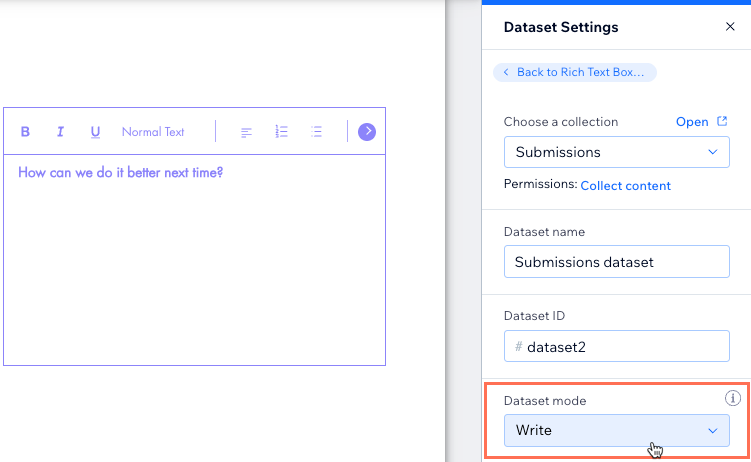
- Klicke auf das Rich-Text-Eingabeelement und passe es an:
- Klicke auf Einstellungen, um Folgendes zu bearbeiten:
- Feldtitel: Gib einen Titel ein, der über dem Eingabeelement angezeigt wird.
- Ursprungstext anzeigen: Wähle den Ursprungstext aus, der angezeigt wird.
- Feldtyp: (Optional) Wähle die entsprechenden Optionen aus:
- Pflichtfeld: Lege fest, dass Besucher vor dem Absenden einen Wert in das Feld eingeben müssen.
- Nur lesen: Lege das Element so fest, dass nur Inhalte angezeigt werden. Besucher können die Werte nicht bearbeiten, aber sie kopieren.
- Links zulassen: Aktiviere den Schieberegler, um Besuchern zu ermöglichen, Links im Element einzureichen.
- Zeichenbeschränkung festlegen: Aktiviere den Schalter, um Besuchereinreichungen auf eine bestimmte Anzahl von Zeichen zu beschränken und gib dann die Zeichenbeschränkung ein.
- Klicke auf das Symbol für Layout
 , um die Textausrichtung, die Einrückung, den Abstand, den Rand und die Position der Symbolleiste festzulegen.
, um die Textausrichtung, die Einrückung, den Abstand, den Rand und die Position der Symbolleiste festzulegen. - Klicke auf das Symbol für Design
 ,um ein voreingestelltes Design zu wählen und es anzupassen.
,um ein voreingestelltes Design zu wählen und es anzupassen.
- Klicke auf Einstellungen, um Folgendes zu bearbeiten:
- Du kannst einen „Einreichen“-Button hinzufügen, auf den Besucher klicken können, wenn sie mit der Eingabe ihres zu übermittelnden Textes fertig sind. Du kannst weitere Buttons zur Bearbeitung hinzufügen, indem du Buttons mit Datensatz-Klickaktionen verknüpfst.
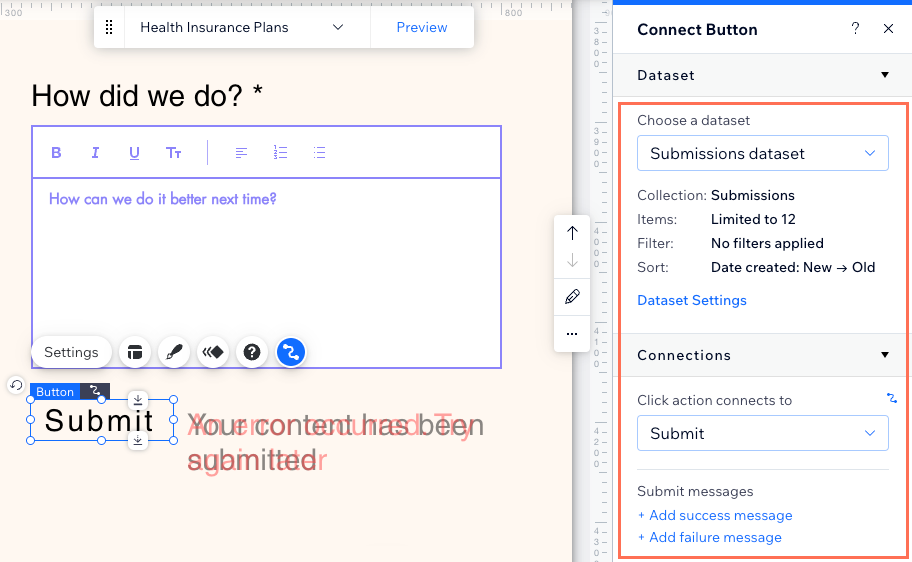
- Klicke auf Vorschau, um dein Rich-Text-Eingabeelement zu testen.
- Klicke auf Veröffentlichen, wenn du die Änderungen veröffentlichen möchtest.



 , um den Text in einem größeren Fenster zu bearbeiten.
, um den Text in einem größeren Fenster zu bearbeiten. 