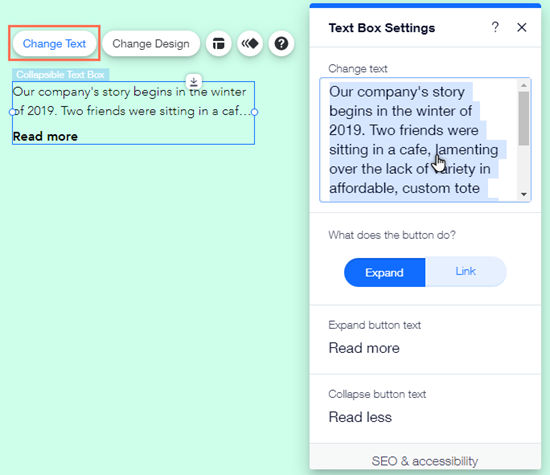Wix Editor: Einklappbaren Text hinzufügen und einrichten
4 min
In diesem Artikel
- Schritt 1 | Einklappbaren Text hinzufügen
- Schritt 2 | Das Layout des einklappbaren Textes anpassen
- Schritt 3 | Deinen Text eingeben und einrichten
Einklappbarer Text ist eine gute Option, wenn du viele Informationen anzeigen möchtest. Teile des Textes werden ausgeblendet und Besucher können den vollständigen Text anzeigen, indem sie auf einen Erweitern-Button oder einen Link zum vollständigen Text klicken.
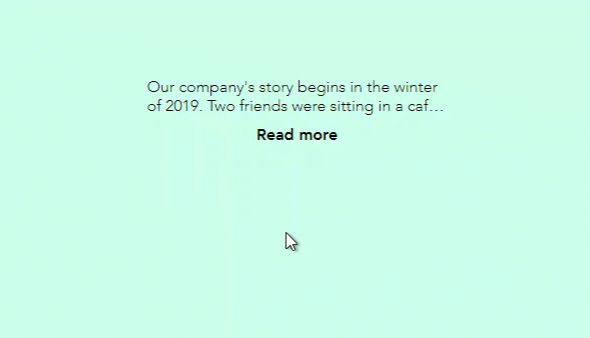
Tipp:
Wenn du einen einklappbaren Text an einen Streifen, eine Spalte oder einen Container anhängst und ihn mit einem Button erweitern möchtest, wird der gesamte Container/die Spalte/der Streifen mit dem Text erweitert, wenn Besucher darauf klicken.
Schritt 1 | Einklappbaren Text hinzufügen
Der erste Schritt besteht darin, ein einklappbares Textfeld zu deiner Website hinzuzufügen. Es stehen eine Reihe von Stilen mit unterschiedlicher Schriftarten, Zeilenanzahl und anderen Einstellungen zur Verfügung.
Um einklappbaren Text zu deiner Website hinzuzufügen:
- Öffne deinen Editor.
- Klicke auf der linken Seite des Editors auf Elemente hinzufügen
 .
. - Klicke auf Text.
- Klicke auf Einklappbarer Text.
- Klicke und ziehe das ausgewählte Textfeld, um es zu deiner Website hinzuzufügen.
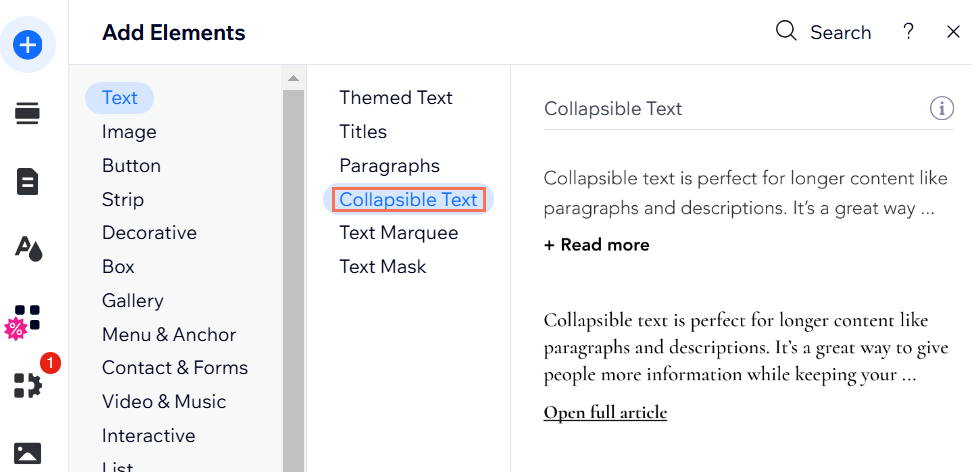
Schritt 2 | Das Layout des einklappbaren Textes anpassen
Nachdem du das Textfeld zu deiner Seite hinzugefügt hast, wähle aus, wie deine Besucher den gesamten Text lesen können. Füge einen Button hinzu, der den Volltext auf der aktuellen Seite öffnet, oder einen Link, der deine Besucher zum vollständigen Text leitet.
Du kannst auch die Ausrichtung, den Abstand und die Anzahl der Zeilen festlegen, die angezeigt werden, bevor ein Besucher darauf klicken muss.
Um das Layout des Textes anzupassen:
- Klicke im Textfeld auf das Symbol für Layout
.
- Passe das Layout mit den folgenden Optionen an:
- Wie soll der Text angezeigt werden?: Wähle, wie der gesamte Text angezeigt wird:
- Eingeklappt: Eine Textvorschau wird angezeigt und Besucher müssen auf einen Erweiterungsbutton oder einen Link klicken, um den gesamten Text zu lesen.
- Alles anzeigen: Der gesamte Text wird auf deiner Website angezeigt und ist nicht minimiert.
- Anzahl der angezeigten Zeilen: Wähle aus, wie viele Textzeilen in der Vorschau angezeigt werden.
- Button-Ausrichtung: Lege die Ausrichtung des Erweitern- oder Link-Buttons fest.
- Abstand zwischen Text und Button: Vergrößere oder verringere den Abstand.
- Wie soll der Text angezeigt werden?: Wähle, wie der gesamte Text angezeigt wird:
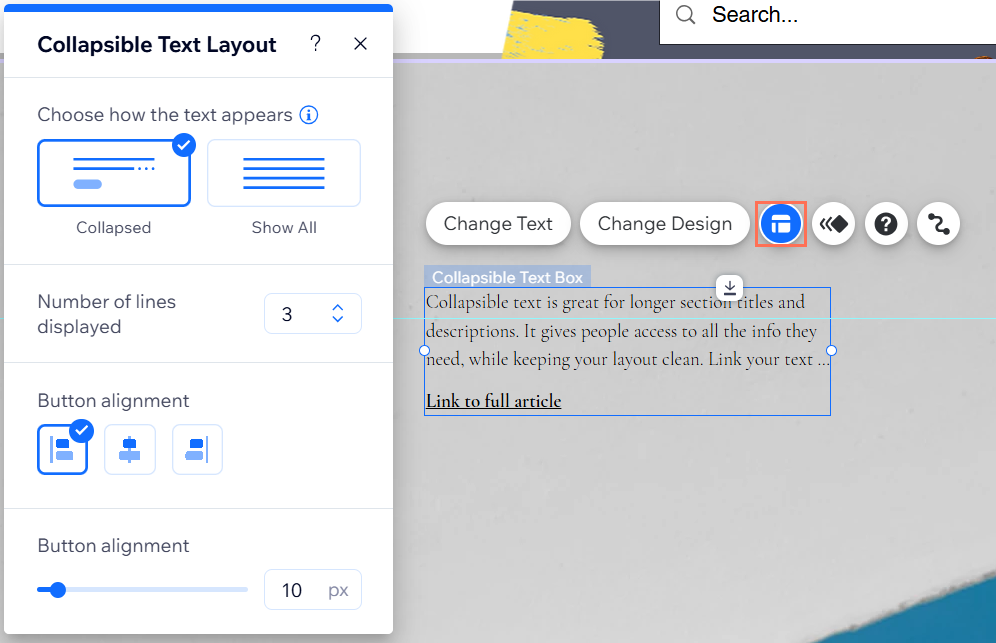
Hinweis:
Die angezeigten Optionen hängen davon ab, ob du den gesamten Text minimieren oder anzeigen möchtest.
Schritt 3 | Deinen Text eingeben und einrichten
Nachdem du das Aussehen und Verhalten deines einklappbaren Textfelds angepasst hast, gib den vollständigen Text ein.
Bearbeite den Text der Erweiterungs- und Einklappbuttons oder richte den Link ein, der deine Besucher zum Gesamttext führt.
Wusstest du schon?
Einklappbare Textfelder können bis zu 120.000 Zeichen enthalten und eignen sich daher hervorragend für die Anzeige langer Texte.
Um deinen Text zu bearbeiten und einzurichten:
- Klicke auf das einklappbare Textfeld.
- Klicke Text ändern.
- Gib den Text in das Feld unter Text ändern ein oder füge ihn ein.
- Wie verhält sich der Button?: Richte ein, wie Besucher den Volltext anzeigen, und passe ihn mit den folgenden Optionen an:
- Vergrößert: Besucher können den vollständigen Text anzeigen, indem sie auf einen Erweiterungsbutton klicken:
- Erweitern — Buttontext: Gib den Text ein, der auf dem Erweiterungsbutton angezeigt wird, zum Beispiel „Mehr lesen“.
- Einklappen — Buttontext: Gib den Text ein, der auf dem Minimierungsbutton angezeigt wird, zum Beispiel „Weniger lesen“.
- Link: Besucher können den vollständigen Text anzeigen, indem sie auf einen Link klicken:
- Link Buttontext: Gib den Text für den Link ein, zum Beispiel „Klicke, um mehr zu lesen“.
- Verlinkt zu: Gib die Details für den Link zum vollständigen Text ein.
- Vergrößert: Besucher können den vollständigen Text anzeigen, indem sie auf einen Erweiterungsbutton klicken:
- (Optional) Füge eine Beschreibung hinzu und wähle aus dem Dropdown-Menü unter SEO & Barrierefreiheit das HTML-Tag deines Textes aus, um die Textart zu definieren (Überschrift, Absatz usw.). Erfahre mehr über das Definieren deines Textes