CMS (ehem. Content-Verwaltung): Sammlungsinhalte in einer Tabelle anzeigen
13 Min. Lesezeit
Zeige den Inhalt deiner CMS-Sammlung (Content Management System) in einer Tabelle auf deiner Website an.
Wenn du die Tabelle mit einem Datensatz verbindest, der mit deiner Sammlung verbunden ist, werden die Felder als Spalten und die Elemente als Zeilen angezeigt. Standardmäßig werden unterstützte Feldtypen, die auf sichtbar eingestellt sind automatisch in deinem Editor angezeigt, wenn du das CMS verbindest. Du kannst dann die Reihenfolge der Spalten verwalten und aus mehreren Einstellungs-Panels wählen, um das Aussehen und Verhalten der Tabelle anzupassen.

Schritt 1 | Eine Sammlung erstellen
Erstelle eine Sammlung mit mehreren Elementen, um den Inhalt zu speichern, der in deiner Tabelle angezeigt wird. Du kannst die Felder und Elemente manuell hinzufügen oder aus einer CSV-Datei importieren.
Um eine Kategorie zu erstellen:
- Öffne das CMS in deiner Website-Verwaltung. Alternativ kannst du auch in deinem Editor auf CMS
 klicken.
klicken. - Klicke auf Sammlung erstellen.
- Gib einen Namen für deine Sammlung ein.
- Lasse Mehrere Elemente (Standard) ausgewählt und klicke auf Erstellen.
- Füge deiner Sammlung Felder manuell hinzu oder importiere eine CSV-Datei:
- Felder manuell hinzufügen: Klicke auf + Feld hinzufügen, um manuell Felder zu deiner Sammlung hinzuzufügen.
- Eine CSV-Datei importieren: Klicke auf CSV-Datei importieren, um eine CSV-Datei in deine Sammlung hochzuladen.
- Richte Berechtigungen für die Sammlung ein:
- Klicke auf Weitere Aktionen und wähle Berechtigungen & Datenschutz.
- Klicke auf das Aufklappmenü Welche Inhalte möchtest du in der Sammlung speichern? und wähle eine Option. Bei Bedarf kannst du auf die Aufklappmenüs klicken, um anzupassen, wer Inhalte anzeigen, hinzufügen, löschen und aktualisieren kann. Mehr erfahren über das Festlegen von Sammlungsberechtigungen.
- Klicke auf Speichern.
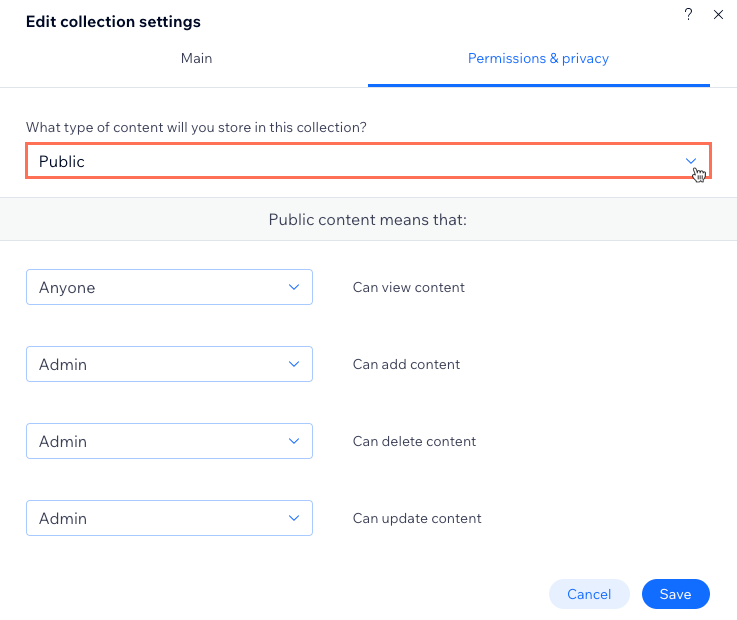
Schritt 2 | Eine Tabelle zu deiner Seite hinzufügen
Wähle aus mehreren vorgefertigten Tabellen, die du deinem Editor hinzufügen möchtest. Du kannst die Tabelle später verbinden und vollständig anpassen.
Wix Editor
Studio Editor
- Öffne deinen Editor.
- Klicke auf der linken Seite des Editors auf Hinzufügen
 .
. - Klicke auf Liste.
- Klicke auf Tabellen.
- Klicke und ziehe die Tabelle, die du verwenden möchtest, auf die Seite.

Schritt 3 | Die Tabelle mit deiner CMS-Sammlung verbinden
Unterstützte Feldtypen aus deiner Sammlung werden automatisch in der Tabelle angezeigt, sobald du die Tabelle mit einem Datensatz verbindest, der mit deiner Sammlung verbunden ist. Du kannst dann Links zu Spalten hinzufügen, z. B. Links zu dynamischen Elementseiten, sodass Besucher zu den Links navigieren können, indem sie auf Elemente in den Spalten klicken.
Wix Editor
Studio Editor
- Klicke auf deiner Seite auf das Tabellenelement.
- Klicke auf das Symbol für Mit CMS verbinden
 .
. - Klicke auf das Aufklappmenü Datensatz wählen und wähle einen vorhandenen Datensatz aus, der mit deiner Sammlung verbunden ist. Klicke alternativ auf Datensatz erstellen, wähle dann die Sammlung, die du verbinden möchtest, gib dem Datensatz einen Namen und klicke auf Erstellen.

- Klicke auf die entsprechenden Aufklappmenüs unter Verbindungsoptionen, um auszuwählen, welche Sammlungsfelder mit den einzelnen Spalten verbunden werden.
- (Optional) Verlinke die Spaltenelemente mit ihren dynamischen Elementseiten oder mit anderen Orten:
- Klicke auf das entsprechende Aufklappmenü [Feldname] Spalte verbinden mit.
- Wähle die dynamische Elementseite, die als [Sammlungsname] (Element) aufgeführt ist, oder wähle eine andere Link-Option.
- Wiederhole diesen Schritt für jedes Spaltenelement, das du verlinken möchtest.

- (Optional) Füge der Tabelle eine weitere Spalte hinzu:
- Klicke unten im Panel Tabelle verbinden auf der rechten Seite auf Spalte hinzufügen.
- Klicke auf das Aufklappmenü Spalte wählen und wähle das Sammlungsfeld aus, das du verbinden möchtest.
- Klicke auf Spalte hinzufügen.
Schritt 4 | Deine Tabelle anpassen
Jetzt kannst du die Tabelle nach deinen Wünschen anpassen. Ordne Spalten neu an, benenne sie um oder entferne sie und wähle dann aus mehreren Optionen in den Einstellungen-, Layout- und Design-Panels. Du könntest z. B. die Ränder deiner Tabelle ziehen, um ihre Größe und Position anzupassen.
Wix Editor
Studio Editor
- Klicke auf deiner Seite auf das Tabellenelement.
- Klicke auf Tabelle verwalten und wähle aus, was du tun möchtest:
- Neu anordnen: Klicke neben der entsprechenden Spalte auf das Symbol für Neu anordnen
 und ziehe sie nach oben oder unten.
und ziehe sie nach oben oder unten. - Spaltennamen ändern: Fahre mit der Maus über die entsprechende Spalte und klicke auf das Symbol für Weitere Aktionen
 und wähle Label bearbeiten aus. Gib den neuen Namen ein und klicke auf Okay.
und wähle Label bearbeiten aus. Gib den neuen Namen ein und klicke auf Okay. - Spalte löschen:Fahre mit der Maus über die entsprechende Spalte und klicke auf das Symbol für Weitere Aktionen
 und wähle Löschen.
und wähle Löschen. - Verbindungen verwalten: Klicke auf Verbindungen verwalten, um eine der CMS-Verbindungen zu ändern. Klicke anschließend auf die entsprechenden Aufklappmenüs, um auszuwählen, welche Sammlungsfelder mit den einzelnen Spalten verbunden sind, und lege Links für die Elemente fest.
- Neu anordnen: Klicke neben der entsprechenden Spalte auf das Symbol für Neu anordnen

- Klicke auf das Symbol für Einstellungen
 und wähle aus den folgenden Optionen:
und wähle aus den folgenden Optionen:
- Auswahl anklicken: Wähle aus, was in der Tabelle ausgewählt wird, wenn Besucher auf eine Zelle klicken: Nichts, Zeilen, oder Zellen.
- Links öffnen: Wenn du Elemente verlinkt hast, wähle aus, ob sie in einem neuen Fenster oder im aktuellen Fenster geöffnet werden.
- Datumsformat: Wenn du einen Datumsfeldtyp verbunden hast, wähle ein Format, in dem die Daten angezeigt werden.
- Klicke auf das Symbol für Layout
 , um die Tabellenhöhe, die Anzeigeoptionen für die Kopfzeile, die Zeilen- und Spaltengröße, die Ausrichtung des Inhalts und die Seitennummerierung auszuwählen.
, um die Tabellenhöhe, die Anzeigeoptionen für die Kopfzeile, die Zeilen- und Spaltengröße, die Ausrichtung des Inhalts und die Seitennummerierung auszuwählen. - Klicke auf das Symbol für Design
 , um ein voreingestelltes Design auszuwählen, und klicke anschließend auf Design anpassen, um das Aussehen deiner Tabelle anzupassen.
, um ein voreingestelltes Design auszuwählen, und klicke anschließend auf Design anpassen, um das Aussehen deiner Tabelle anzupassen. - Klicke auf das Symbol für Strecken
 , wenn du die Tabelle an die Breite deiner Website anpassen möchtest.
, wenn du die Tabelle an die Breite deiner Website anpassen möchtest. - Klicke und ziehe die Ränder der Tabelle, um die Größe zu ändern.
Hinweis:
Um den Feldnamen in einer Sammlung zu ändern, musst du in deinem Editor den Dev-Modus aktivieren. Öffne anschließend deine Sammlung und bearbeite das entsprechende Feld, um den Feldnamen zu bearbeiten.
Schritt 5 | Die Datensatzeinstellungen verwalten
Lege den Datensatz-Modus fest, füge Filter hinzu, die die Anzeige bestimmter Elemente einschränken, und füge Sortierungen hinzu, um die Reihenfolge zu steuern, in der die Elemente in deiner Tabelle angezeigt werden. Deine Tabelle zeigt alle Sammlungselemente an, die sie aus dem Datensatz lesen kann, sodass das Feld Maximale Anzahl angezeigter Elemente nicht für Tabellen gilt.
Wix Editor
Studio Editor
- Klicke auf den Datensatz und dann auf Datensatzeinstellungen.
- Klicke auf das Aufklappmenü Datensatzmodus und wähle eine Option aus:
- Lesen: Erlaube dem Datensatz, den Inhalt deiner Sammlung in der Tabelle anzuzeigen.
- Lesen & schreiben: Erlaube dem Datensatz, den Inhalt deiner Sammlung in der Tabelle anzuzeigen, und ermögliche Besuchern, Sammlungsinhalte mit Eingabeelementen hinzuzufügen oder zu bearbeiten.
Hinweis:
Das Feld Maximale Anzahl angezeigter Elemente gilt nicht für Tabellen. Du kannst die Anzahl der angezeigten Elemente begrenzen, indem du auf das Symbol für Layout  klickst und anschließend eine Tabellenhöhe festlegst und die Seitennavigation aktivierst.
klickst und anschließend eine Tabellenhöhe festlegst und die Seitennavigation aktivierst.
 klickst und anschließend eine Tabellenhöhe festlegst und die Seitennavigation aktivierst.
klickst und anschließend eine Tabellenhöhe festlegst und die Seitennavigation aktivierst.- (Optional) Klicke auf + Filter hinzufügen, um in der Tabelle nur bestimmte Elemente anzuzeigen.
- (Optional) Klicke auf + Sortierung hinzufügen, um die Reihenfolge auszuwählen, in der Sammlungselemente in der Tabelle angezeigt werden.

Häufig gestellte Fragen (FAQs)
Unten findest du Antworten auf häufig gestellte Fragen zum Anzeigen von CMS-Inhalten in Tabellen.
Wie können Besucher die in einer Tabelle angezeigten Informationen filtern?
Kann ich einen „Mehr laden“-Button mit einer Tabelle verbinden?
Welche unterstützten Feldtypen können mit Tabellen verbunden werden?
War das hilfreich?
|