Wix Partners: Managing Your Contacts
21 min read
Your go-to place for managing all your clients' details is the Contacts tab in your Partner Dashboard. This list isn't associated with any particular sites and automatically includes clients you've received Marketplace leads from.
You can add contacts manually, or import them via CSV files or your Google account. In your Contacts tab, you can sort, filter, customize columns, and more. Each contact has a dedicated page where you can manage all their details, send messages, link to Workflows, add websites, send invoices or price quotes, and more.
Note:
CRM tools that are site-based are not available in this account-based Contacts tab (e.g. Automations triggered by Wix Forms or Wix Bookings).
Adding contacts to your Contacts tabs
Add contacts one at a time or import them using a CSV file or your Google account.
To add contacts:
- Click Partner Dashboard at the top of your Wix account.
- Click the Contacts tab on the left.
- Choose what you want to do:
Add a new contact
To manually add a new contact:
- Click + New Contact at the top-right.
- Enter the First Name and the Last Name of the contact.
- Add the contact's email address(es):
- Enter the email address in the Email field.
- (Optional) Click the Email drop-down and select the mailbox type (Main Email, Home Email, Work Email, or Other).
- (Optional) Click the Subscription Status drop-down and select a status:
- Never subscribed: The contact is not subscribed to your email campaigns.
- Subscribed: The contact is subscribed to your email campaigns.
- Unsubscribed: The contact has unsubscribed to your email campaigns.
- (Optional) Click the Show More icon
 on the right and select Add Another to add another email address.
on the right and select Add Another to add another email address.
- Add the contact's phone number(s):
- Enter the phone number in the Phone field.
- (Optional) Click the Phone drop-down and select the phone number type.
- (Optional) Click the Show More icon
 on the right and click Add Another to add another phone number.
on the right and click Add Another to add another phone number.
- Add the contact's address:
- Fill out the contact's address in the relevant fields.
- (Optional) Click the Address drop-down and select the address type.
- (Optional) Click the Show More icon
 on the right and click Add Another to add another address.
on the right and click Add Another to add another address.
- Click + Add Label to add labels to the contact.
- Click Add New Field to add another field to your contact. Then select a field type and set it up.
- Click Save.
Import contacts
To import contacts:
- Click More Actions at the top-right and select Import Contacts.

- Import a CSV file or connect your Gmail account:
- Import a CSV file:
- Click Get Started under CSV File.
- Review the information below Prepare Your File for Import.
Tip: Click Download a sample CSV file to download a CSV file you can use as a template. Learn more about creating a CSV file. - Click Next.
- Drag your file into the space below Upload Your File or click browse a file, select a file from your computer and click Open.
- (Optional) Click Mark as Subscribers if all the contacts in the CSV file have agreed to be added to your mailing list. Learn More
- Click Next.
- (If necessary) Set the relevant Wix Contact Fields to match the imported fields, then click Next.

Tip: Select Don't Import to skip importing a field or select Create Custom Field to create a new custom field. - (Optional) Click + Add Label to add labels to all the contacts you're importing.
- Click Import.
- Connect your Gmail account:
- Click Connect under Gmail Account.
- Select the Google account you want to import contacts from or sign in to another Google account.
- Click Allow to grant Wix permission to download your contacts.
- Choose which contacts you'd like to import:
- All my Gmail contacts: Import all the contacts from your Google account.
- Only Selected Gmail contacts: Import contacts by selecting the relevant Google Contacts label from the drop-down.
Tip: Create a label in Google Contacts and add the contacts you want to import to the label. Then go back to the "Connect your Gmail account" step and reconnect your account.
- (Optional) Click Mark as Subscribers if all the contacts you're importing have agreed to be added to your mailing list. Learn More
- Click Next.
- (Optional) Click + Add Label to add labels to all the contacts you're importing.
- Click Import.
- Import a CSV file:
Managing your Contacts tab
From your Contacts tab, you can sort, filter, customize columns, manage custom fields and labels, export contacts, and submit GDPR requests.
To manage your Contacts tab:
- Click Partner Dashboard at the top of your Wix account.
- Click the Contacts tab on the left.
- Choose what you want to do:
Filter your contacts
- Click the Filter by: drop-down and select a filter:

- All Contacts: View all your Partner account-based contacts.
- Labels: Select a label to view contacts that have the label.
- Subscription Status: View contacts by their subscription status:
- Subscribed: Contacts that have subscribed to your email campaigns or have agreed to be added to your mailing list.
- Unsubscribed: Contacts that chosen to unsubscribe from your email campaigns.
- Bounced: Contacts you couldn't send email campaigns to because the email bounced and couldn't be delivered.
- Inactive: Contacts that didn't open the last 5 email campaigns you sent to them.
- Custom Filter: Add a custom filter to your list:
- Click the drop-down menu(s) to set up your filter.
- Click Apply.
- (Optional) Click + Add filter to add another custom filter.
- (Optional) Save the filter:
- Click Save next to + Add Filter.

- Enter a name for the filter then click Save.
- (Optional) Click Edit to update the filter or click the Show More icon
 to Rename or Delete it.
to Rename or Delete it.
- Click Save next to + Add Filter.
Customize columns
- Click Customize Columns at the top of the list.
- Select the columns you want to appear in the list.

Export contacts
- Click the checkbox next to the contacts you want to export.
Tip: Click the checkbox at the top-left of the list to select all your contacts. - Click More Actions at the top-right and select Export Contacts.

- Choose which contacts you want to export:
- Selected Contacts: Export all the contacts you selected.
- By Label: Select the label you want to export contacts from.
- Choose your format for exporting contacts (Regular, Google, or Outlook CSV file).
- Click Export.
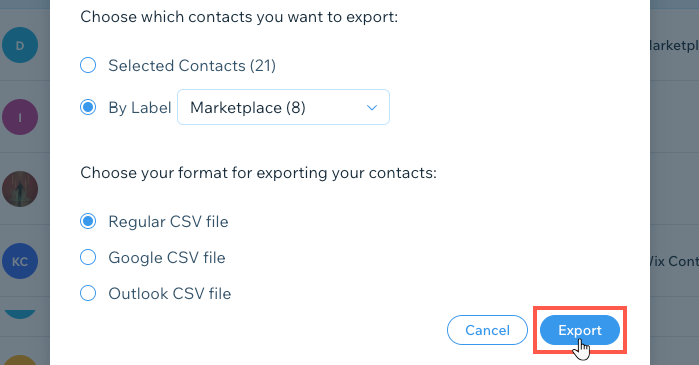
Manage custom fields
- Click More Actions at the top-right and select Manage Custom Fields.

- Choose what you want to do:
- Add a new custom field:
- Click + Add New Field.
- Click the Field Type drop-down and select the type:
- Text: (e.g. Favorite Color)
- Number: (e.g. Number of Children)
- Date: (e.g. Date of Birth)
- URL: (e.g. Link to Facebook Profile)
- Enter the name of the field in the Field Name box.
- Click Add.
- Click Done.
- Rename a custom field:
- Hover over the field you want to rename and click the Rename icon
 .
. - Edit the name of the field and click the checkmark.
- Click Done.
- Hover over the field you want to rename and click the Rename icon
- Delete a custom field:
- Hover over the field you want to delete and click the Delete icon
 .
. - Click Delete to confirm.
- Click Done.
- Hover over the field you want to delete and click the Delete icon
- Add a new custom field:
Manage labels
- Click More Actions at the top-right and select Manage Labels.

- Choose what you want to do:
- Add a new label:
- Click + Add Label.
- Enter a name for the label and click the checkmark.
- Click Done.
- Rename a label:
- Hover over the label you want to rename and click the Rename icon
 .
. - Edit the name of the label and click the checkmark.
- Click Done.
- Hover over the label you want to rename and click the Rename icon
- Delete a label:
- Hover over the label you want to delete and click the Delete icon
 .
. - Click Delete to confirm.
- Click Done.
- Hover over the label you want to delete and click the Delete icon
- Add a new label:
Submit a privacy & GDPR request
Get a copy of your customer's data or delete it by submitting a request.
To submit a privacy & GDPR request:
- Click More Actions at the top and select Privacy & GDPR:

- Click + New Request at the top-right.
- Select a request type from the What did your customer request? drop-down:
- Get a copy of their data: Request your customer's data files including their contact details, activities, orders, invoices and more.
Note: After submitting a request, you will receive a notification confirming the start of the process. You'll receive your customer's data file within 48 hours of submitting the request. - Delete their data: Delete your customer's Contact info, Activity, Invoices, Order History, Bookings and any other info relating to your site.
Important: Your customer's data will be lost when you submit a request to delete their data. Make sure to save any info that is legally required such as invoices, bookings, and orders before you continue.
- Get a copy of their data: Request your customer's data files including their contact details, activities, orders, invoices and more.
- Click Continue.
- Add your customer's contact info in the relevant fields and click Submit Request.
After submitting a request, you'll receive a notification confirming the start of the process. If you submitted a request to:
- Get a copy of your customer's data: You'll receive the customer's data file within 48 hours. After you receive their data file, make sure to do the following:
- Confirm the customer's identity and contact details.
- Download your customer's data file using the link in the email.
- Send the file to your customer via email.
- Delete your customer's data: Your customer's data will be deleted within 48 hours. Note that your customer has not been notified of this process. It is your responsibility to inform your customer when their data has been deleted.
Learn more about:
Tips:
- Click the Search Contacts field at the top-right to search for a contact by their name, email, or phone number.
- Click the relevant heading at the top of your list to sort by Name (First Name or Last Name), Last Activity, or Date Created.
Managing contacts
Manage details about your individual contacts from their Contact pages. Here you can take care of your client using CRM tools such as Inbox, Workflows, Invoices, and Price Quotes. You can also view their Marketplace projects, add tasks, add labels, attach files, and more.
To manage an individual contact:
- Click Partner Dashboard at the top of your Wix account.
- Click the Contacts tab on the left.
- Hover over the relevant contact and click View on the right.

Tip:
Alternatively, click the contact's name for a quick view of their Contact Card on the right.
- Choose what you want to do:
Edit contact
- Click Edit Contact next to the contact's name.
- Edit your customer's contact details:
- Name: Edit the first and last name of your contact.
- Company: Edit the name of your contact's company.
Tip: Click the Show More icon on the right and select Remove Field to remove the Company field.
on the right and select Remove Field to remove the Company field. - Email: Edit your contact's email address:
- Enter their email address in the Email field.
- (Optional) Click the Email drop-down and select the mailbox type (Main Email, Home Email, Work Email, or Other).
- (Optional) Click the Subscription Status drop-down and select a status:
- Subscription not set: The contact is not subscribed to your email campaigns.
- Subscribed: The contact is subscribed to your email campaigns.
- Unsubscribed: The contact has unsubscribed to your email campaigns.
- (Optional) Click the Show More icon
 on the right and select Add Another to add another email address.
on the right and select Add Another to add another email address.
- Phone: Edit the contact's phone number(s):
- Enter the phone number in the Phone field.
- (Optional) Click the Phone drop-down and select the phone number type.
- (Optional) Click the Show More icon
 on the right and click Add Another to add another phone number.
on the right and click Add Another to add another phone number.
- Address: Edit the contact's physical address:
- Edit their address in the relevant Address fields.
- (Optional) Click the Address drop-down and select the address type.
- (Optional) Click the Show More icon
 on the right and click Add Another to add another address.
on the right and click Add Another to add another address.
- Labels: Click Add Labels to add labels to the contact or click the X next to the relevant label to remove it.
- Custom Fields: Edit the relevant custom fields or click Add New Field to add a custom field to your contact.
Note: Click the Show More icon to the right of a field and select Rename Field to change the field's name.
- Click Save.
To update the contact's profile image:
- Click the Contact tab on the left.
- Hover over the relevant contact and click View on the right.
- Click the User icon or Initials.

- Select a file from your computer and click Open.
Send message
- Click Send Message at the top-right.
- Enter your message in the Type your message... field.
- (Optional) Click the relevant icon to add Saved Replies
 , Payment Requests
, Payment Requests  , Emojis
, Emojis  , or Attachments
, or Attachments  . Learn more about replying to messages in Wix Inbox.
. Learn more about replying to messages in Wix Inbox. - Click the Send icon
 at the bottom-right.
at the bottom-right.

Add a task
- Click Add Task next to Tasks & Reminders.

- (Optional) Click the Calendar icon and select a due date for the task.
- Click the Write your task here and hit enter field, enter the task description and press Enter on your keyboard.
Notes:
- Click the Circle icon next to a task to mark it as complete.

- Click the Task Type drop-down next to Tasks & Reminders and select Completed to view your completed tasks.

- Hover over a task and click the Edit icon
 to edit a task. Then click Done.
to edit a task. Then click Done.

Add label
- Click Add next to Labels on the right.

- Select the label you want to add to your contact.
Tips:
- Click + Create Label to add a new label to your contact. Then enter a name for the label and click the checkmark.
- Click Manage Labels to rename or delete labels.
Add attachment
- Click Add next to Attachments on the right.

- Select a file from your computer and click Open.
Tip:
After attaching a file, hover over it and choose an option:
- Click the Show icon
 to view the file.
to view the file. - Click the Download icon
 to download the file.
to download the file. - Click the Delete icon
 to delete the file then click Delete to confirm.
to delete the file then click Delete to confirm.
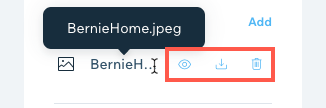
Link to Workflows card
- Click Go to Workflows in the Workflows section on the right.

- Click + Add a Card on the relevant step (column).
- (Optional) Enter a Card Tittle.
- Enter the contact's name or email address in the Link to Contact field and select them from the list.
Tip: Click + Add Contact to add a new contact and link them to the step. - Click Save.
Learn more about working with Workflows.
Add client websites
- Click Add next to Client Websites on the right.

- Select the site you want to add to the contact.
Tip: Enter the site name in the Search field to find a site. - Click Add.
- Repeat these steps to add more sites to your client.
Tip:
After adding a site, click the Show More icon  next to the site and select an option:
next to the site and select an option:
 next to the site and select an option:
next to the site and select an option:- Select Site: Go to the site's dashboard.
- Edit Site: Go to the site's Editor or ADI builder.
- Remove from client: Remove the site from being associated with your client.
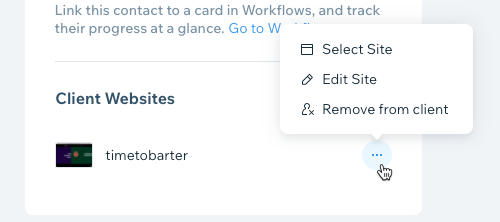
Create an invoice
- Click More Actions and select Create Invoice.

- Choose the payment type:
- Single Payment: Collect a one-time payment from your customer.
- Click the Issue Date field and select the invoice's issue date.
- Click the Due Date field and select the date by which you'd like to get paid.
Note: To edit the default due date, click Invoice Settings at the top.
- Recurring Auto-Payment: Automatically charge your customer weekly, monthly or yearly.
- Click the Due Date field and select the date by which you'd like to get paid.
Note: To edit the default due date, click Invoice Settings at the top. - Click the Billing cycle drop-down and select the frequency of the auto-charges.
- Click the Ends after drop-down and choose when the charges should end.
Note: If you select Custom, enter the number of charge occurrences.
- Click the Due Date field and select the date by which you'd like to get paid.
- Single Payment: Collect a one-time payment from your customer.
- (Optional) Click Invoice Settings in the Custom Document Details section to add more details to the top of your invoices, such as tracking or reference numbers.
- Fill in the Item List section:
- Click the Invoice Title field and enter a title.
- Click the Product or Service drop-down and select a product/service or click + Add New and create a new product/service.

- Enter the Description, Price, Quantity, and Tax in the relevant fields.
- (Optional) Click + Add Line Item to add another product or service.
- (Optional) Enter a discount percentage in the Discount field.
- Enter Notes and Legal Terms in the relevant fields.
Note: These fields appear at the bottom of the invoice. - Choose an option:
- Click Save Changes to save the invoice and return to your Invoices tab.
- Click Preview to preview the invoice. Then select an option:
- Back to Edit: Return to editing the invoice.
- Send via Email: Send the invoice via email. You can edit the subject and message, then click Send.
Learn more about managing your invoices.
Create a Price Quote
- Click More Actions and select Create Price Quote.

- Fill in the Quote Info section:
- Click the Title field and enter a title for the quote.
- (Optional) Click the Customer Address field and enter the client's address.
- Click the Expiry Date field and set the date for when the price quote expires.
- Click the Payment Terms drop-down and select an option:
- Due on Receipt: The client should pay once they receive the product or service.
- Net + 15: The client should pay within 15 days of receiving the product or service.
- Net + 30: The client should pay within 30 days of receiving the product or service.
- Net + 60: The client should pay within 60 days of receiving the product or service.
- Set custom terms: Enter your own time frame for receiving payment (Net + the number of days you choose).
- Fill in the Quote Details section:
- Click the Product or Service drop-down and select a product/service or click + Add New and create a new product/service.

- Enter the Description, Price, Quantity, and Tax in the relevant fields.
- (Optional) Click + New Item to add another product or service.
- (Optional) Enter a discount percentage in the Discount field.
- Click the Product or Service drop-down and select a product/service or click + Add New and create a new product/service.
- Enter Notes and Legal Terms in the relevant fields.
- Choose an option:
- Click Save as Draft to save the quote and return to your Price Quotes tab.
- Click Next to preview the quote. Then select an option:
- Back to Edit: Return to editing the price quote.
- Print: Choose an option for printing the quote.
- Send: Send the price quote via email. You can edit the subject and message, then click Send.
Learn more about managing your Price Quotes.
Add notes
- Click the Notes tab under the contact's email address.

- Click + New Note or click + Add Note if you've already added a note.
- Enter the note.
- (Optional) Click Select type and choose the type of note (Meeting summary, or Call summary).

- Click Done.
Tips:
- To edit a note: Hover over the relevant note and click the Edit icon
 on the right.
on the right. - To delete a note: Hover over the relevant note and click the Delete icon
 on the right.
on the right.
View Marketplace projects
- Click the Marketplace tab under the contact's email address.
- Hover over the relevant project and click Details.

Learn more about getting leads and project requests in the Wix Marketplace.
Delete contact
- Click More Actions and select Delete Contact.

- Click Delete to confirm.
Did this help?
|