Wix Bookings: управление списком участников занятий
8 мин.
Список участников позволяет быстро и эффективно управлять сессиями из календаря записи. Следите за тем, кто заплатил за занятие, кто присутствовал, кто не явился, а также многое другое.
Содержание:
Совет
Отметка посещаемости занятия
Отслеживайте клиентов, посетивших ваши сессии, и тех, кто не смог прийти, с помощью списка участников в календаре записи.
Чтобы отметить посещаемость занятия:
- Перейдите в раздел Календарь записи в панели управления сайтом.
- Нажмите на нужное занятие в календаре.
- Нажмите Управлять.
- Выберите, для кого вы хотите отметить посещаемость:
Все участники
Индивидуальные участники
Совет
Регулярное отслеживание посещаемости позволяет собирать статистику посещаемости за период на вкладке Отчеты.
Добавление и удаление участников
Вы можете добавить новых участников или отредактировать существующую онлайн-запись, чтобы обновить количество людей, зарегистрированных на конкретную сессию.
Чтобы добавить или удалить участников:
- Перейдите в раздел Календарь записи в панели управления сайтом.
- Нажмите на нужное занятие в календаре.
- Нажмите Управлять.
- В зависимости от того, что вам нужно сделать, выполните следующие действия:
Добавить новых участников
Удаление участников
Включили лист ожидания для этого занятия?
В списке участников класса есть две вкладки: одна для забронированных участников, а другая для тех, кто находится в списке ожидания.
Как связаться с участниками занятия
Сообщите своим пользователям об изменениях в предстоящей сессии или о том, что им нужно подготовить заранее.
Чтобы связаться с участниками:
- Перейдите в раздел Календарь записи в панели управления сайтом.
- Нажмите на нужное занятие в календаре.
- Нажмите Управлять.
- В зависимости от того, с кем вы хотите связаться, выполните следующие действия:
Чтобы вязаться с индивидуальными участниками
Чтобы связаться со всеми участниками
Совет
Вы также можете связаться с участниками с помощью приложения Wix Owner.
Обновление статуса платежей от участников
Следите за тем, какие участники заплатили за занятие, используя список участников в календаре бронирования.
Важно
После того, как вы отметите участника как «Оплачено», изменение нельзя будет отменить.
Чтобы обновить статусы платежей участников:
- Перейдите в раздел Календарь записи в панели управления сайтом.
- Нажмите на нужное занятие в календаре.
- Нажмите Управлять.
- Наведите курсор на участника и нажмите Получить оплату.
- Нажмите Отметить «Оплачено».

Управление карточками контактов
Каждый раз, когда новый клиент бронирует услугу или взаимодействует с вашим сайтом (например, отправляет вам сообщение, покупает товар в вашем магазине), он автоматически добавляется в ваш список контактов.
Карточка контакта — это удобный способ управлять клиентами, добавляя в их профиль метки, заметки, напоминания и вложения, такие как формы здоровья. С помощью карточки контакта также можно создать счет, записаться на услугу или начать чат.
Чтобы управлять карточками контактов участников:
- Перейдите в раздел Календарь записи в панели управления сайтом.
- Нажмите на нужное занятие в календаре.
- Нажмите Управлять.
- Нажмите на имя нужного человека, чтобы открыть карточку контакта.
- Выберите, что вы хотите сделать дальше:
Редактировать и управлять карточкой контакта клиента
Просмотр истории переписки с клиентом
Совет
Вы также можете открыть карточки контактов участников из своего списка контактов.
Просмотр ответов настраиваемых полей в форме бронирования
Вы можете добавить собственные вопросы в форму, которую клиенты заполняют при бронировании услуги. Затем вы можете просмотреть их ответы на эти вопросы, нажав на кнопку "Форма ответов"  справа от контакта в списке участников.
справа от контакта в списке участников.
 справа от контакта в списке участников.
справа от контакта в списке участников. 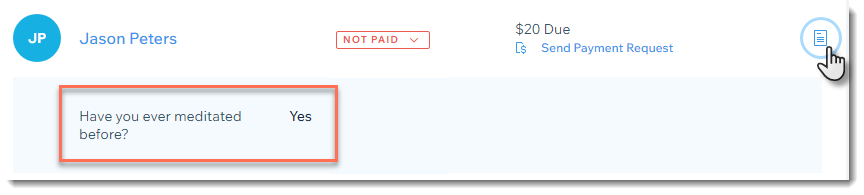





 .
.  рядом с клиентом.
рядом с клиентом.  , Запросы на оплату
, Запросы на оплату  , Эмодзи
, Эмодзи  , Вложения
, Вложения  и многое другое. Подробнее об
и многое другое. Подробнее об  .
.