Добавление и настройка листов ожидания в Wix Bookings
5 мин.
Листы ожидания — это отличный способ заполнить запись на занятия и позволить клиентам присоединиться, если записавшиеся участники отменят или перенесут время.
Когда места освобождаются, клиенты в листе ожидания получают уведомления. Вы устанавливаете, в течение какого времени клиент должен присоединиться к занятию, прежде чем предложить место следующему человеку в списке. Если никто из листа ожидания не записывается на занятие, место становится открытым для всех желающих.
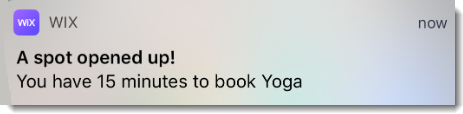
Содержание:
Включение листов ожидания для занятий
Чтобы начать, включите списки ожидания для занятия в настройках записи. Затем решите, сколько участников могут присоединиться к списку ожидания и как долго место остается открытым для человека, прежде чем оно будет предложено следующему.
Чтобы открыть лист ожидания:
- Перейдите в раздел Настройка в панели управления сайтом.
- Нажмите Настройка записи.
- Выберите Правила онлайн-записи.
- Нажмите на значок Другие действия
 рядом с соответствующей политикой.
рядом с соответствующей политикой. - Нажмите Редактировать.
- Прокрутите вниз до раздела Лист ожидания.
- Установите флажок рядом с Разрешите клиентам записаться в лист ожидания для занятий с полной записью.
- Установите вместимость (лимит) листа ожидания.
- Нажмите на раскрывающийся список Место сохраняется и выберите продолжительность. Это определяет, как быстро клиент должен записаться, прежде чем место будет предложено следующему клиенту в листе ожидания.
- Нажмите Сохранить.
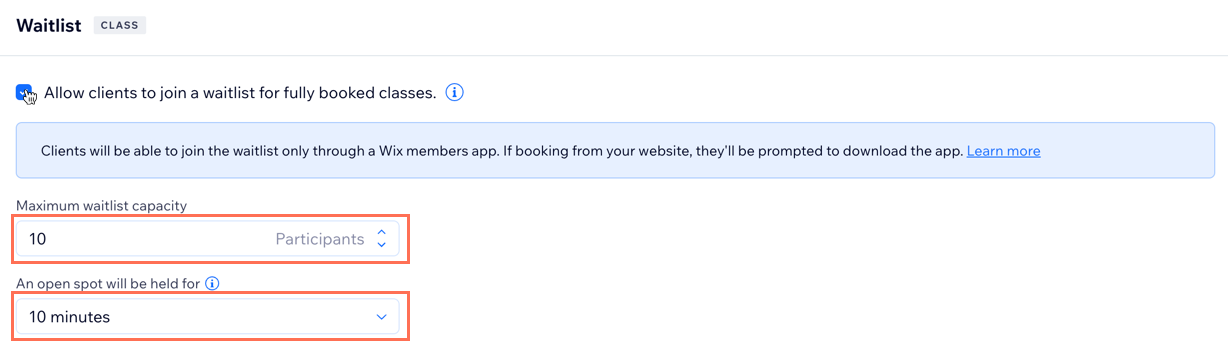
Включение листов ожидания для занятий в приложениях для пользователей
Добавьте виджет программы дня на сайт с помощью приложения Wix Owner, чтобы клиенты могли присоединиться к листам ожидания занятий из своего приложения для пользователей. Когда занятие полностью заполнено, клиенты увидят кнопку «Лист ожидания» в своем приложении для пользователей.
Листы ожидания позволяют клиентам записываться на занятия спонтанно, поэтому это отличный способ сохранить максимальную наполняемость занятий.
Важно:
Без виджета программы на мобильном сайте участники не смогут присоединиться к листам ожидания занятий из приложений для пользователей. Пользователи не могут присоединиться к листу ожидания из виджетов «Услуги» или «Предстоящие сессии».
Чтобы включить листы ожидания для занятий в приложениях для пользователей:
- Перейдите на сайт в приложении Wix Owner.
- Нажмите Управление
 внизу.
внизу. - Нажмите Сайт и моб.

- Нажмите Настроить в разделе Приложение для пользователей.
- Нажмите + Добавить элемент.
- Прокрутите до раздела Запись вверху.
- Нажмите Программа в разделе Запись.
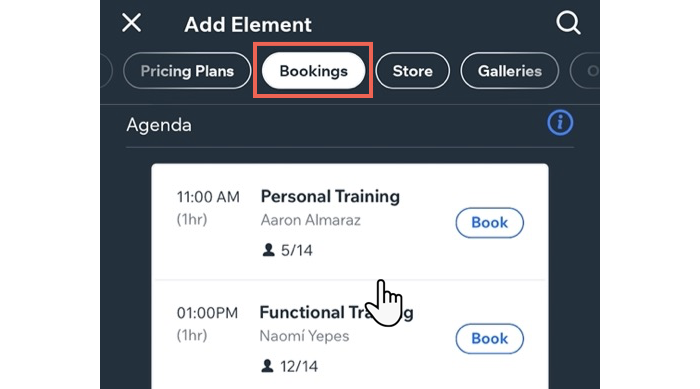
- (Необязательно) Активируйте переключатель Название элемента, чтобы дать вкладке программы дня собственное название.
- (Необязательно) Нажмите Видимость элемента и выберите один из следующих вариантов:
- Android: отображать виджет программы дня только в приложениях для пользователей на устройствах Android.
- iOS: отображать виджет программы дня только в приложениях для пользователей на устройствах Apple.
- Оба: отображение виджета программы дня на устройствах Android и Apple.
- Нажмите Добавить в левом верхнем углу.
- Нажмите Готово.
Добавление клиента в лист ожидания
Вы можете добавлять клиентов в листы ожидания вручную. Это способ предложить отличное обслуживание клиентов и обеспечить максимальную посещаемость занятий.
Чтобы добавить клиента в лист ожидания:
- Перейдите в раздел Календарь записи в панели управления сайтом.
- Нажмите на нужное занятие в календаре.
- Нажмите Управлять рядом с Участниками.
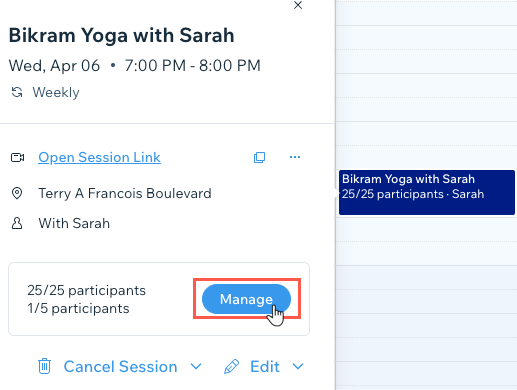
- Нажмите на вкладку Лист ожидания вверху.
- Нажмите + Добавить в список ожидания в правом верхнем углу.
- Выберите, что вы хотите сделать:
- Добавить существующего клиента: введите имя клиента и выберите его из списка.
- Добавить нового клиента:
- Нажмите на поле Имя.
- В раскрывающемся списке выберите + Добавить контакт, введите данные клиента и нажмите Сохранить.
6. Нажмите Сохранить.
Перемещение клиента из листа ожидания в список участников
Переместите клиента из листа ожидания в сессию в любое время, даже если сессия заполнена.
Чтобы переместить клиента из листа ожидания в список участников занятия:
- Перейдите в раздел Календарь записи в панели управления сайтом.
- Нажмите на нужную сессию в календаре.
- Нажмите Управлять рядом с Участниками.
- Нажмите во вкладку Лист ожидания.
- Наведите курсор на клиента и нажмите Добавить к сессии.

- Нажмите на раскрывающийся список Оплата в разделе Как взимать плату с клиента?. Затем выберите подходящий вариант оплаты:
- Отправить счет: отправьте счет по электронной почте или распечатайте его для клиента.
- Используйте план клиента: используйте тарифный план клиента или абонемент для оплаты сессии, как только она будет запланирована.
- Используйте план клиента позже: списывайте оплату с клиента с его тарифного плана или абонемента со страницы управления участниками.
- Получить оплату позже: взимайте плату с клиента на странице управления участниками или заказами.
- Отметить как «Оплачено»: выберите этот вариант, если клиент оплатил занятие лично.
- (Необязательно) Установите флажок Отправить письмо-подтверждение, чтобы клиент знал, что у него теперь есть место на занятии.
- Нажмите Сохранить.
Удаление клиента из листа ожидания
Вы можете удалить клиента из листа ожидания, чтобы обеспечить быстрое и эффективное заполнение свободных мест. Это отличный способ помочь клиентам свести к минимуму время ожидания и максимизировать возможности для персональных сессий.
Чтобы удалить клиента из листа ожидания:
- Перейдите в раздел Календарь записи в панели управления сайтом.
- Нажмите на нужную сессию в календаре.
- Нажмите Управлять рядом с Участниками.
- Нажмите во вкладку Лист ожидания.
- Нажмите значок Другие действия
 .
. - Нажмите Удалить.
- Нажмите Удалить для подтверждения.
Часто задаваемые вопросы
Нажимайте на вопросы ниже, чтобы получить дополнительную информацию.
Могу ли я управлять клиентами, находящимися в листе ожидания, через приложение Wix Owner?
Могут ли клиенты присоединиться к листу ожидания на компьютере и в мобильных приложениях?

