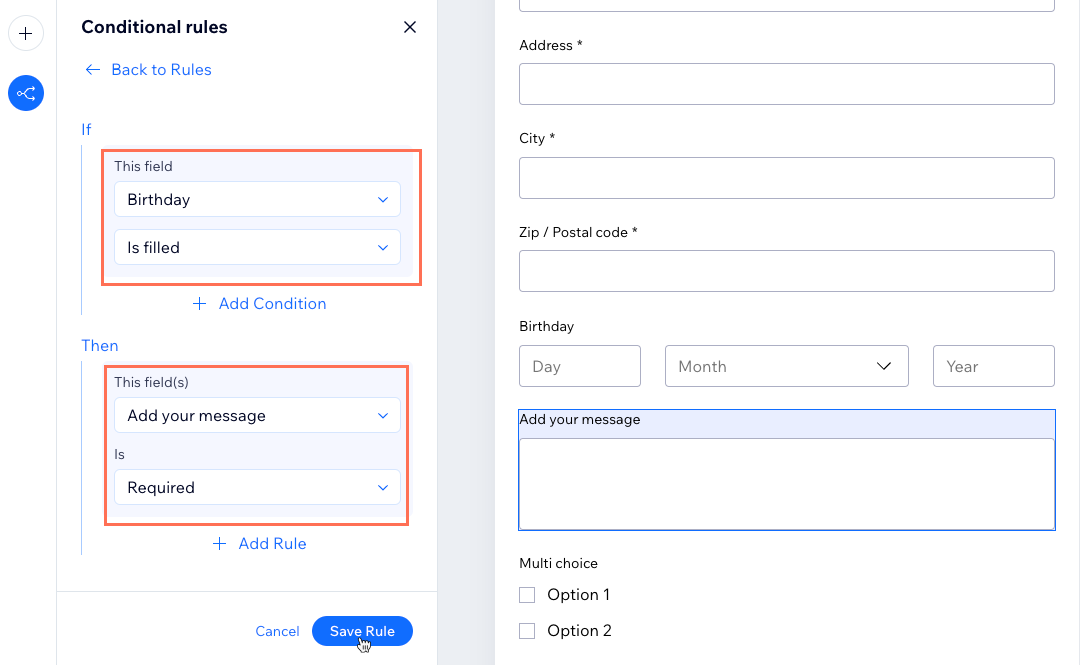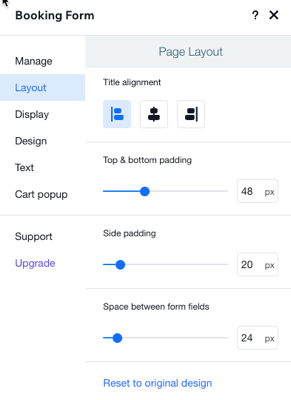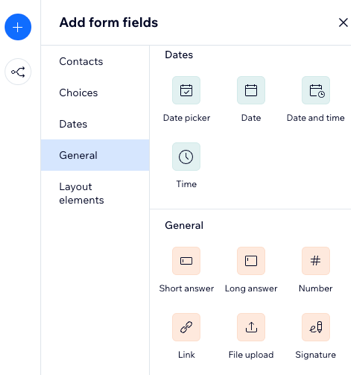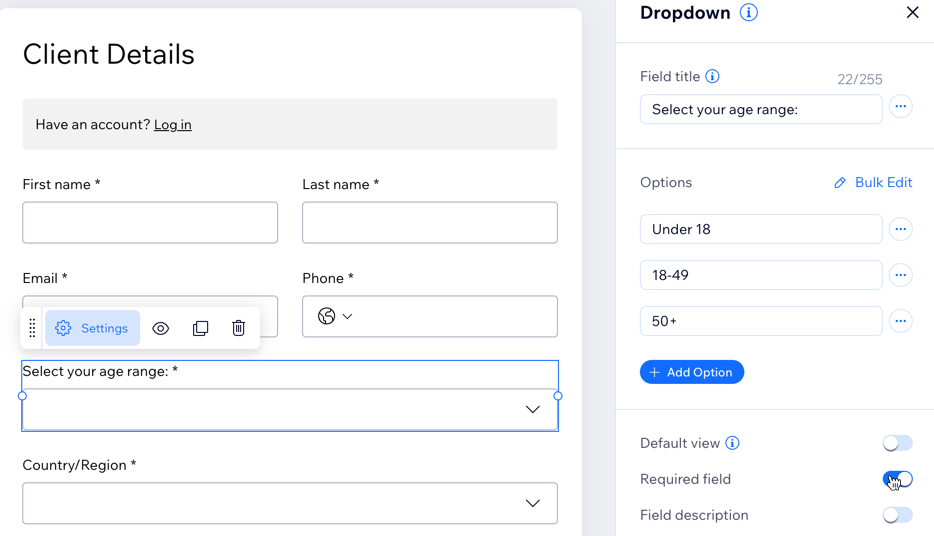Wix Bookings: создание и настройка форм онлайн-записи
10 мин.
Формы записи необходимы для сбора важной информации от ваших клиентов при бронировании. Начните с формы по умолчанию, чтобы собирать общую информацию о клиентах, а затем по мере необходимости настройте или создайте новые формы для других услуг. Настройка формы онлайн-записи делает процесс записи более плавным и помогает вам заранее собрать все необходимые данные.
Например, инструктор по йоге может использовать форму по умолчанию для общих записей и настраиваемую форму для продвинутых занятий, чтобы собрать дополнительные сведения, такие как уровень опыта и проблемы со здоровьем.
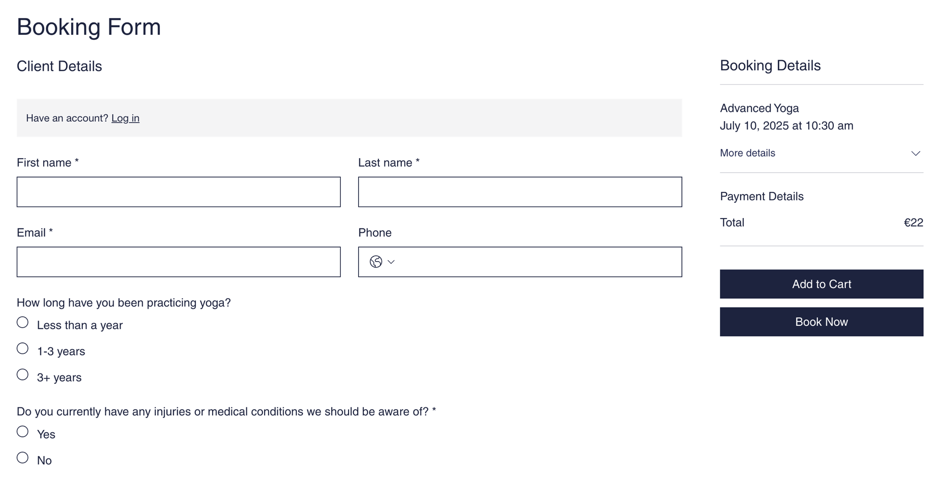
Шаг 1 | Настройте форму онлайн-записи
Форма записи по умолчанию - это основная форма, которую клиенты заполняют при записи на любую услугу на вашем сайте. Вы можете настроить эту форму, добавив необходимые поля и отметив важные по мере необходимости.
Если для определенных услуг требуется дополнительная информация, вы можете создать для них собственные формы. Таким образом, вы собираете необходимую информацию, по-прежнему используя форму по умолчанию для общих записей.
Вносите изменения?
Изменения в поле формы записи применяются как к прошлым, так и к будущим записям, затрагивая все формы, использующие один и тот же текст поля. Например, обновление названия поля также обновляет его в прошлых отправках.
Чтобы настроить форму онлайн-записи:
- Перейдите в Настройки записи в панели управления сайтом.
- Нажмите Форма онлайн-записи.
Совет: вы также можете отредактировать форму записи в разделе Услуги для записи в разделе настроек записи. - Выберите, что вы хотите сделать:
- Отредактируйте стандартную форму по умолчанию: нажмите значок Другие действия
 рядом с формой онлайн-записи по умолчанию и выберите Изменить поля формы.
рядом с формой онлайн-записи по умолчанию и выберите Изменить поля формы. - Создайте новую форму: нажмите + Создать новую форму.
- Отредактируйте стандартную форму по умолчанию: нажмите значок Другие действия
- (Необязательно) Нажмите на название формы вверху, введите новое имя и нажмите на галочку, чтобы сохранить.
Примечание: название формы предназначено только для внутреннего использования. - Выберите, как вы хотите настроить форму:
Добавление полей в форму
Редактирование поля
Удалить поле
Изменить порядок полей
Установите условные правила
6. Нажмите Сохранить.
Шаг 3 | Настройте дизайн форм
Вы можете настроить макет, дизайн отображения и текст форм онлайн-записи в соответствии со своим сайтом и брендом. Сохраните дизайн и макет как можно более удобными для клиентов при бронировании.
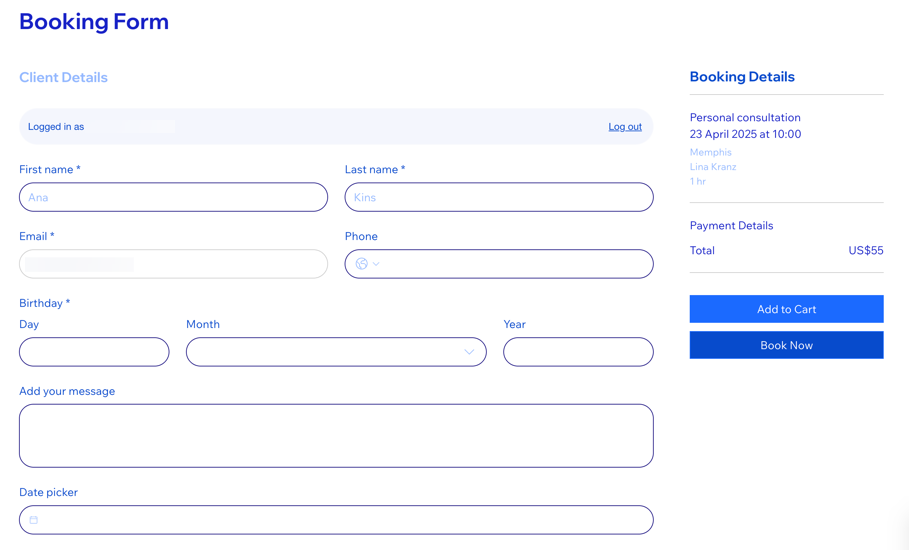
Редактор Wix
Редактор Studio
- Перейдите в редактор.
- Перейдите на страницу формы онлайн-записи:
- Нажмите Страницы и меню
 в левой части редактора.
в левой части редактора. - Выберите пункт Страницы записи.
- Нажмите на страницу Формы записи.
- Нажмите Страницы и меню
- Нажмите на элемент формы записи на странице.
- Нажмите Настройка.
- Выберите, что вы хотите настроить:
Макет
Показать
Дизайн
Текст
Всплывающее окно корзины
Подключите услуги:
После создания формы онлайн-записи подключите ее к соответствующим услугам, чтобы клиенты видели нужную форму. По умолчанию для всех услуг используется форма записи по умолчанию.
- Перейдите в форму онлайн-записи в панели управления сайтом.
- Нажмите значок Другие действия
 рядом с соответствующей формой онлайн-записи.
рядом с соответствующей формой онлайн-записи. - Нажмите Управлять подключенными услугами.
- Установите флажок рядом с соответствующей услугой.
- Нажмите Сохранить
Часто задаваемые вопросы
Нажимайте на вопросы ниже, чтобы узнать больше.
Может ли для каждой услуги быть отдельная форма записи?
Какие типы полей я могу добавить в форму онлайн-записи?
Могу ли я сделать поля в форме онлайн-записи обязательными?
Как я могу удалить форму онлайн-записи?
Влияют ли изменения в форме онлайн-записи на все услуги?
Могу ли я создать новую форму онлайн-записи во время добавления новой услуги на сайт?
Могут ли клиенты загружать важные файлы или подписи в форму онлайн-записи?
Как просмотреть форму онлайн-записи?
Что произойдет с прошлыми онлайн-записями, когда я редактирую форму онлайн-записи?
Как просмотреть ответы формы онлайн-записи?
Могу ли я добавить собственную форму, которую клиенты будут заполнять во время оформления заказа?


 слева.
слева.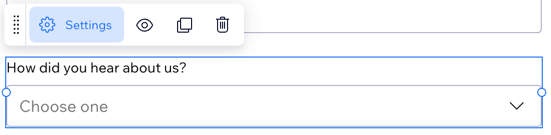
 .
.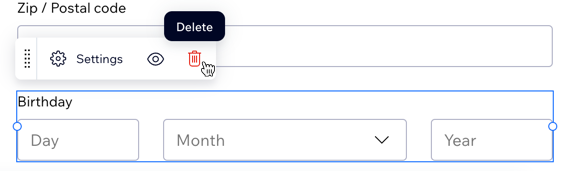
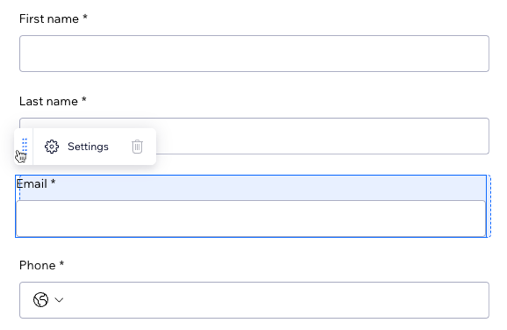
 слева.
слева.