Wix Bookings: просмотр и редактирование информации о клиенте
6 мин.
Список контактов - это место, где вы отслеживаете контактные данные своих клиентов, историю онлайн-записей, электронные письма, переписки в чате и многое другое.
Каждый раз, когда посетитель записывается на услугу, отправляет данные в контактной форме или взаимодействует с вашим сайтом иными способами, эта информация появляется в его карточке контакта.
Содержание
- Добавление или удаление контакта
- Редактирование контактных данных клиента
- Просмотр предстоящих и прошлых записей клиента
- Обновление статуса платежа клиента на "оплачен"
- Просмотр ответов клиентов на настраиваемые поля в форме записи
- Добавление заметок в профили клиентов в списке контактов
- Назначение задач сотрудникам в карточке контакта клиента
- Управление контактами с помощью меток
Совет
В списке контактов нажмите имя клиента, чтобы справа открыть карточку контакта меньшего размера. Нажмите Просмотр, чтобы просмотреть полную страницу с контактами клиента.


Добавление или удаление контакта
Добавляйте или удаляйте контакты из списка в любое время. Обновление списка контактов важно для маркетинговых коммуникаций и рекламных акций.
Чтобы добавить или удалить контакт:
- Перейдите во вкладку Контакты в панели управления сайтом.
- При необходимости выполните следующие действия:
- Добавить нового участника:
- Нажмите + Новый контакт.
- Введите информацию о контакте.
- Нажмите Сохранить
- Удалить контакт:
- Установите флажок рядом с соответствующими контактами.
- Нажмите Удалить.
- Нажмите Удалить, чтобы подтвердить действие.
- Добавить нового участника:
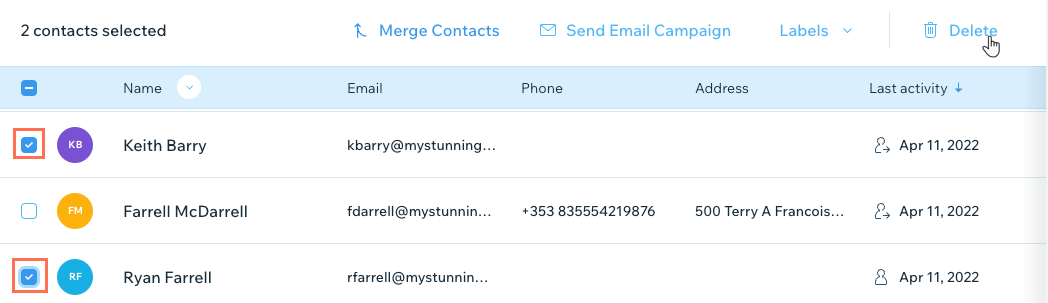
Редактирование контактных данных клиента
У каждого клиента есть карточка контакта с его личными контактными данными, включая адрес электронной почты и номер телефона.
Вы можете добавить дополнительную информацию в любое из предустановленных полей (например, название компании или должность) или создав настраиваемое поле, которое соответствует вашему бизнесу (например, для бизнеса по уходу за собаками вы можете добавить поле «Имя собаки»).
Чтобы отредактировать контактную информацию клиента:
- Перейдите во вкладку Контакты в панели управления сайтом.
- Нажмите на имя контакта, чтобы открыть карточку контакта.
- (В карточке контакта) Нажмите Редактировать контакт.

- Отредактируйте личную информацию клиента (например, эл. почта, номер телефона).
- (Необязательно) Добавьте новые поля к контактным данным:
- Нажмите «Добавить новое поле» в левом нижнем углу.
- Выберите поле, которое хотите добавить:
- Эл. почта: добавьте второй адрес электронной почты для контакта.
- Телефон: добавьте второй номер телефона для контакта.
- Адрес: добавьте второй адрес контакта.
- Компания: добавьте название компании контакта.
- Должность: добавьте должность контакта (к примеру, Генеральный директор).
- Язык: добавьте язык, на котором контакт предпочитает общаться.
- ИНН: добавьте идентификационный номер налогоплательщика.
- Дата рождения: добавьте дату к контактным данным.
- Новое поле: создайте новое поле, чтобы добавить больше информации о контакте:
- Нажмите Новое поле.
- Нажмите на выпадающее меню Тип поля, чтобы выбрать тип информации:
- Текст
- Номер
- Дата вручения
- URL
- Введите название поля в соответствующем боксе (к примеру, порода собаки).
- Нажмите Добавить.
- Нажмите Сохранить
Просмотр предстоящих и прошлых бронирований клиента
Вы можете просмотреть историю записей любого клиента, используя его карточку контакта. Например, вы можете проверить их прогресс по количеству тренировок с вами. Это полезно, когда вы начинаете предлагать новые услуги, которые, по вашему мнению, могут быть интересны клиенту.
Для просмотра предстоящих и прошлых записей клиента
- Перейдите во вкладку Контакты в панели управления сайтом.
- Нажмите на имя контакта, чтобы открыть карточку контакта.
- (В карточке контакта) Нажмите на раскрывающееся меню в разделе Бронирования и выберите один из следующих вариантов:
- Предстоящие записи: просмотр списка последних будущих сессий клиента.
- Прошлые записи: просмотр списка клиентов последних прошедших сессий.
- Смотреть все записи: просмотреть все записи контакта.
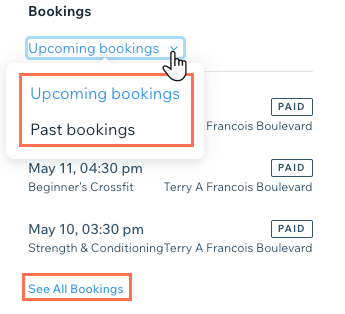
Совет
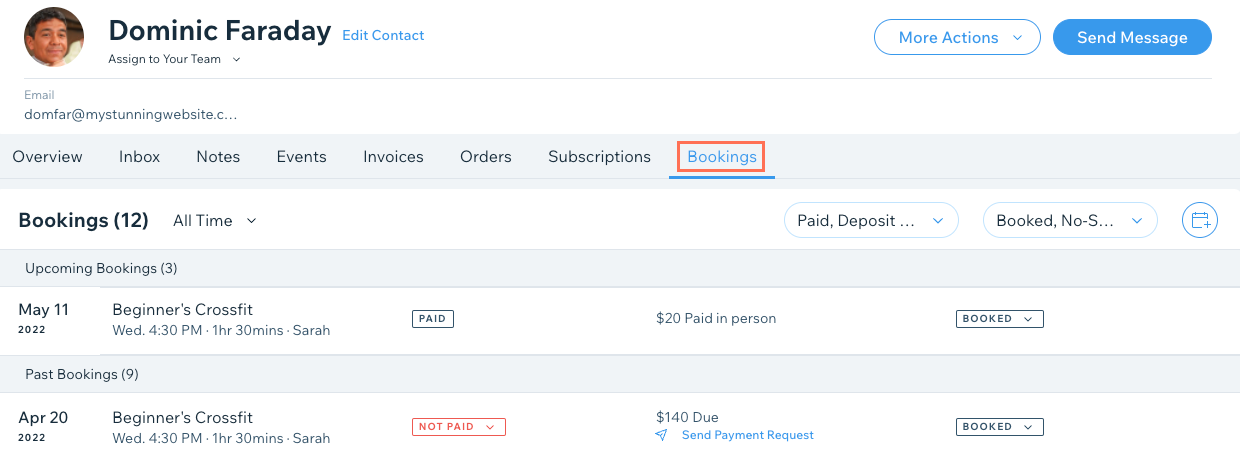
Вы также можете нажать Смотреть контакт в верхней части боковой панели контактов, а затем перейти на вкладку Bookings, чтобы увидеть расширенный вид.
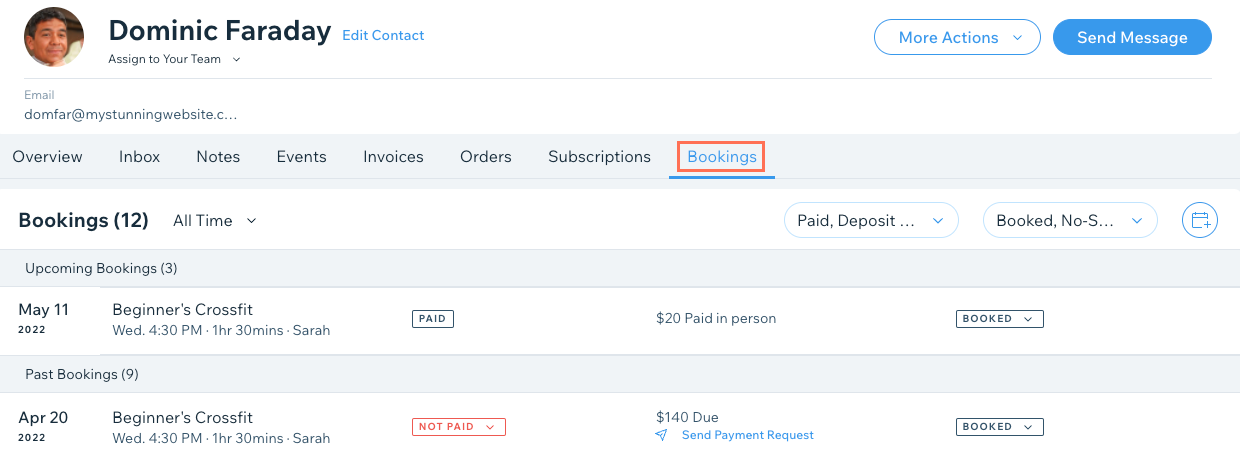
Изменение статуса платежа клиента на «оплачено»
Когда вы получаете офлайн-платеж (например, когда клиент платит вам лично или через приложение), вы можете обновить свои записи, чтобы показать, что услуга была оплачена полностью.
Чтобы изменить статус платежа клиента на «оплачено»:
- Перейдите во вкладку Контакты в панели управления сайтом.
- Наведите курсор на нужного клиента и нажмите Просмотр.
- Перейдите во вкладку Услуги.
- Нажмите раскрывающееся меню Не оплачено рядом с соответствующей сессией.
- Нажмите Оплачено лично.
- Нажмите Отметить как оплаченный для подтверждения. Примечание: вы не можете отменить это действие.

Совет
Вы также можете обновить статус оплаты клиента из Календаря записей.
Просмотр ответов клиентов на формы записи
Вы можете добавить настраиваемые поля в форму, которую заполняют клиенты, когда они записываются на вашу услугу. Когда клиенты записываются на сессии, вы можете получить доступ к их ответам в настраиваемых полях на вкладке Список контактов.
Чтобы просмотреть ответы клиентов на формы записи:
- Перейдите во вкладку Контакты в панели управления сайтом.
- Наведите на соответствующего клиента и нажмите Смотреть.
- Перейдите во вкладку Услуги.
- Наведите курсро на запись и нажмите значок Просмотр ответов на форму
 .
.

Добавление заметок в профили клиентов в списке контактов
Вы можете добавить заметку к контакту, чтобы отслеживать важную информацию о клиенте. Эта заметка только для вас - клиенты ее не видят.
Чтобы добавить заметку в профиль клиента в списке контактов:
- Перейдите во вкладку Контакты в панели управления сайтом.
- Нажмите на имя контакта, чтобы открыть карточку контакта.
- (В карточке контакта) Нажмите Добавить примечание в разделе Примечания.
- Введите текст заметки.
- (Необязательно) Нажмите на выпадающее меню Выберите тип drop-down menu and select one of the following:
- Итоги встречи
- Итоги звонка
- Нажмите Готово.

Совет
Вы также можете добавить примечание к конкретной записи.
Привязка задач к карточке контакта клиента
Вы можете назначать задачи себе или своим сотрудникам в карточке контакта клиента. Это отличный способ поддерживать связь с клиентом. Например, вы можете попросить главного тренера составить план питания для одного из спортсменов в вашем зале.
Чтобы назначить сотрудникам задачу в карточке контакта клиента:
- Перейдите во вкладку Контакты в панели управления сайтом.
- Нажмите на имя контакта, чтобы открыть карточку контакта.
- (В карточке контакта) Прокрутите вниз до раздела Задачи и напоминания.
- Нажмите Добавить задачу.
- Введите описание задачи.
- Выберите сотрудника, которому нужно назначить задачу, из раскрывающегося списка Назначить задачу.
- Установите срок выполнения задачи в соответствующем поле.
- Нажмите Готово (Done).
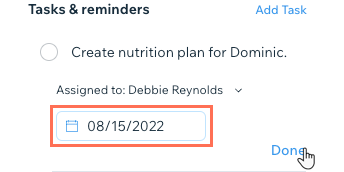
Управление контактами с помощью меток
Метки позволяют разделить контакты на разные группы в зависимости от их взаимоотношений с вами и вашим бизнесом. Вы можете использовать существующие метки или те, которые вы создали ) - чтобы отфильтровать список контактов.
Некоторые метки появляются автоматически. Например, любой клиент, бронирующий услугу, автоматически получает метку этой услуги. Вы можете добавлять свои метки к контактам
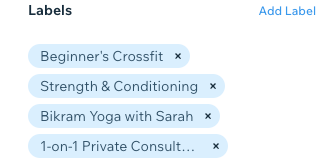
Чтобы отфильтровать по метке, нажмите раскрывающееся меню Фильтр и выберите метку.
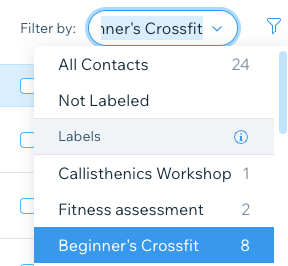
Что дальше?
Вы также можете загрузить список клиентов, которые забронировали услуги в течение определенного периода времени (например, список всех клиентов, которые посещали занятия в течение определенной недели), экспортировав данные о бронировании

