Wix Stores: exibir categorias de produtos
8 min
Neste artigo
- Ativar categorias para exibição
- Exibir categorias na página de categoria
- Exibir categorias no menu do site
- Exibir categorias usando galerias de produtos
- Perguntas frequentes
Importante:
Este artigo é sobre a nova versão das categorias de produtos. Se você não vir a alavanca Ativa no seu site, você tem a versão original. Se esse for o caso, clique nesse link para saber como adicionar e exibir categorias.
A estrutura do seu site desempenha um papel importante na experiência geral de compra dos clientes. Escolha uma maneira de exibir categorias que seja fácil de navegar e boa para SEO.
Ativar categorias para exibição
Cada uma das suas categorias pode ter um status de ativo ou inativo.
Importante:
Para exibir uma categoria no seu site, o status precisa ser "Ativo". Para alterar o status, selecione a categoria relevante e clique na alavanca Ativa no seu site à direita para ativá-la.
Clique abaixo para saber a diferença entre as categorias ativas e inativas:
Categorias ativas
Categorias inativas
Exibir categorias na página de categoria
A página de categoria é a página principal da sua loja. Os clientes podem clicar em qualquer uma das categorias que aparecem no menu de categoria para ver os produtos nos quais estão interessados.
Qualquer categoria ativa que você criar aparece automaticamente no menu de categoria, mas você pode ocultar categorias que não deseja exibir. Você também pode reordenar as categorias que mostra.
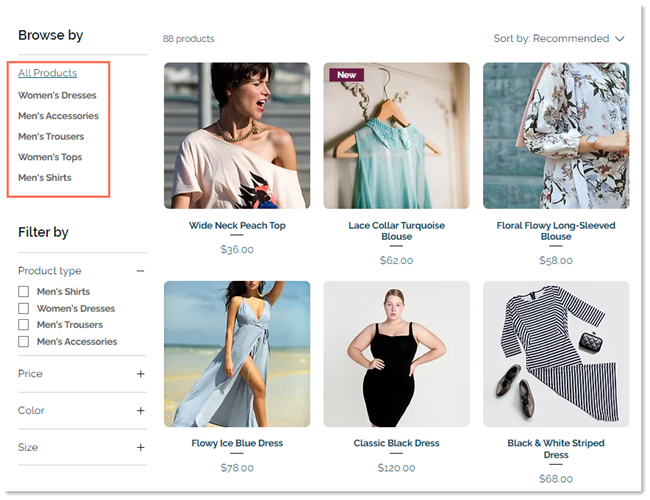
Menus verticais não aparecem no mobile, mas você pode exibir suas categorias em um menu horizontal no mobile. Saiba mais sobre como exibir suas categorias no mobile.
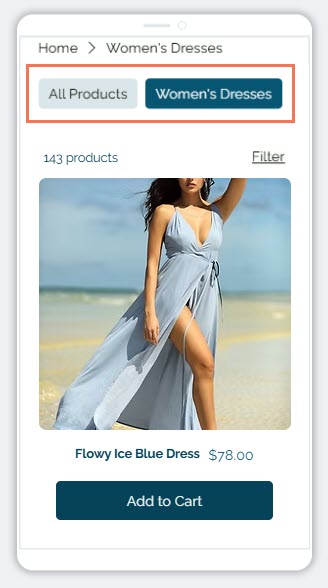
Para escolher quais categorias exibir:
Editor Wix
Editor do Wix Studio
- Vá para o seu editor.
- Vá para a página de categoria:
- Clique em Páginas e menu
 no lado esquerdo do editor.
no lado esquerdo do editor. - Clique em Páginas da loja.
- Clique em Página de categoria.
- Clique em Páginas e menu
- Clique no elemento Página de categoria duas vezes na sua página.
- Clique em Configurações.
- Selecione o que você deseja ocultar:
- Oculte todo o menu:
- Clique na aba Exibição.
- Desmarque a caixa de seleção ao lado de Menu de categoria.
- Ocultar categorias individuais:
- Clique na aba Menu.
- Selecione Personalizar e reordenar o menu manualmente.
- Desmarque as caixas de seleção ao lado das categorias que você deseja ocultar.
- Oculte todo o menu:

Dica:
Aqui você também pode reordenar as categorias no menu.
Exibir categorias no menu do site
Adicionar categorias ao menu do seu site facilita a navegação dos clientes no seu site. É a melhor maneira de dar aos seus clientes acesso direto às suas categorias, não importa qual página eles estejam visualizando.

Você pode adicionar várias categorias ao seu menu e exibi-las em submenus.

Dicas:
- As categorias são adicionadas ao menu como links, e o link abrirá o URL dessa categoria.
- Mostrar categorias no menu do seu site melhora o SEO das páginas de categoria.
Para adicionar categorias ao seu menu:
Editor Wix
Editor do Wix Studio
- Clique em Páginas e menu
 no lado esquerdo do editor.
no lado esquerdo do editor. - Clique em Menu do site.
- Clique em Adicionar item de menu na parte inferior.
- Selecione Link.
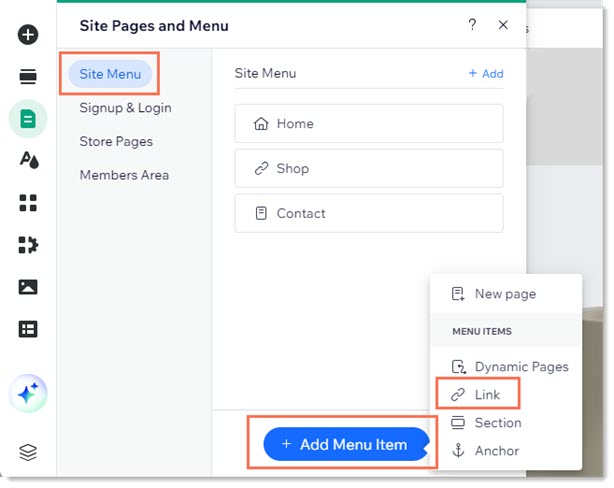
- Selecione Página à esquerda.
- Selecione Página de categoria no dropdown Qual página?
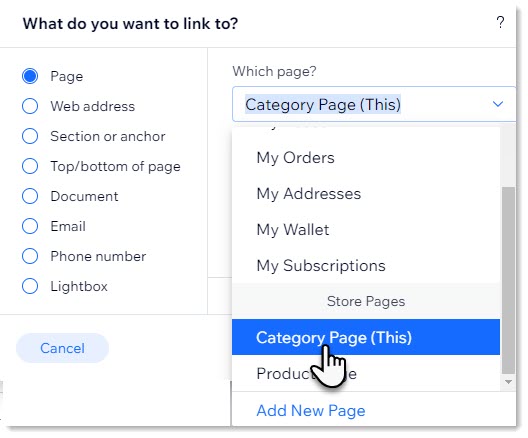
- Selecione a categoria que deseja exibir no dropdown Qual item?.
- Clique em OK.
- (Opcional) Renomeie a categoria e clique em OK.
- (Opcional) Transforme a categoria que você adicionou em uma subcategoria:
- Clique em Páginas e menu
 no lado esquerdo do editor.
no lado esquerdo do editor. - Clique em Menu do site.
- Arraste os itens de menu relevantes para baixo e para a direita da categoria relevante.
- Clique em Páginas e menu
Importante:
- Quando você cria seu menu usando as instruções acima, ele aparece tanto no desktop quanto no mobile.
- Você também pode criar menus usando Menus avançados ou Mega menus. Ao fazer isso, você precisa criar o menu separadamente no desktop e no mobile.
Exibir categorias usando galerias de produtos
Você pode exibir uma categoria ativa em qualquer página do site, incluindo uma que tenha outro conteúdo. Isso facilita para que os clientes comprem seus produtos logo depois que forem expostos a um conteúdo sobre eles.
Por exemplo, você pode criar uma página do site explicando os benefícios dos seus produtos para a pele, adicionar uma galeria de produtos a essa página e selecionar a categoria "Cuidados com a pele" para ser exibida nela.
Para exibir uma categoria em uma galeria:
Editor Wix
Editor do Wix Studio
- Vá para a página relevante no Editor.
- Clique em Elementos
 no lado esquerdo do Editor
no lado esquerdo do Editor - Clique em Loja.
- Arraste a galeria de produtos ou galeria slider para sua página.
- Selecione a galeria.
- Clique em Selecionar categoria
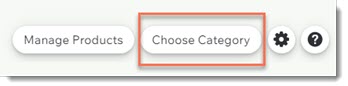
- Selecione a categoria que deseja exibir.
Perguntas frequentes
Clique nas perguntas abaixo para saber mais sobre como exibir categorias de produtos.
O que acontece quando uma categoria está inativa (desativada)?
Como posso personalizar a página de categoria?


