Editor Wix: adicionar e configurar menus avançados
3 min
Neste artigo
- Etapa 1 | Adicione um menu à sua página
- Etapa 2 | Defina o menu como um menu avançado
- Etapa 3 | Adicionar itens do menu
Atualize o seus menus para um menu avançado e mostre os itens da maneira que deseja. Menus avançados permitem que você crie menus personalizados para diferentes áreas do seu site, decidindo para onde seus visitantes devem ir em seguida.
Etapa 1 | Adicione um menu à sua página
Comece adicionando um menu ao seu site. Há muitos designs diferentes para combinar com a aparência e o tema do seu site.
Para adicionar um menu:
- Clique em Elementos
 no lado esquerdo do Editor.
no lado esquerdo do Editor. - Clique em Menu e âncora.
- Escolha um tipo de menu em Menus.
- Clique e arraste o menu escolhido para a página.
- Repita as etapas 1 a 4 para mais menus que você deseja adicionar.
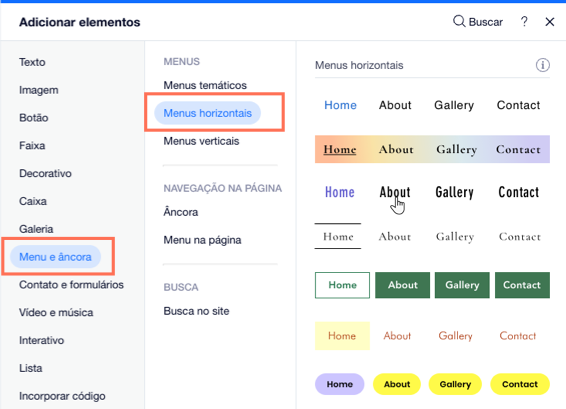
Quer toda a variedade de recursos que os menus avançados têm a oferecer?
Recomendamos adicionar um menu horizontal para que você possa ter recursos de design avançados, bem como a opção de criar níveis de subitens.
Etapa 2 | Defina o menu como um menu avançado
Depois de adicionar o menu escolhido ao seu site, atualize-o para um menu avançado para separá-lo das páginas do seu site e desbloquear novos recursos.
Para definir um menu como um menu avançado:
- Clique no menu no seu Editor.
- Clique no ícone Configurações
.
- Clique em Definir como avançado.
- Clique em Definir como avançado no pop-up.
- Repita as etapas 1 a 4 para qualquer menu que você deseja definir como avançado.
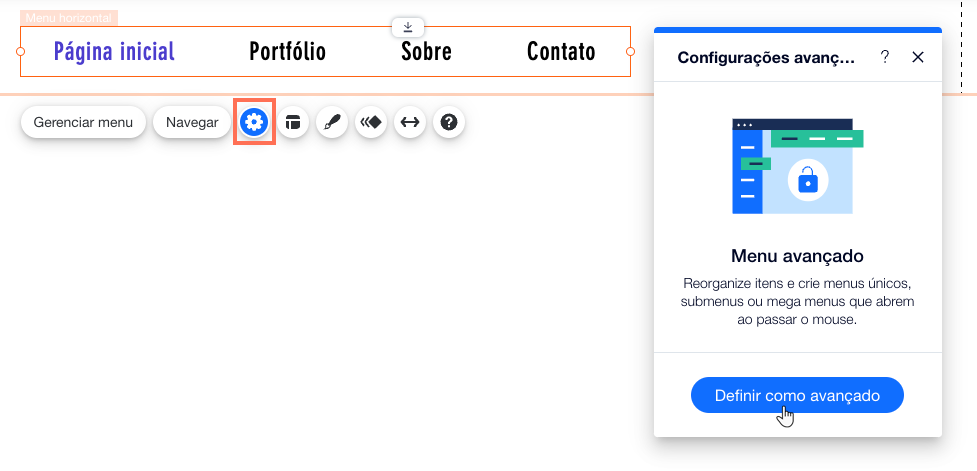
Etapa 3 | Adicionar itens do menu
Escolha o que você deseja exibir no seu menu avançado. Você pode adicionar páginas, links, âncoras e títulos de submenu para organizar e exibir o conteúdo da maneira que quiser.
Para adicionar itens ao menu:
- Clique no menu no seu Editor.
- Clique em Gerenciar menu.
- Clique em + Adicionar um item de menu na parte inferior do painel.
- Escolha o tipo de item que você deseja adicionar ao seu menu:
- Páginas do site: adicione páginas do site como itens de menu.
- Link: adicione um link ao seu menu. Você pode vincular a sites externos, documentos e muito mais.
- Seção: adicione uma seção da página] como um item do seu menu. Quando os visitantes clicam nele, eles são direcionados para a seção.
- Âncora: mostre um link para uma âncora de página no seu menu. Ao clicar nele, os visitantes são direcionados à âncora relevante.
- Título do submenu: adicione um submenu ao seu menu. Depois de adicionar o título, você pode arrastar e soltar itens de menu a serem exibidos no submenu.
- Mega menu: adicione um contêiner que é exibido quando os visitantes passam o mouse sobre o item no menu. Você pode alterar o layout e o design do contêiner e adicionar elementos. Saiba mais sobre mega menus

Qual é o próximo passo?
- Personalize seu menu avançado ao adicionar, remover e renomear itens. Você também pode configurar submenus e níveis de submenus para simplificar seu conteúdo. Saiba mais sobre como gerenciar itens de menu
- Dependendo do tipo de menu (horizontal ou vertical), você pode personalizar o layout e o design do seu menu avançado para que ele fique como você quer.


