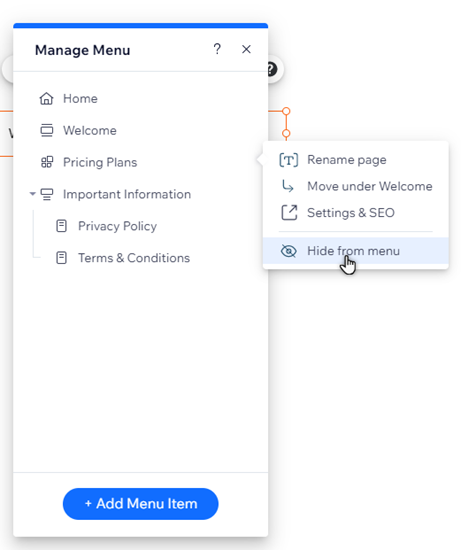Editor Wix: gerenciar menus avançados
5 min
Neste artigo
- Adicionar itens ao menu
- Alterar a ordem dos itens do menu
- Renomear itens de menu
- Configurar um menu dropdown
- Configurar itens do sub dropdown
- Remover e ocultar itens de menu
Gerencie os itens no seu menu avançado para direcionar os visitantes para um conteúdo relevante, na ordem que você escolher. Você pode renomear itens, usar a subnavegação para organizá-los ou remover itens que não são mais necessários.
Adicionar itens ao menu
Adicione itens ao seu menu para exibir o que você deseja no seu site. Você pode adicionar páginas e links e criar menus dropdown para simplificar o conteúdo para seus visitantes.
Para adicionar novos itens ao menu
- Clique no menu avançado no seu editor.
- Clique em Gerenciar menu.
- Clique em + Adicionar item de menu na parte inferior.
- Escolha o tipo de item que você deseja adicionar ao seu menu:
- Páginas do site: adicione páginas do site como itens de menu.
- Link: adicione um link ao seu menu. Você pode vincular a sites externos, documentos e muito mais.
- Seção: adicione uma seção da página como um item do seu menu. Quando os visitantes clicam nele, eles são direcionados para a seção.
- Âncora: mostre um link para uma âncora de página no seu menu. Ao clicar nele, os visitantes são direcionados à âncora relevante.
- Título do dropdown: adicione um menu dropdown para organizar seus itens. Depois de adicionar o título, você pode arrastar e soltar os itens do menu abaixo do dropdown.
- Mega menu: adicione um contêiner que é exibido quando os visitantes passam o mouse sobre o item no menu. Você pode alterar o layout e o design do contêiner e adicionar elementos. Saiba mais sobre mega menus
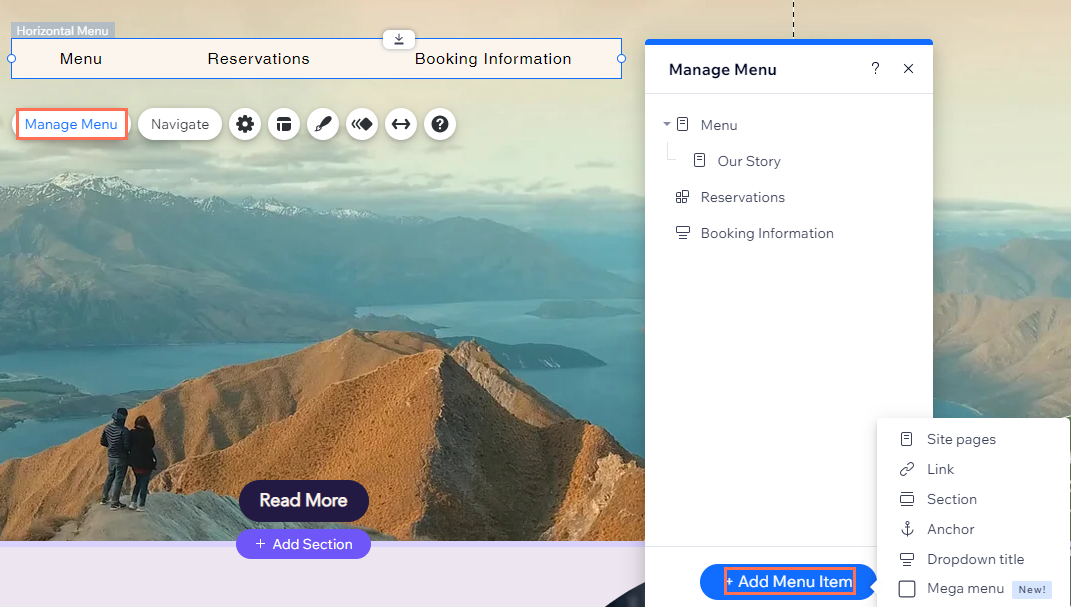
Alterar a ordem dos itens do menu
Você pode decidir sobre a ordem dos itens do seu menu e alterá-la a qualquer momento. Por exemplo, use a ordem para mostrar itens em ordem alfabética, por ordem de importância ou até mesmo para contar uma história.
Para reordenar os itens do menu:
- Clique no menu avançado no seu editor.
- Clique em Gerenciar menu.
- Clique e arraste os itens do menu para a ordem desejada.
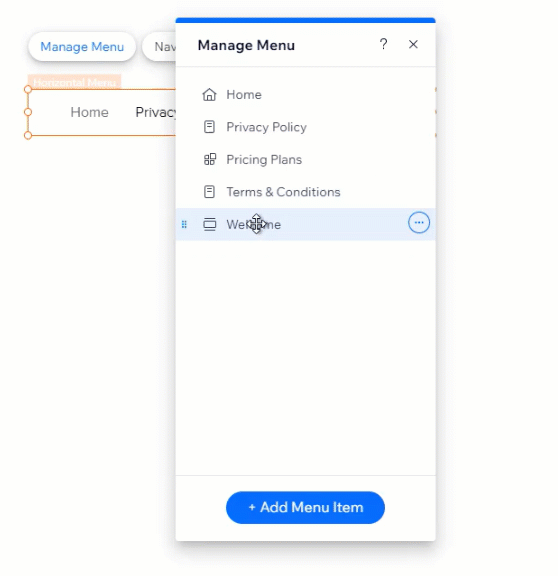
Renomear itens de menu
Renomeie os itens de menu para dar aos seus visitantes uma indicação clara do conteúdo ao qual eles direcionam. Alguns exemplos populares de nomes de item incluem "Entre em contato" e "Sobre".
Observação:
Se você alterar o nome de uma página no painel do menu, o nome será alterado automaticamente em todo o site.
Para renomear um item de menu:
- Clique no menu avançado no seu editor.
- Clique em Gerenciar menu.
- Clique no ícone Mais ações
ao lado do item relevante.
- Clique em Renomear/Renomear página.
- Insira o novo nome no campo.
- Clique em OK.
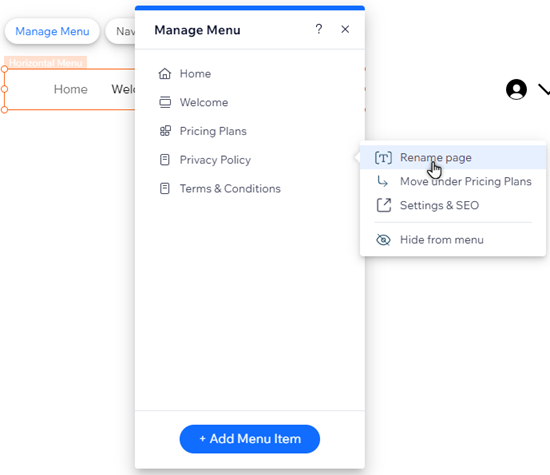
Configurar um menu dropdown
Crie um menu dropdown para categorizar e exibir seus itens em uma lista quando os visitantes passarem o mouse sobre eles. Por exemplo, você pode criar um menu dropdown chamado "Serviços" e adicionar os itens/páginas relevantes abaixo (por exemplo: "Contatos", "Agendamentos" etc).
Para adicionar e configurar um menu dropdown:
- Clique no menu avançado no seu editor.
- Clique em Gerenciar menu.
- Clique em + Adicionar item de menu na parte inferior do painel.
- Selecione Título do dropdown.
- Insira o nome do dropdown no campo.
- Clique em OK.
- Clique e arraste as páginas que você deseja sobre o título do dropdown para adicioná-las.
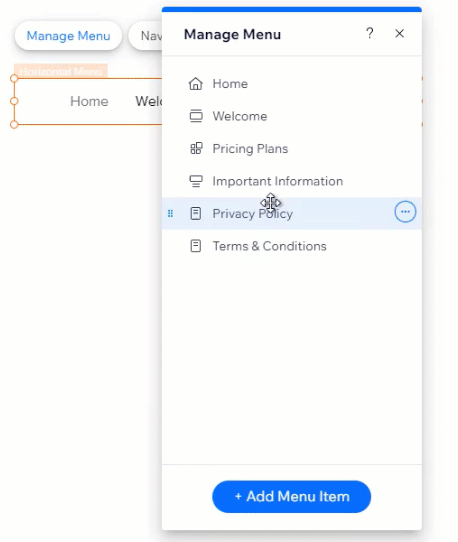
Configurar itens do sub dropdown
Se você configurar um menu dropdown, você pode organizá-lo ainda mais ao adicionar subitens do dropdown. Quando os visitantes passam o mouse sobre o item no menu dropdown, outro dropdown é aberto. Essa é uma ótima maneira de categorizar as informações da maneira que você deseja e tornar ainda mais fácil para os visitantes encontrarem o que precisam.
Importante:
- Os itens do sub dropdown só estão disponíveis em menus horizontais que você adicionou manualmente no painel Elementos. Eles não estão disponíveis em menus que vêm com o template de site escolhido ou em menus verticais.
- Antes de começar, certifique-se de criar um menu dropdown para adicionar todos os itens do sub dropdown relevantes a ele.
Para criar um submenu dropdown:
- Clique no menu avançado no seu editor.
- Clique em Gerenciar menu.
- Clique e arraste os itens do sub dropdown diretamente abaixo do item do dropdown relevante.
- Clique no ícone Mais ações
ao lado da página do sub dropdown.
- Clique em Mover para baixo de (nome do item).
- Repita os passos 4 a 5 para todas as páginas do sub dropdown.
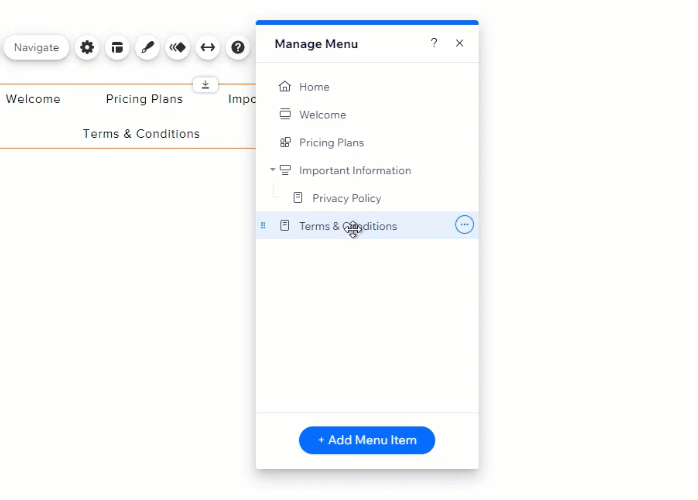
Você sabia?
Você pode adicionar qualquer tipo de item do menu aos seus submenus dropdown (por exemplo: páginas, links, âncoras, etc.)
Remover e ocultar itens de menu
Atualize o menu avançado para manter suas informações atualizadas e relevantes. Você pode remover ou ocultar itens do menu para impedir que os visitantes vejam determinadas páginas ou menus dropdown.
Para remover um item de um menu:
- Clique no menu avançado no seu editor.
- Clique em Gerenciar menu.
- Clique no ícone Mais ações
ao lado do item relevante.
- Clique em Ocultar do menu/Remover do menu.
Observação:
Você só pode ocultar páginas do site do seu menu - isso não exclui a página do seu site. Se você remover o título do dropdown, ele será excluído apenas do menu.