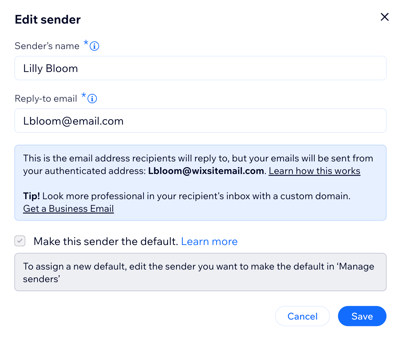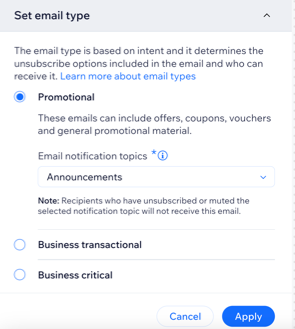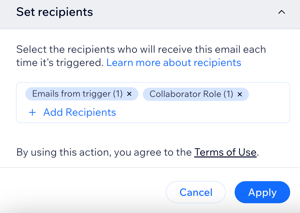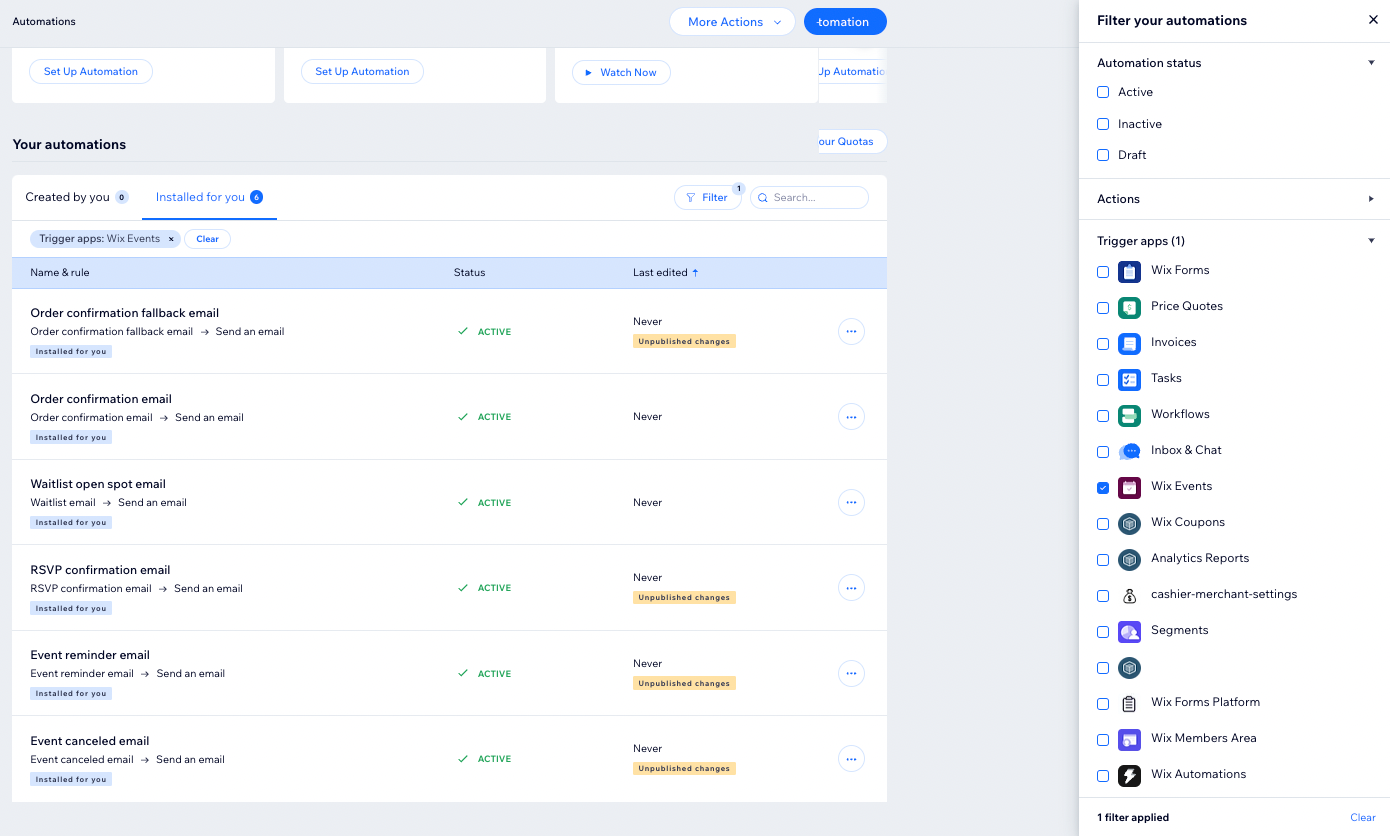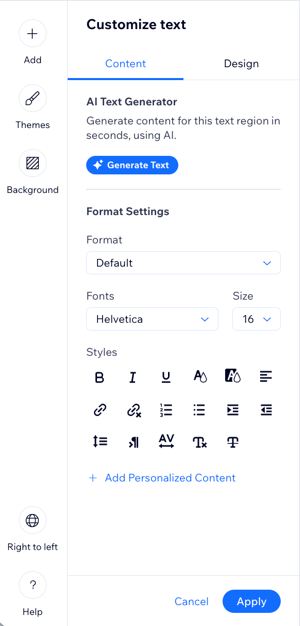Personalize os emails automatizados enviados aos seus convidados para que eles tenham a sua cara. Edite o texto específico do evento no painel de controle do seu site e use um template de design unificado para todos os eventos.
Com o
novo criador de automação, você pode criar templates personalizados com backgrounds, fontes, logos e imagens personalizáveis. As informações do evento são extraídas automaticamente das suas configurações, garantindo um uso consistente da marca e permitindo ajustes de texto para eventos individuais.
Gerenciar e personalizar emails automatizados para um evento específico
Na aba Configurações de cada evento, você pode decidir quais emails automatizados devem ser enviados aos seus convidados. Por exemplo, você pode optar por não enviar um email de lembrete antes do seu evento. Além disso, você pode personalizar o conteúdo dos emails enviados para os convidados (por exemplo: assunto, mensagem).
Para gerenciar e personalizar emails automatizados para um evento específico:
- Acesse Eventos no painel de controle do seu site.
- Passe o mouse sobre o evento relevante e clique em Gerenciar.
- Clique na aba Configurações.
- Role para baixo até Emails que você envia aos convidados do evento e escolha a opção relevante:
Email de confirmação (Ingresso/RSVP)
O email de confirmação é enviado aos convidados quando eles compram um ingresso ou confirmam a presença em um evento:
- Eventos com ingresso: os convidados recebem um email de confirmação com as informações do pedido do ingresso e o ingresso em PDF anexado quando eles compram um ingresso.
- Eventos com RSVP: os convidados recebem um email de confirmação após confirmarem presença.
Para gerenciar o email de confirmação:
- Clique na alavanca Emails (não) estão sendo enviados ao lado de Email de confirmação para ativar ou desativar esse email.
- (Opcional) Edite o conteúdo do email de confirmação:
- Clique em Editar ao lado de Email de confirmação.
- Personalize o email como preferir:
- Edite o assunto e a mensagem do email.
- Decida se deseja mostrar um link para a descrição do evento no seu site e edite o texto do botão.
- Decida se deseja mostrar um link que adiciona o evento ao calendário do convidado e edite o texto do link.
- Clique em Salvar.
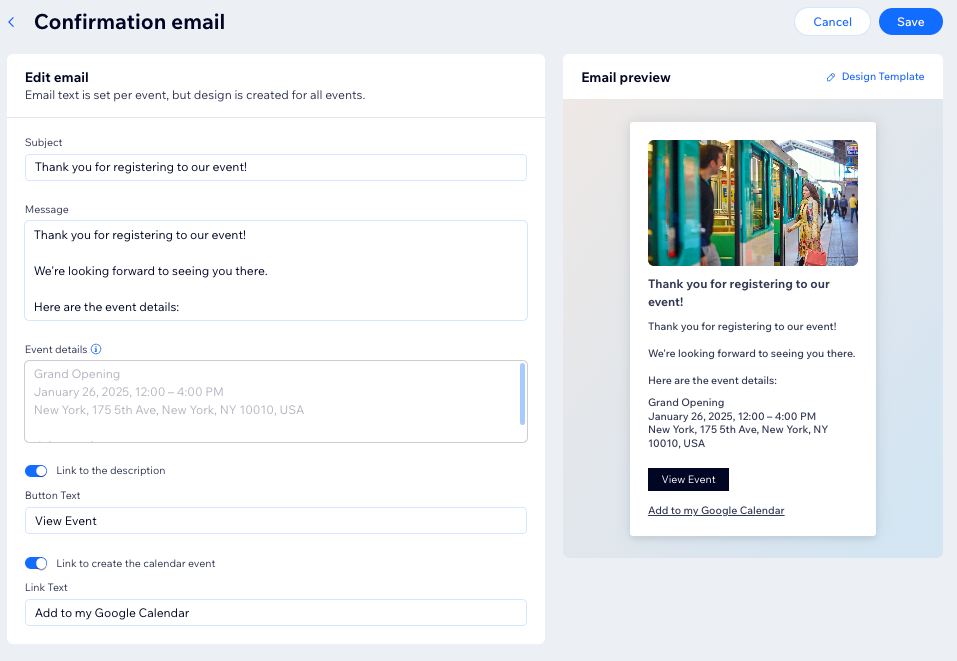
Emails de lembrete (Ingresso/RSVP)
O email de lembrete informa aos convidados que seu evento está de aproximando. Escolha com quanto tempo de antecedência você deseja enviar o email.
Para gerenciar o email de lembrete:
- Clique na alavanca Emails (não) estão sendo enviados ao lado de Email de lembrete para ativar ou desativar esse email.
- (Opcional) Altere o conteúdo e o horário do email de lembrete:
- Clique em Editar ao lado de Email de lembrete.
- Escolha quanto tempo antes do evento você deseja enviar um email de lembrete.
- Personalize o email como preferir:
- Edite o assunto e a mensagem do email.
- Decida se deseja mostrar um link para a descrição do evento no seu site e edite o texto do botão.
- Decida se deseja mostrar um link que adiciona o evento ao calendário do convidado e edite o texto do link.
- Clique em Salvar.
Emails de cancelamento (Ingresso/RSVP)
Antes de
cancelar um evento, você pode editar o texto do email de cancelamento. Por exemplo, talvez você queira explicar por que o evento foi cancelado ou direcionar os convidados para os próximos eventos. Você também pode desativar o email de cancelamento, se ele não for necessário.
Para gerenciar o email de cancelamento:
- Clique na alavanca Emails (não) estão sendo enviados ao lado de Email de cancelamento para ativar ou desativar esse email.
- (Opcional) Edite o conteúdo do email de cancelamento:
- Clique em Editar ao lado de Email de cancelamento.
- Personalize o email como preferir:
- Edite o assunto e a mensagem do email.
- Decida se deseja mostrar um link para a descrição do evento no seu site e edite o texto do botão.
- Clique em Salvar.
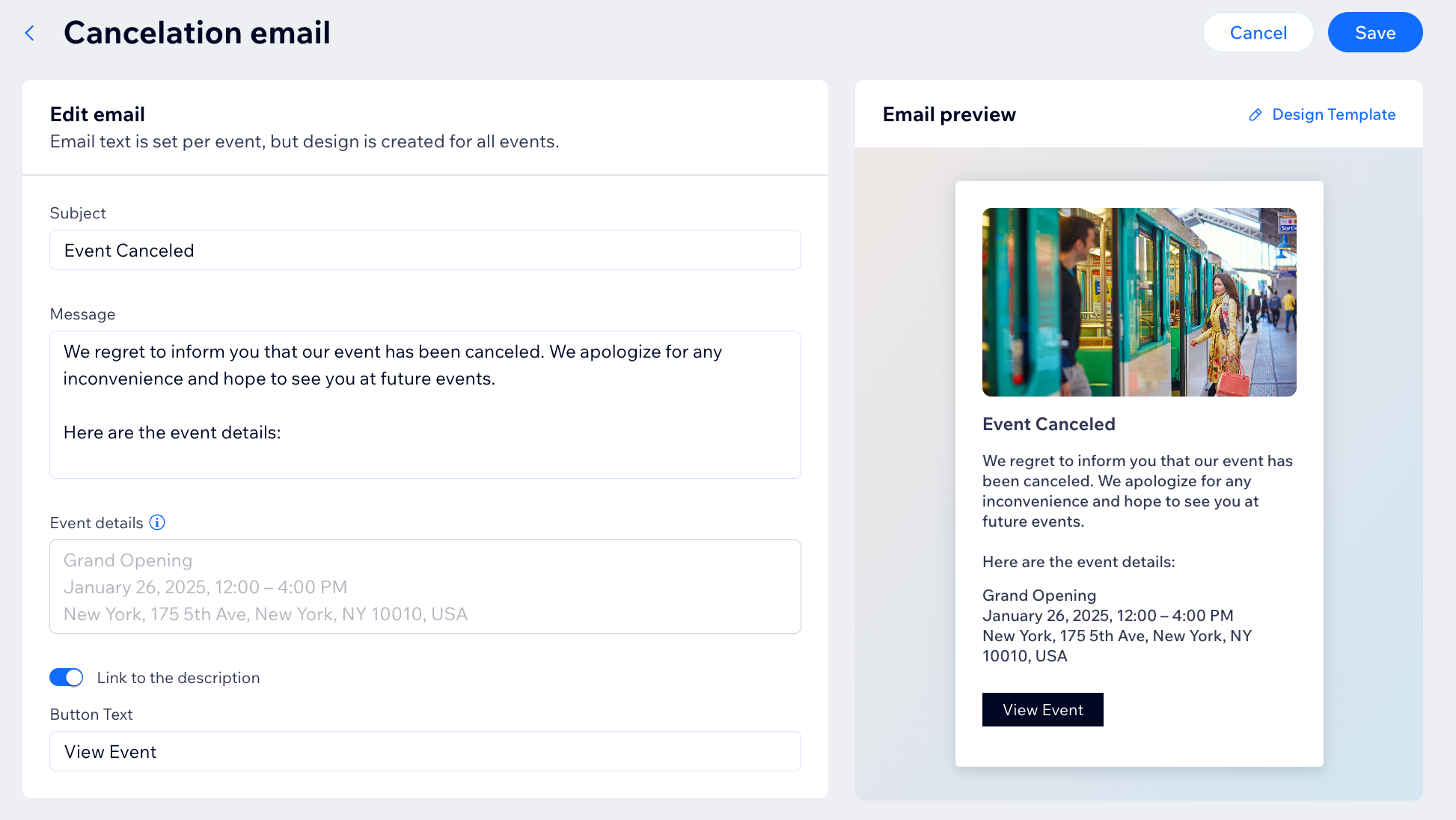
Emails de lista de espera (RSVP)
Listas de espera podem ser criadas para eventos com RSVP. Quando você aumenta o limite máximo de convidados para permitir que mais pessoas participem, você pode enviar um email automatizado para os convidados na lista de espera.
Observação: certifique-se de ativar a lista de espera nas configurações do seu evento.
Para gerenciar o email da lista de espera:
- Clique na alavanca Os emails (não) estão sendo enviados ao lado de Email de lista de espera para ativar ou desativar o email que os convidados recebem quando as vagas forem liberadas.
- (Opcional) Edite o conteúdo do email da lista de espera:
- Clique em Editar ao lado de Email de lista de espera.
- Personalize o email como preferir:
- Edite o assunto e a mensagem do email.
- Edite o texto no link que direciona o destinatário para confirmar presença.
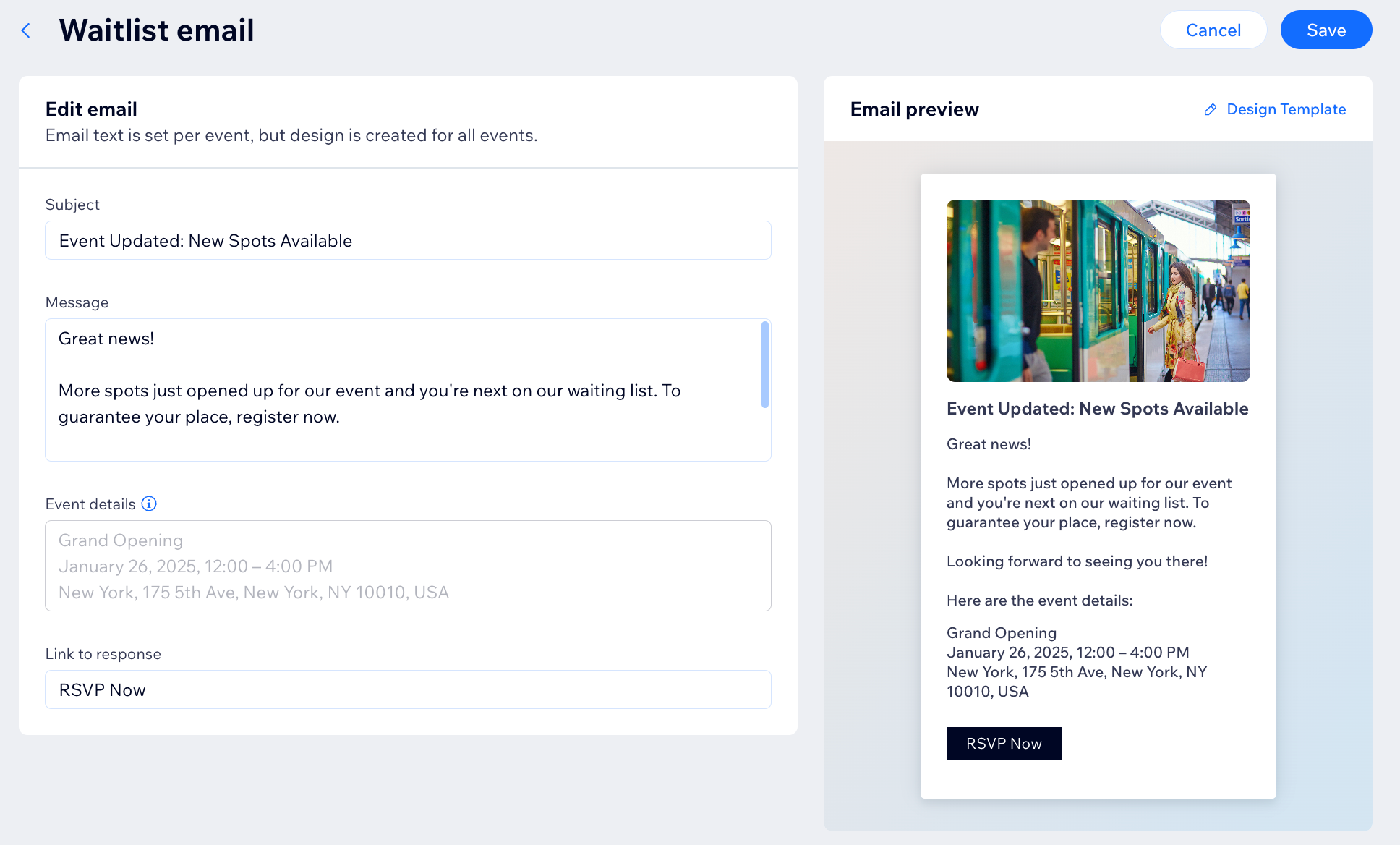
Personalizar emails automatizados para todos os eventos
Os emails automatizados relacionados ao Wix Events são criados nas Automações Wix. Você pode editar essas automações como preferir para que suas alterações se apliquem a todos os seus eventos, não apenas a um evento específico. Por exemplo, você pode editar a automação que controla seus emails de lembrete de evento.
Ajuste todos os aspectos dos seus emails de evento, desde o conteúdo e design até as informações do remetente, incluindo a personalização do nome do remetente e do email do remetente. Além disso, você pode personalizar a lista de destinatários para escolher exatamente quem receberá sua mensagem quando ela for acionada.
Para personalizar emails de evento:
- Acesse Eventos no painel de controle do seu site.
- Clique em Gerenciar ao lado do evento relevante.
- Clique na aba Configurações.
- Role para baixo até Emails que você envia aos convidados do evento e clique em Editar ao lado do email relevante.
- Clique em Criar/Editar template ao lado de Visualização.
- Clique na ação Enviar email para abrir o painel à esquerda.
- Gerencie as opções relevantes:
Edite os dados do remetente para permitir que emails automatizados sejam enviados a partir do seu endereço de email próprio.
- Clique em Editar em Dados do remetente.
- Clique no ícone Mais ações
 ao lado de Padrão.
ao lado de Padrão. - Clique em Editar.
- Edite os detalhes relevantes:
- Nome do remetente: edite o nome que aparece na caixa de entrada do destinatário.
- Email do remetente: edite o endereço de email que aparece quando as pessoas respondem.
- Clique em Salvar.
- Confirme o endereço de email e clique em Confirmar.
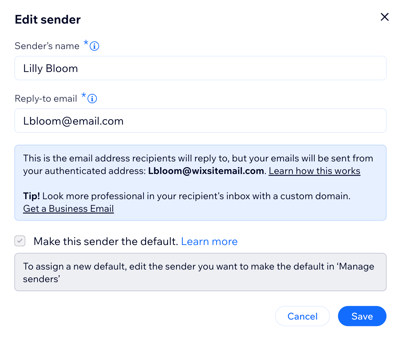
- Personalize seu email em Crie um email usando as opções relevantes:
- Edite o template de email escolhido:
- Altere o template:
- Selecione um email existente como template.
- Clique em Selecionar e editar.
- Mais ações:
- Visualize e teste para revisar e testar o email.
- Redefina para o template para o padrão para desfazer edições e restaurar o template original.
- Quando estiver tudo pronto, clique em Salvar e continuar.
- Clique em Aplicar.
- Clique em Publicar alterações no canto superior direito.
- Selecione um tipo para seu email em Defina o tipo de email:
- Promocional.
- Comerciais transacionais.
- Comerciais críticos.
- Clique em Aplicar.
- Clique em Publicar alterações no canto superior direito.
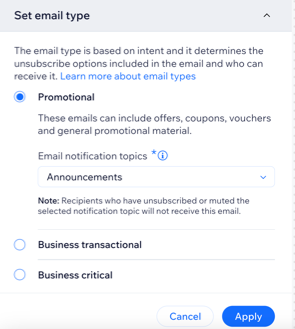
- Clique em + Adicionar destinatários em Defina os destinatários.
- Selecione os destinatários relevantes para esse email automatizado.
Observação: não remova a etiqueta "Emails do gatilho". Removê-la cancela o email automático enviado aos clientes. - Clique em Salvar.
- Clique em Aplicar.
- Clique em Publicar alterações no canto superior direito.
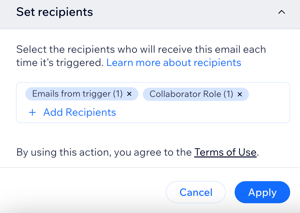
Perguntas frequentes
Clique nas perguntas abaixo para saber mais sobre como personalizar emails sobre eventos e o criador de automação.
O que é uma automação "instalada para você"?
Quando você cria seu site e instala apps nele, alguns apps incluem automações gratuitas que são importantes para o funcionamento adequado desses apps. Algumas automações são instaladas no seu site após a instalação do app e outras são instaladas em eventos específicos.
Onde posso encontrar automações pré-instaladas para o Wix Events?
- Vá para Automações no painel de controle do seu site.
- Clique na aba Instalada para você.
- Clique em Filtrar.
- Marque a caixa de seleção Wix Events em Apps e recursos.
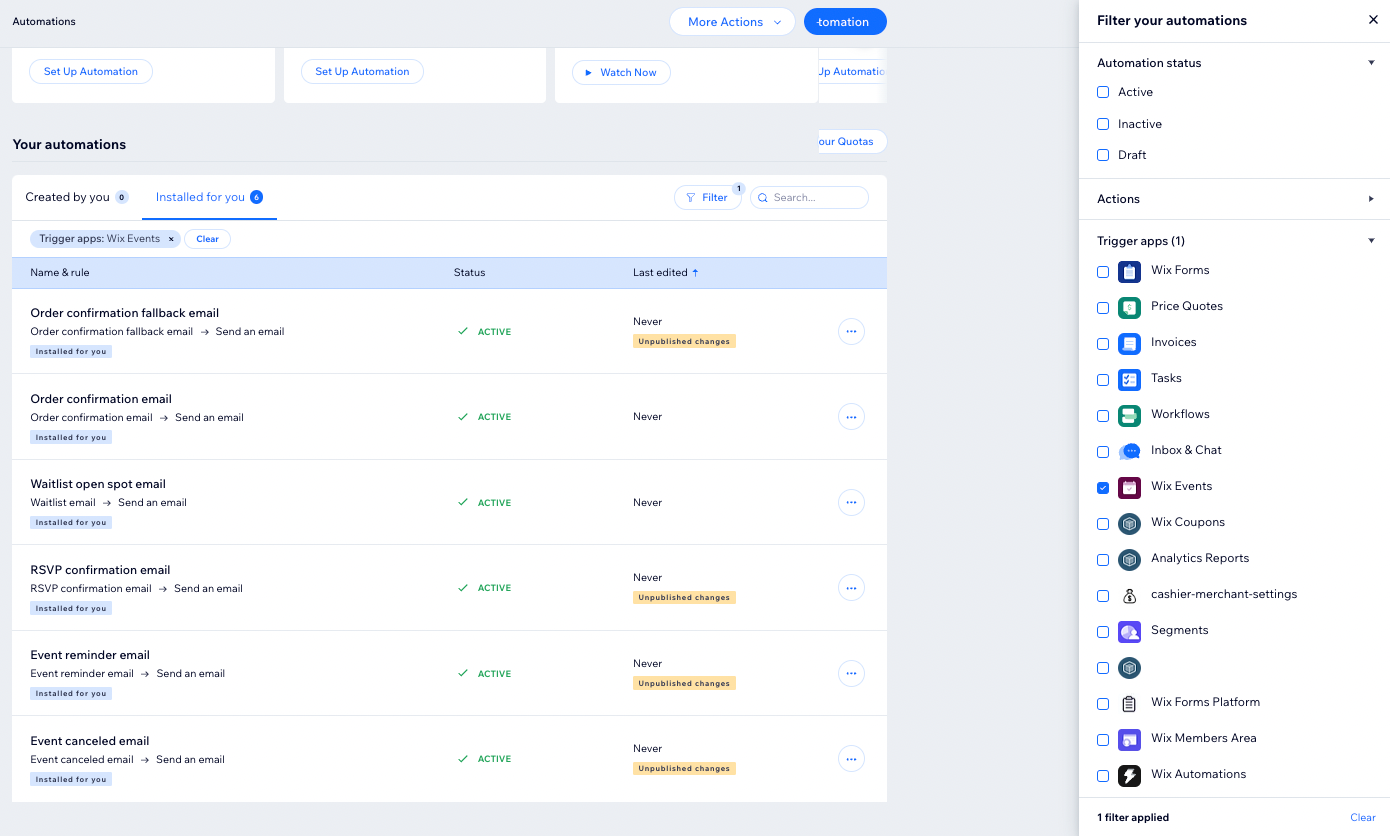
Como posso saber se uma automação foi instalada para mim?
O que acontece se uma automação estiver inativa?
Se uma automação estiver inativa, os convidados não recebem mais esses emails.
O que é o email padrão de confirmação do pedido?
O email de confirmação do pedido é enviado depois que um convidado compra um ingresso. Se o email criado não for enviado, um email padrão será acionado. Este email temporário inclui um link para abrir o ingresso em um novo navegador.
O que acontece se eu excluir um valor dinâmico de um template de email?
O texto da aba Configurações do seu evento não será mais incluído no email.
Como posso adicionar de volta um valor dinâmico que excluí de um email de evento?
Edite o template de email para adicionar novamente o valor dinâmico que você excluiu.
- Acesse Eventos no painel de controle do seu site.
- Clique em Gerenciar ao lado do evento relevante.
- Clique na aba Configurações.
- Role para baixo até Emails que você envia aos convidados do evento e clique em Editar ao lado do email relevante.
- Clique em Criar/Editar template ao lado de Visualização.
- Clique na ação Enviar email para abrir o painel à esquerda.
- Clique em Editar em Crie um email.
- Clique em + Adicionar e selecione Texto.
- Clique em + Adicionar conteúdo personalizado.
- Clique no dropdown Qual valor você quer adicionar? e selecione o valor dinâmico relevante.
- Clique em Salvar.
- Clique em Aplicar.
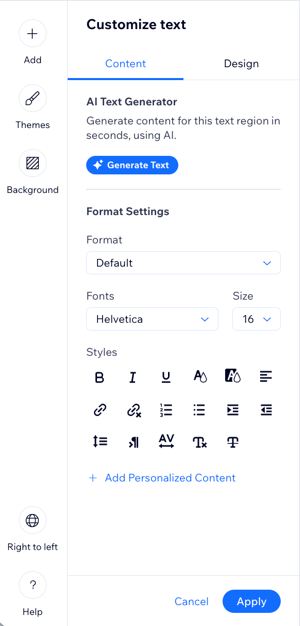
Posso adicionar anexos ao meu email?
Sim. Você pode
adicionar um elemento de botão ao seu template de email e vinculá-lo a um documento, permitindo que os convidados façam o download diretamente no navegador.

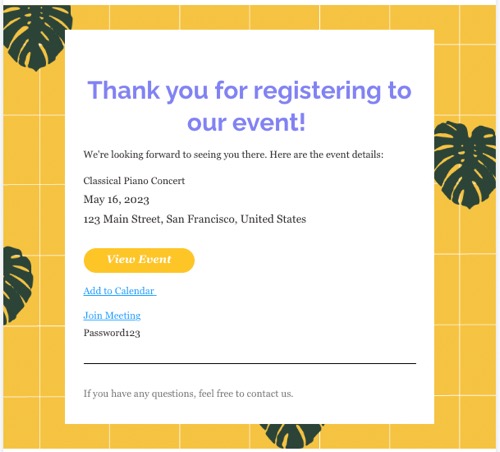


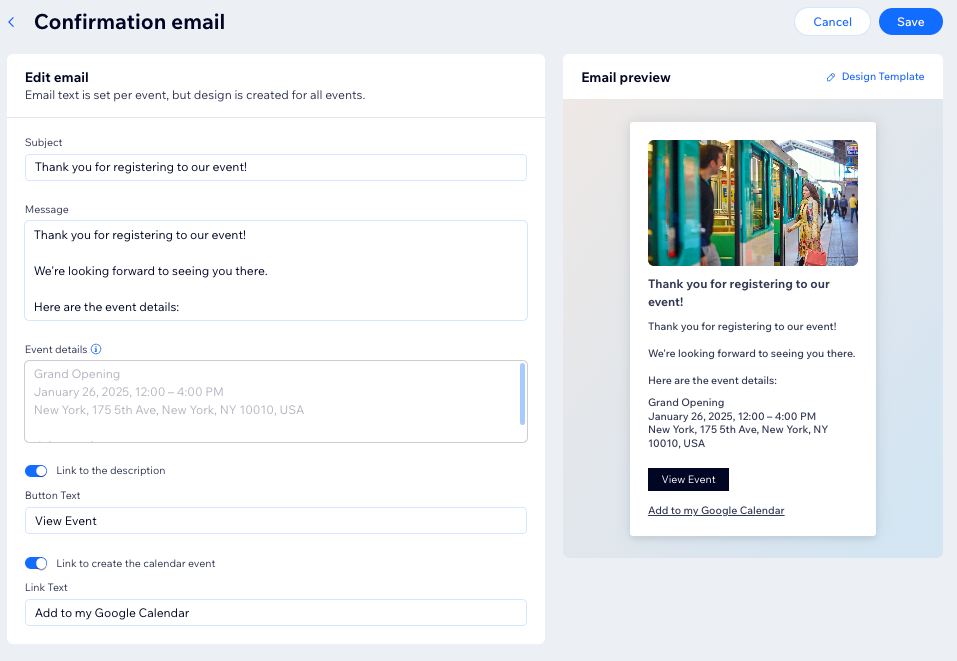
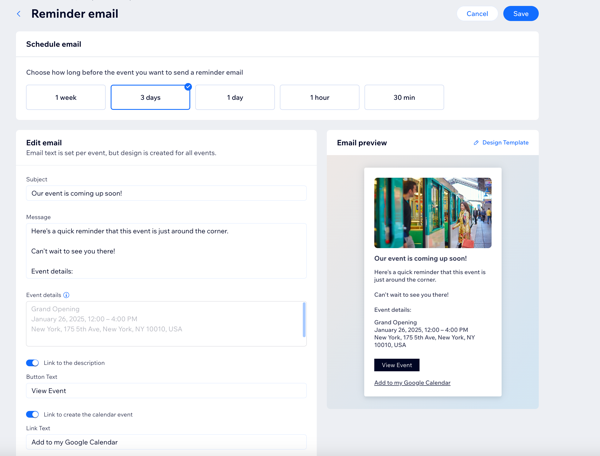
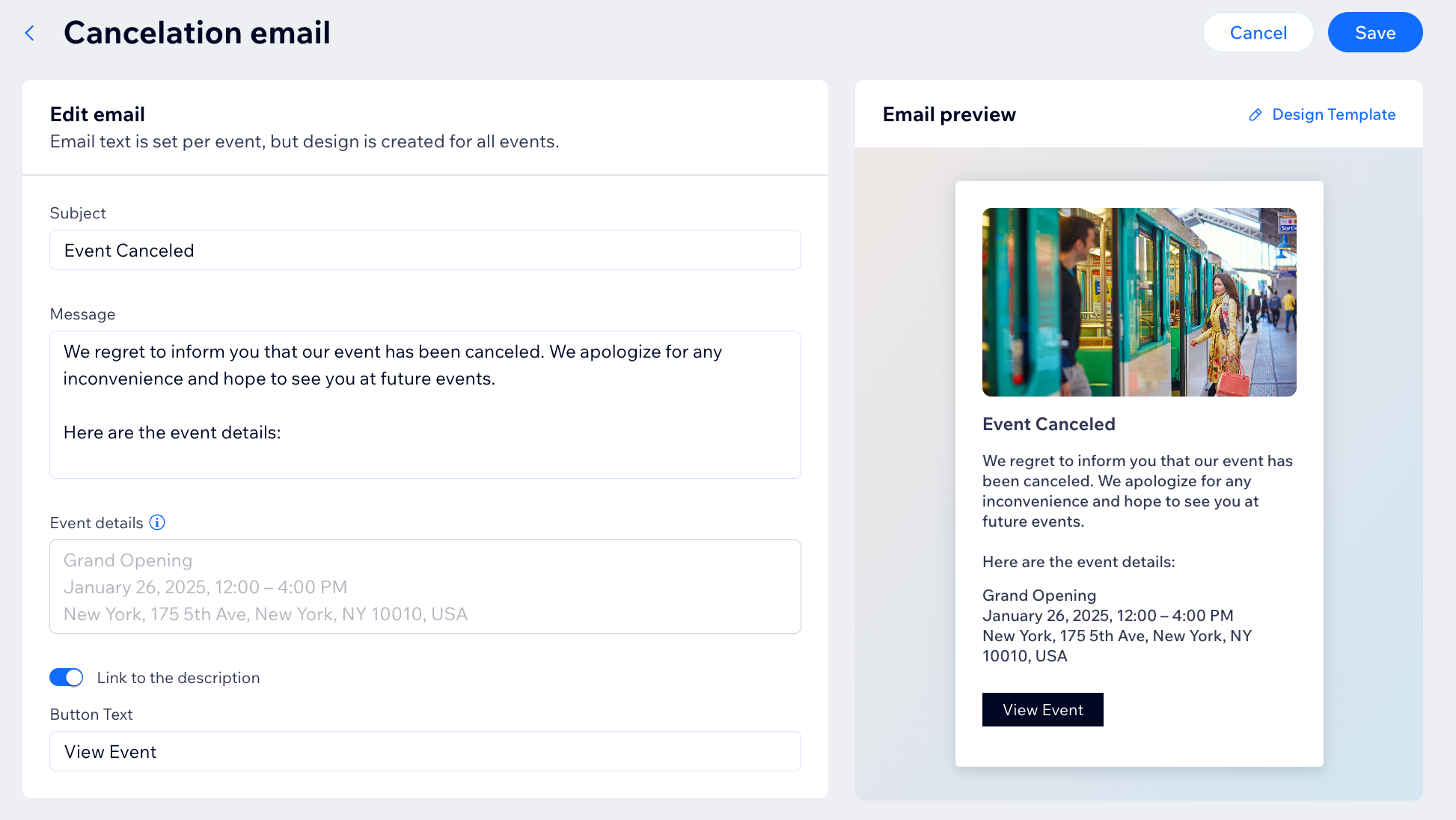
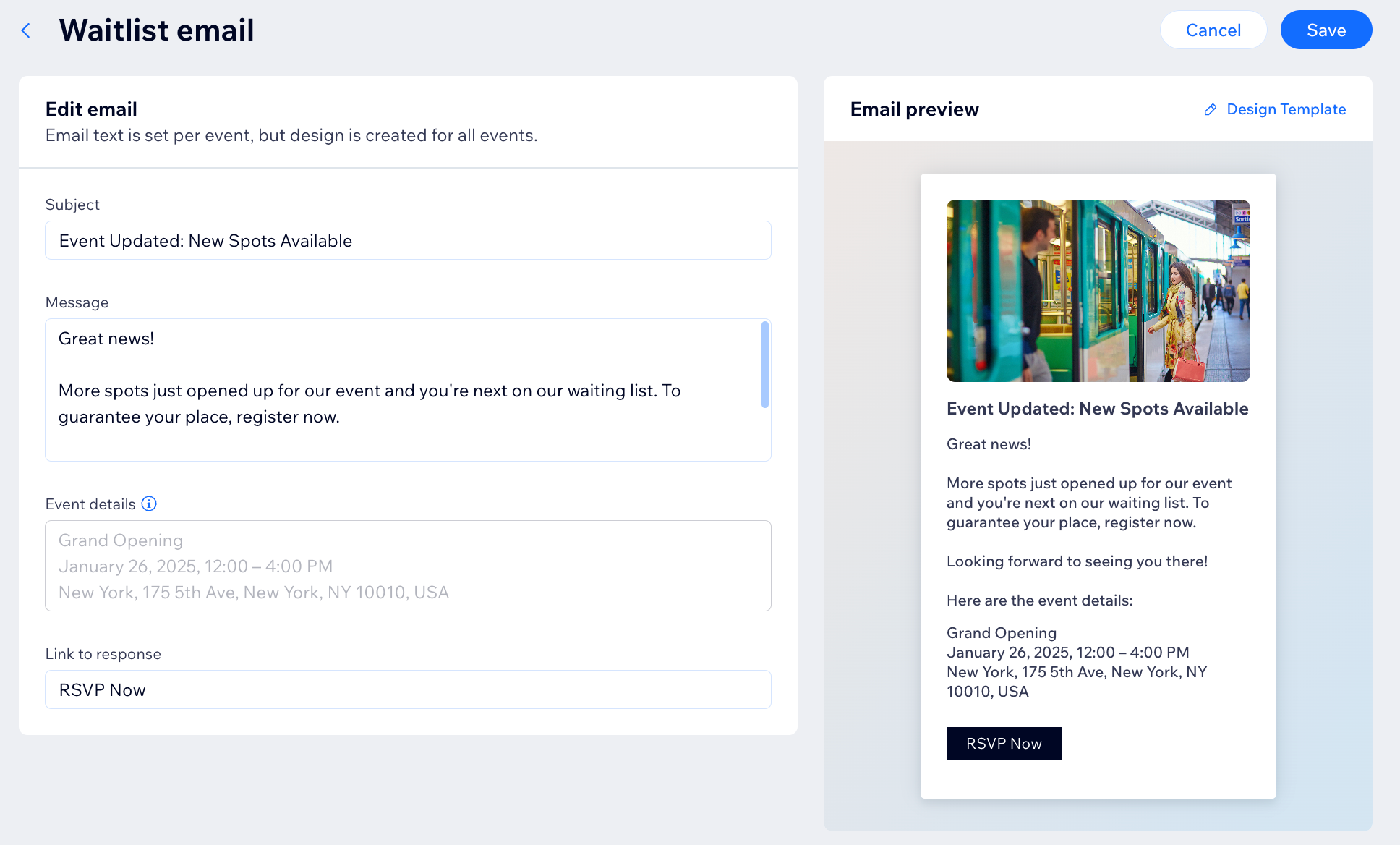
 ao lado de Padrão.
ao lado de Padrão.