Wix Bookings: gerenciar emails de cliente de saída
9 min
Neste artigo
- Tipos de emails de cliente de saída
- Gerenciar os emails de cliente de saída
- Personalizar seus emails de cliente de saída
- Adicionar variáveis aos emails enviados do cliente
- Enviar links de pagamento automaticamente em notificações por email
- Perguntas frequentes
Com o Wix Bookings, você pode escolher quais notificações por email deseja enviar aos seus clientes.
Isso inclui três tipos de emails de cliente de saída: emails de confirmação, cancelamento e lembretes.
Você pode gerenciar e personalizar esses emails a partir do painel de controle do seu site para garantir que eles contenham todas as informações relevantes. Isso permite que você agilize a comunicação com o cliente e mantenha o estilo e a voz da sua marca.
Tipos de emails de cliente de saída
Existem vários tipos de emails de cliente de saída que você envia no painel de controle do seu site quando você ou seus clientes executam uma ação específica relacionada aos seus serviços. Esses emails automatizados são definidos como ativos por definição, mas você pode desativar a alavanca ao lado de qualquer automação para desativá-la.
- Envie aos clientes uma confirmação por email quando eles fizerem um agendamento
- Notifique os clientes quando o agendamento for cancelado
- Lembre os clientes sobre sessões futuras
- Notifique os clientes quando houver uma alteração no agendamento
- Notifique os clientes quando houver uma alteração no seu curso
- Informe aos clientes que o agendamento está pendente de confirmação
- Informe aos clientes que a solicitação de agendamento foi aprovada
- Informe aos clientes que a solicitação de agendamento foi recusada
Quer saber mais?
Saiba mais sobre Automações Wix.
Gerenciar os emails de cliente de saída
Gerencie seus emails automatizados no painel de controle para que seus clientes saibam sobre o status dos agendamentos futuros.
Para gerenciar seus emails de cliente de saída:
- Vá para Configurações de agendamento no painel de controle do seu site.
- Clique em Notificações que você envia.
- Clique na aba Emails na parte superior.
- Selecione a alavanca ao lado das notificações por email que você deseja ativar ou desativar.
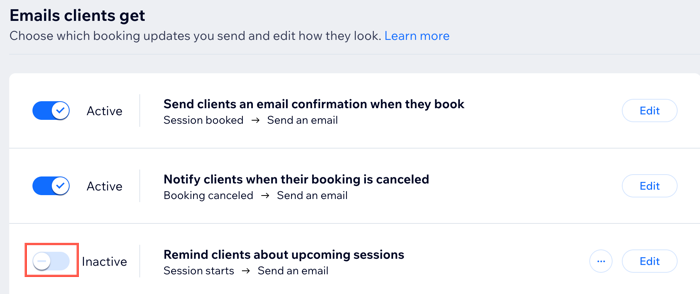
Personalizar seus emails de cliente de saída
Você pode personalizar todos os seus emails automatizados para que se encaixem melhor à sua marca e estilo. Você pode adicionar texto, imagens, vídeos e muito mais para tornar seus emails mais personalizados e informativos para seus clientes.
Observações:
- Você só pode personalizar ou editar algumas partes das automações de email pré-instaladas. Isso serve para garantir a entrega ininterrupta de informações importantes da sessão aos seus clientes.
- A imagem principal dos seus emails automatizados é a mesma que a imagem que você seleciona ao criar um serviço.
- Leia mais sobre como personalizar seus emails automatizados do Wix.
Para personalizar seus emails enviados de clientes:
- Vá para Configurações de agendamento no painel de controle do seu site.
- Clique em Notificações que você envia.
- Clique na aba Emails na parte superior.
- Clique em Editar ao lado da automação que você deseja personalizar.
- Clique na ação Enviar email no seu fluxo para abrir o painel.
- Escolha o que você deseja personalizar:
Dados do remetente
Criar um email
Anexos de email
Definir o tipo de email
Definir destinatários
7. Clique em Aplicar, Salvar ou Publicar alterações.
Adicionar variáveis aos emails enviados do cliente
Variáveis, ou valores dinâmicos, são trechos de código que exibem informações diferentes para cada cliente com base em seus dados de contato.
Os valores dinâmicos podem exibir texto personalizado (por exemplo: o nome do cliente) ou informações relacionadas ao seu relacionamento comercial (por exemplo: o preço do serviço, membro da equipe responsável ou local).
Para adicionar variáveis aos seus emails enviados:
- Vá para Configurações de agendamento no painel de controle do seu site.
- Clique em Notificações que você envia.
- Clique na aba Emails na parte superior.
- Clique em Editar ao lado da automação relevante.
- Clique na ação Enviar email no seu fluxo para abrir o painel.
- Clique em Crie um email.
- Clique em Editar.
- Escolha onde você deseja adicionar um valor dinâmico:
- No assunto do email:
- Clique em Editar ao lado do assunto.
- Clique em + Valor dinâmico abaixo do assunto e selecione os valores relevantes no dropdown. Por exemplo, com um email de cancelamento, você pode querer incluir a data de criação de quando o cliente fez o agendamento que foi cancelado.
- Insira o texto padrão. Os clientes veem esse texto quando não há dados disponíveis para o valor dinâmico que você escolheu.
- Clique em Adicionar.
- (Opcional) Clique no campo Texto de visualização e insira o texto que aparece após o assunto na caixa de entrada do destinatário.
Observação: você também pode clicar em + Valor dinâmico para adicionar um valor do dropdown ao seu texto de visualização. - Clique em Salvar.

- No conteúdo do email:
- Clique no campo de texto relevante.
- Clique em + Adicionar valor dinâmico no painel Personalizar texto à esquerda.
- Selecione um valor no menu dropdown.
- (Opcional) Insira um texto padrão que será usado caso não haja dados disponíveis para a variável selecionada. Por exemplo, você pode adicionar "prezado cliente" caso o nome do cliente seja desconhecido.
- Clique em Adicionar.
- No assunto do email:
- Quando terminar de personalizar seu email, clique em Salvar e continuar no canto superior direito.
- (Opcional) Clique no dropdown Mais ações e selecione Visualizar e testar para gerar uma prévia e enviar uma versão de teste para você mesmo.
- Clique em Enviar email de teste.
- Insira as informações relevantes para o email de teste.
- Clique em Enviar.
- Clique em OK.
- Clique em Voltar a editar na parte superior.
- Clique em Salvar e continuar para terminar de adicionar variáveis ao seu email.
- Clique em Salvar na parte superior.
Enviar links de pagamento automaticamente em notificações por email
Deixe mais prático para o cliente pagar seu agendamento ao incluir o link de pagamento nas notificações por email. Assim que a opção estiver ativada, cada cliente recebe um link exclusivo para quitar sessões pendentes. Isso simplifica o processo e garante que você receba pelos serviços mais rapidamente.
Por exemplo, isso é útil para receber pagamentos por serviços definidos para serem pagos pessoalmente ou para permitir que os clientes paguem o saldo restante de um depósito pago online.
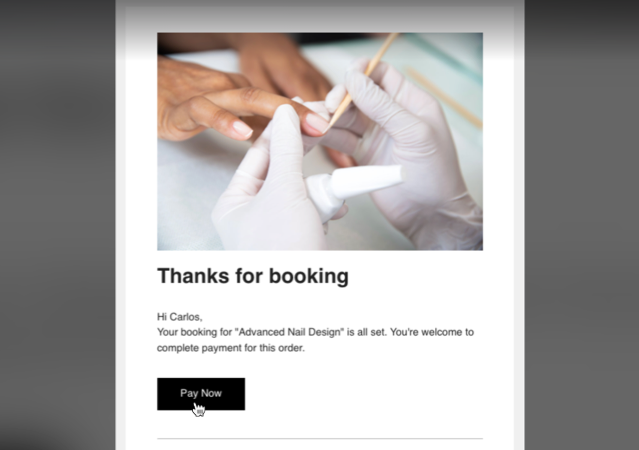
Para enviar automaticamente links de pagamento:
- Vá para Configurações de agendamento no painel de controle do seu site.
- Clique em Notificações que você envia.
- Clique em Mais ações no canto superior direito.
- Clique em Enviar links de pagamento automáticos.
- Ative a alavanca.
- Clique em Salvar.
Importante:
Se você personalizou alguma automação de agendamento, os links de pagamento não são adicionados automaticamente quando você ativa a alavanca. Para incluir links de pagamento, você precisa reverter sua automação para o template padrão. Isso remove todas as personalizações anteriores, então você precisará recriar sua automação personalizada.
Para adicionar links de pagamento à sua automação editada:
- Vá para Automações no painel de controle do seu site.
- Clique na aba Automações de apps.
- Clique no ícone Mais ações
 ao lado da sua automação editada e selecione Duplicar.
ao lado da sua automação editada e selecione Duplicar. - Clique no ícone Mais ações
 ao lado da automação original e selecione Reverter para padrão.
ao lado da automação original e selecione Reverter para padrão. - Copie suas alterações personalizadas da cópia de volta para a automação original.
- Exclua ou desative a cópia.
Perguntas frequentes
Clique nas perguntas abaixo para saber mais.
Como faço para evitar que meus emails automatizados vão para as pastas de spam dos meus clientes?
Posso enviar emails automatizados de endereços de email diferentes?
Posso ver se as pessoas receberam e abriram meus emails automatizados?
O que é um arquivo ICS?
Como posso garantir que as confirmações de agendamento incluam o horário e as informações corretamente?
Por que meus clientes não veem os links de pagamento nos emails de agendamento?


 e selecione Editar.
e selecione Editar. 