Wix Studio: criar e gerenciar automações
4 min
Neste artigo
- Estrutura de uma automação
- Criar uma automação
- Gerenciar suas automações
- Ver estatísticas de automação de email
Use as automações no Wix Studio para simplificar os fluxos de ação e economizar tempo ao automatizar tarefas repetitivas. O novo criador de automação permite que você crie e gerencie automações no nível do workspace, melhorando a colaboração e a eficiência em toda a sua agência.
Exemplos de automações no nível do workspace:
- Envie automaticamente aos seus clientes um lembrete por email sobre uma fatura que está para vencer ou vencida.
- Atribua tarefas à sua equipe com base em eventos específicos, como um novo lead.
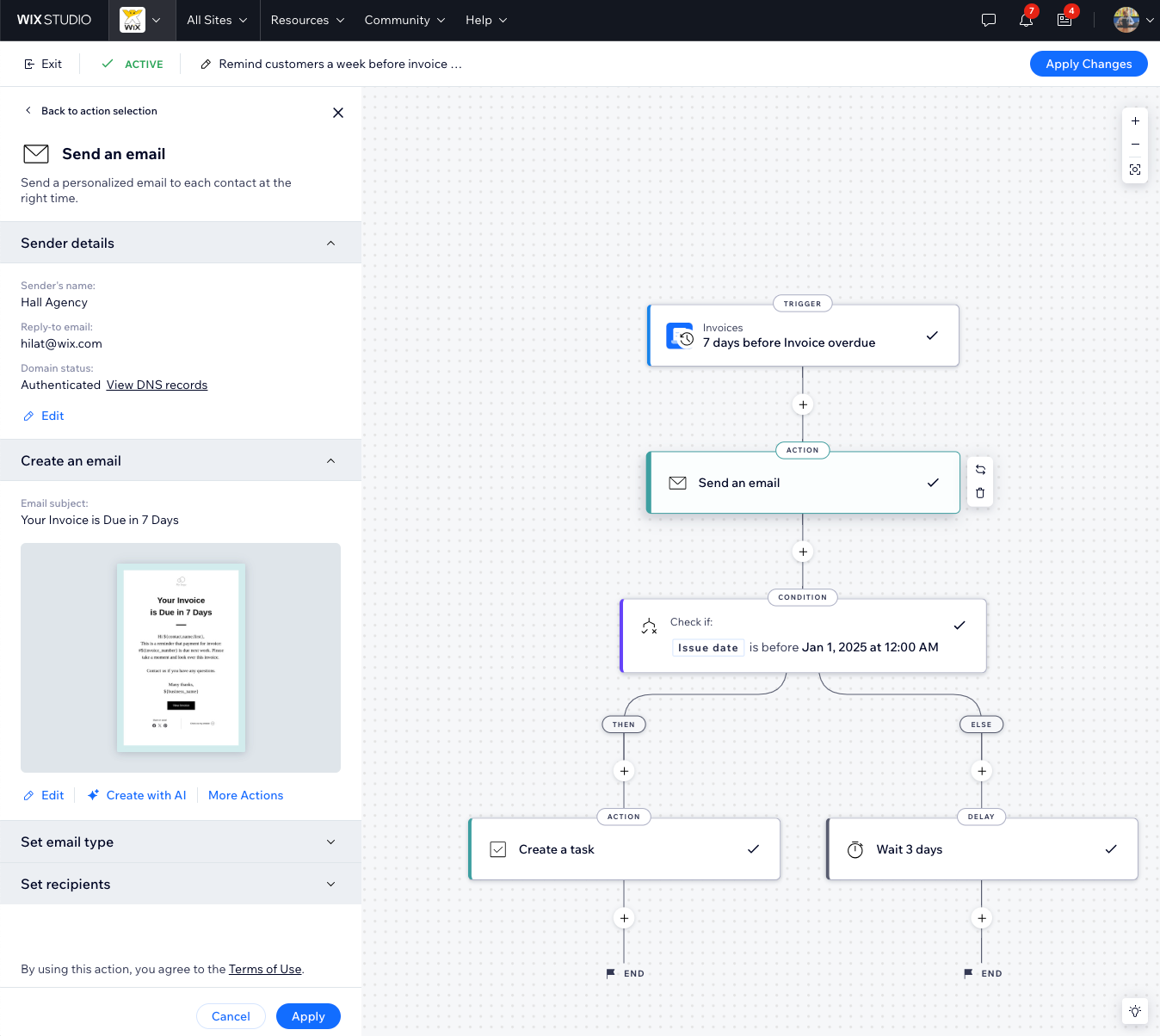
Crie automações para seus clientes:
Configure automações no nível do site no painel de controle do seu cliente, como enviar um email aos clientes sobre carrinhos abandonados ou enviar mensagens de agradecimento para pedidos feitos. Saiba mais sobre como criar uma automação no nível do site e confira o tutorial da Wix Studio Academy (em inglês).
Estrutura de uma automação
Todas as automações são estruturadas em torno de um gatilho e uma ação. O gatilho é o evento que inicia a ação que solicita uma resposta, como enviar um email, criar uma tarefa, mover um cartão de fluxo de ação e muito mais. A ação pode ocorrer imediatamente após o gatilho ou você pode adicionar atrasos ou condições para refinar o fluxo de ação.
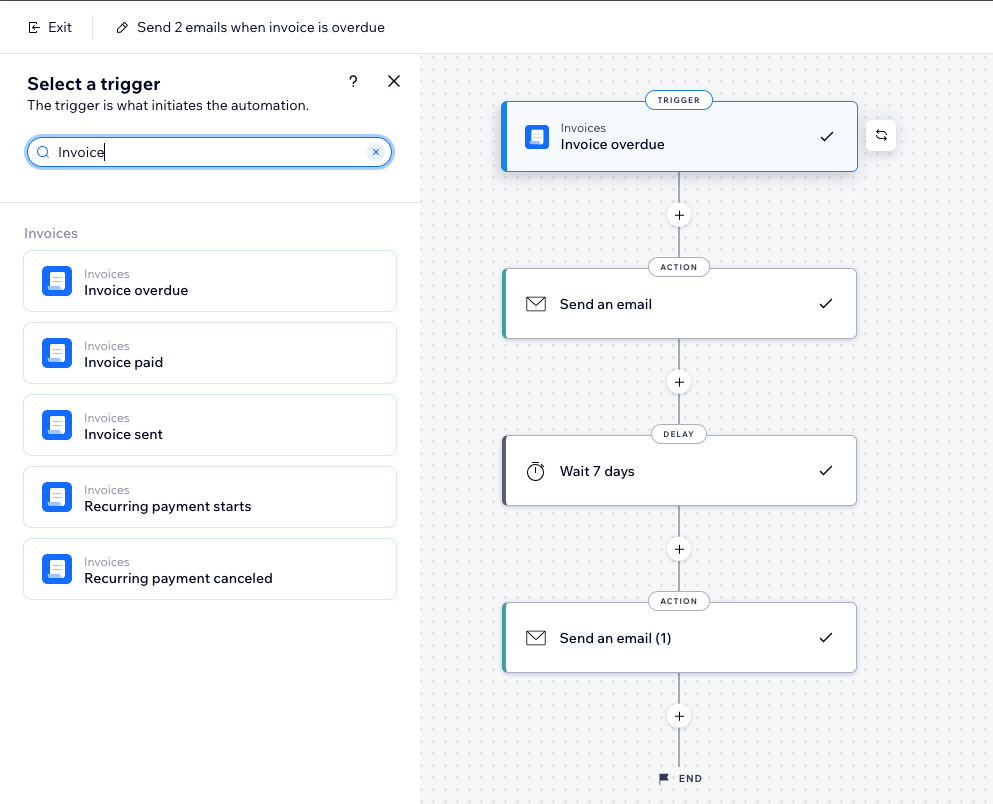
Criar uma automação
Crie uma automação do zero ou escolha uma de nossas automações sugeridas. Use automações para enviar emails de agradecimento aos clientes após pagamentos ou aceitar um orçamento, notificar os clientes sobre uma fatura que está para vencer ou vencida, atribuir tarefas à sua equipe com base nos eventos e muito mais.
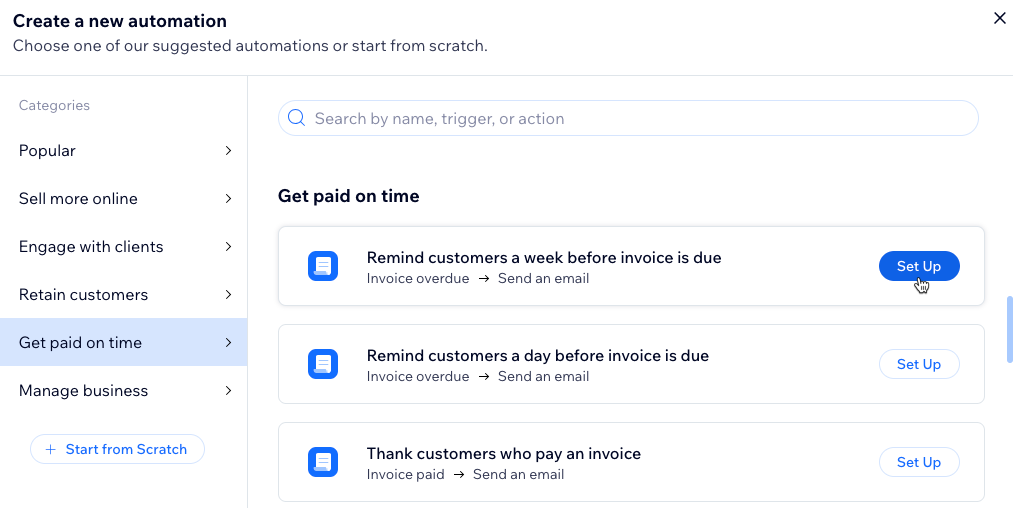
Para criar uma automação:
- Vá para CRM e faturamento no seu workspace do Wix Studio.
- Clique na aba Automações.
- Clique em + Criar automação no canto superior direito.
- Escolha como começar a criar sua automação:
- Do zero: clique em Criar do zero para começar a partir de um template de automação em branco.
- Automação sugerida: use as categorias ou a barra de busca para encontrar a automação sugerida que você deseja editar. Em seguida, clique em Configurar ao lado da automação.
- Adicione um título à sua automação.
- Defina o gatilho e a ação.
Observação: as configurações variam de acordo com o gatilho selecionado. - (Opcional) Clique em + para adicionar uma etapa:
- Ação: adicione outra ação à automação.
- Pausa: adicione um intervalo de tempo entre as etapas.
- Condição: crie fluxos complexos ao definir critérios para continuar o fluxo.
- No caminho ENTÃO, o fluxo de automação continuará somente se a condição for atendida.
- Você pode criar um caminho SENÃO para definir o que acontecerá se ela não for atendida.
- Clique em Ativar no canto superior direito.
Gerenciar suas automações
Visualize e gerencie todas as suas automações na aba Automações no seu workspace do Wix Studio. As automações são exibidas em duas abas: Criada por você, para automações que você criou ou personalizou, e Instalada para você, para automações adicionadas automaticamente através de apps instalados. Você pode editar, duplicar, renomear ou desativar automações conforme necessário para manter seus fluxos de ação otimizados.
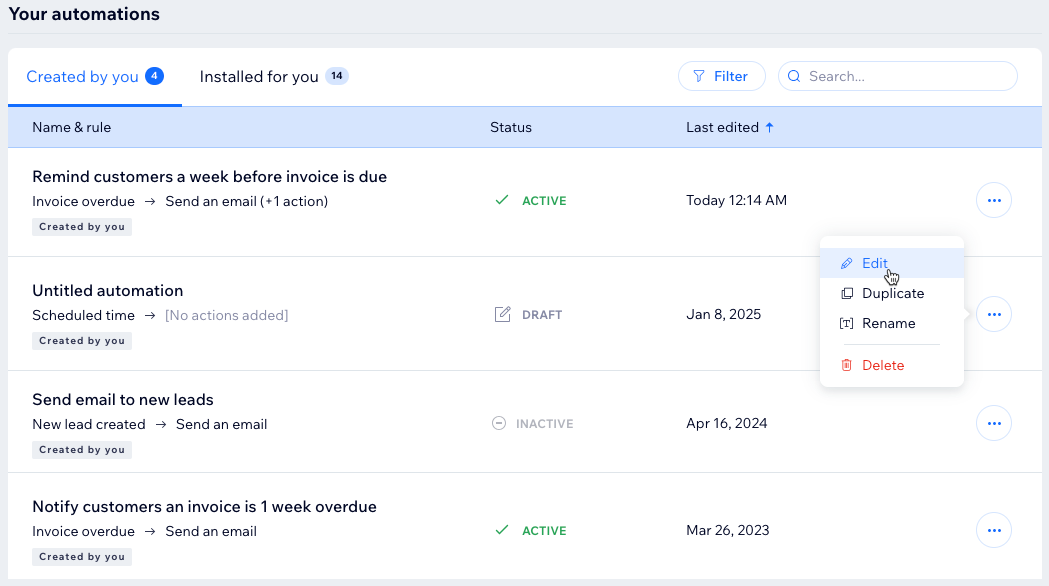
Para gerenciar suas automações:
- Vá para CRM e faturamento no seu workspace do Wix Studio.
- Clique na aba Automações.
- Role para baixo até a seção Suas automações para ver todas as suas automações em três abas:
- Criada por você: automações ativas e inativas que você criou aqui ou diretamente através de um aplicativo.
- Instalada para você: automações ativas e inativas criadas automaticamente quando você instalou aplicativos.
- (Opcional) Clique em uma automação para ver o resumo da automação, a última data do gatilho e o total de vezes que ela foi acionada.
Dica:
Clique em Filtrar para exibir apenas automações ativas ou inativas, ou filtre por ações ou gatilhos específicos.

Ver estatísticas de automação de email
Veja estatísticas detalhadas de automações que têm "Enviar email" como a ação, incluindo taxas de entrega, aberturas, cliques, devoluções e relatórios de spam.
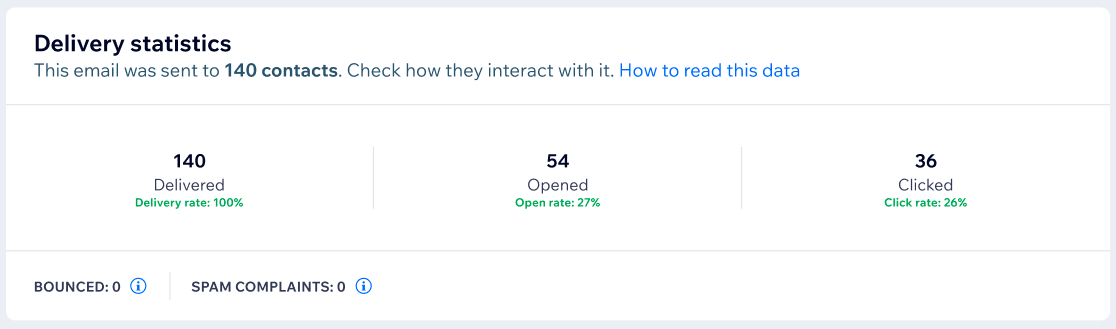
Para visualizar estatísticas de automações que enviam emails:
- Vá para CRM e faturamento no seu workspace do Wix Studio.
- Clique na aba Automações.
- Role para baixo até a seção Suas automações.
- Passe o mouse sobre a automação relevante e clique no ícone Mais ações
 .
. - Clique em Ver estatísticas do email para visualizar suas estatísticas de email marketing.


