Wix Bookings: criar uma aula
8 min de leitura
As aulas são serviços recorrentes que os clientes podem agendar sem se comprometer a participar de todas as sessões. O serviço pode ser uma aula semanal de Zumba, por exemplo, ou uma aula diária de yoga para iniciantes.
Comece criando a aula e agende-a quantas vezes quiser. Você decide quando e com que frequência oferece uma aula e quanto tempo dura a aula.
Dica:
O Wix Bookings oferece três tipos diferentes de serviços - aulas, cursos e agendamentos. Certifique-se de escolher o tipo certo de serviço para o seu negócio.
Confira o curso completo no Wix Learn sobre como adicionar aulas e cursos ao seu site para construir seu negócio.
Etapa 1 | Crie uma aula
Comece criando a aula e adicionando as informações necessárias. Certifique-se de incluir informações específicas sobre o que os clientes podem esperar da aula. Por exemplo, imagens que deem uma ideia de como é a aula.
Antes de salvar, você pode revisar o que seus clientes veem antes de agendar a aula na seção Visão geral.

Para criar uma aula:
- Vá para Serviços de agendamento no painel de controle do seu site.
- Clique em + Novo serviço no canto superior direito.
- Em Aula, escolha o que você quer fazer:
- Clique em Editar abaixo do template de aula relevante.
- Clique em + Criar do zero para usar um template em branco.
- Preencha os Detalhes do serviço:
- Nome: insira um nome para a aula.
- Slogan (opcional): insira um slogan que aparece abaixo do nome da aula no seu site.
- Descrição (opcional): insira uma descrição que aparece na página de serviço do seu site.
Dica: clique em Gerar descrição com IA para permitir que a IA (Inteligência Artificial) ajude a criar uma descrição (não disponível para todos os usuários). - Imagem (opcional): adicione uma imagem para que os clientes vejam quando visualizam sua lista de aulas.
- Máximo de participantes: insira o número máximo de participantes para cada aula.
Observação: quando uma aula está lotada, a mensagem "Lotado" aparece e o botão Agendar muda para "Ver curso".
Etapa 2 | Defina o preço e as opções de pagamento para sua aula
Depois de adicionar as informações básicas sobre a aula, você pode escolher entre várias opções de preços e pagamento. Oferecer mais opções pode ajudar a aumentar suas vendas.
Para definir o preço e as opções de pagamento para sua aula:
- Role para baixo até a seção Detalhes do serviço.
- Selecione a opção relevante em Escolha como os clientes podem pagar por este serviço:
- Por sessão: os clientes pagam pelas sessões com base no preço que você definiu.
- Com um plano: os clientes pagam usando um de seus planos ou pacotes.
- Por sessão ou com um plano: os clientes pagam por sessão ou com um plano de membros ou pacote.
- Dependendo do método de pagamento escolhido, siga as etapas para configurá-lo:
Por sessão
Com um plano
Por sessão ou com um plano
Etapa 3 | Defina o local da aula
Mostre onde você oferece a aula, por exemplo, nos locais do seu negócio ou escolha um local personalizado em outro lugar. Você também pode adicionar a opção de realizar a reunião online com um link de vídeo.
Para definir o local da aula:
- Role para baixo até a seção Locais.
- Clique em Editar para escolher onde seu serviço é fornecido:
- Local do negócio: clique nas caixas de seleção ao lado dos locais do negócio que terão esse serviço disponível.
Dica: saiba mais sobre como adicionar outros locais. - Local personalizado: escolha um local personalizado (por exemplo: reunião online).
- Local do negócio: clique nas caixas de seleção ao lado dos locais do negócio que terão esse serviço disponível.
- Clique em Salvar.
- (Opcional) Ative a alavanca Videoconferência para oferecer a aula online.
Observação: se este for o seu primeiro serviço online, clique em Adicionar. Em seguida, selecione Zoom ou um link personalizado e clique em Continuar.
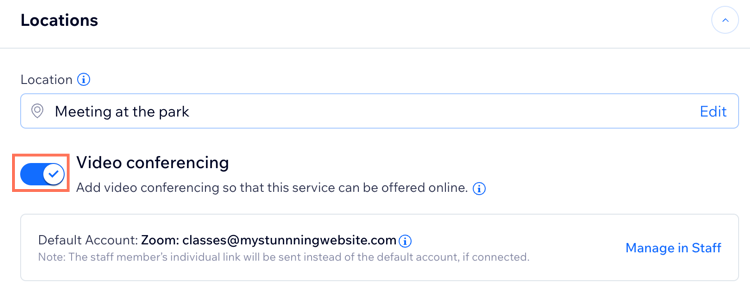
Etapa 4 | Defina os horários das suas aulas
Agora você pode definir os horários das aulas e adicionar detalhes específicos para diferentes dias da semana. Adicione o instrutor, a duração das aulas individuais dependendo do dia da semana e as datas de início e término do período de aula.
Para definir os horários das aulas:
- Clique em Adicione sessões em Agendamentos
- Edite os detalhes relevantes:
- Local: selecione onde a aula ocorre no dropdown Local.
Observação: isso é útil se você ministrar a aula em lugares diferentes durante a semana. - Equipe: selecione o membro da equipe relevante no dropdown.
- Início: escolha a data e a hora em que a primeira sessão começa.
- Duração: selecione a duração da sessão de aula no dropdown Duração.
- Repetir: selecione a frequência com que você oferece a aula no dropdown Repetir.
Dica: para criar uma sessão que não se repete, agende uma aula através do seu Calendário de agendamentos - (Opcional) Definir data de término: escolha uma data em que essas sessões terminam.
- Local: selecione onde a aula ocorre no dropdown Local.
- Clique e escolha uma opção para salvar:
- Salvar e adicionar nova: salve e agende a mesma aula em um horário, dia, local diferente ou com um membro da equipe diferente.
- Salvar: salve a agenda e volte a editar a aula.

Etapa 5 | Adicione imagens à sua aula
Adicione uma imagem de capa e uma galeria de imagens para dar aos seus clientes uma ideia de como é a aula. A imagem de capa aparece na parte superior da página do serviço e a galeria aparece ao lado das informações sobre sua aula.
Para adicionar imagens à sua aula:
- Role para baixo e clique em Imagens.
- Adicione imagens à sua aula fazendo o seguinte:
- Adicionar imagem de capa: selecione uma imagem para o background do cabeçalho do seu serviço.
- Adicionar galeria de serviço: adicione outras imagens de alta qualidade a uma galeria da sua página de serviço. Você pode personalizar o layout e o design da galeria no editor.
- (Opcional) Clique em + Adicionar alt text para adicionar às suas imagens um alt text que as descreve para motores de busca e leitores de tela.

Etapa 6 | Personalize sua aula com preferências de agendamento
Personalize ainda mais sua nova aula na seção Preferências de agendamento. Adicione uma política de agendamento personalizada para a aula ou faça com que a aula seja somente para visualização para gerar interesse nos futuros serviços.
Você também pode criar um formulário de agendamento personalizado para a aula se precisar de mais informações dos clientes antes que eles participem.
Para personalizar sua aula com preferências de agendamento:
- Deslize para baixo e clique em Preferências de agendamento.
- Selecione uma Política de Agendamento no dropdown ou escolha o que você deseja fazer:
- Adicionar nova política: clique em + Adicionar política para criar uma nova política de agendamento.
- Editar política: clique em Editar política para fazer alterações em uma política de agendamento existente.
- Ative a alavanca Agendamentos online para permitir que os clientes façam agendamentos online:
Observação: desative a alavanca Agendamentos online para que o agendamento seja somente para visualização.- Escolha qual formulário de agendamento você deseja usar no dropdown:
- Formulário personalizado: clique em Formulário de agendamento personalizado para criar um novo formulário de agendamento para esse serviço.
- Editar: clique em Editar formulário para fazer alterações no seu formulário de agendamento.
- (Opcional) Clique na caixa de seleção Pular este formulário quando os clientes fizerem agendamentos em um app de membros mobile do Wix. para dar aos seus clientes uma experiência de agendamento mais rápida no app.
- Escolha qual formulário de agendamento você deseja usar no dropdown:
- Clique em Salvar.
Quer saber mais?
Confira o curso completo no Wix Learn sobre como adicionar aulas e cursos ao seu site para construir seu negócio.
Perguntas frequentes
Clique nas perguntas abaixo para saber mais sobre como criar e gerenciar aulas.
Como posso editar as informações de uma aula existente?
O que meus clientes veem quando uma aula está lotada?
Quais fatores afetam a forma como as aulas disponíveis aparecem no calendário de agendamentos?
Outros serviços agendados para o mesmo horário que minha aula afetam as aulas disponíveis no meu calendário de agendamentos?
Esse artigo foi útil?
|

