Wix Bookings: personalizar a página do calendário de agendamentos
11 min
Neste artigo
- Escolher o layout da página do calendário de agendamentos
- Escolher quais elementos exibir na página do calendário de agendamentos
- Fazer o design da página do calendário de agendamentos
- Editar o texto na página do calendário de agendamentos
Quando os clientes vão marcar uma aula ou agendamento, eles escolhem o dia e a hora na página do calendário. Personalize sua página do calendário para se adequar à sua marca ajustando o texto, o layout e o que você escolhe exibir.
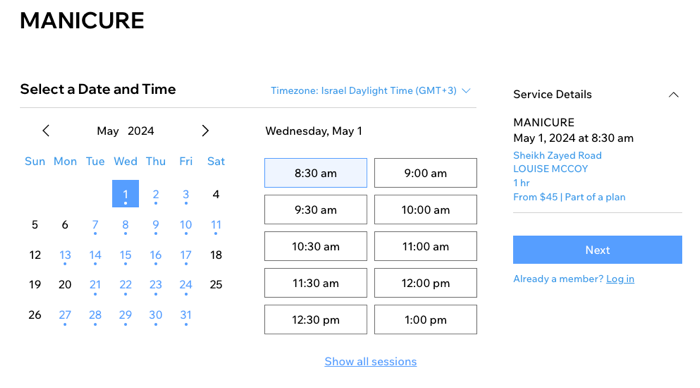
Observação:
A página Calendário de agendamentos aparece apenas para aulas e agendamentos - não para cursos.
Escolher o layout da página do calendário de agendamentos
Certifique-se de escolher um layout limpo para a página do seu calendário para que seja o mais fácil possível para os clientes encontrarem as informações de que precisam. Escolha entre um layout de calendário diário ou semanal e ajuste o alinhamento e o espaçamento de cada um dos elementos. O layout escolhido se aplica a todos os seus serviços.
Importante:
Você também pode ajustar o layout do seu site mobile ao clicar em Alternar para mobile na parte superior do seu editor. Você pode escolher entre dois estilos de layout: Mensal ou Semanal.


Editor Wix
Editor do Wix Studio
- Vá para o seu editor.
- Vá para a página Agende online:
- Clique em Páginas e menu
 no lado esquerdo do Editor.
no lado esquerdo do Editor. - Clique em Agendamentos.
- Clique na página Calendário de agendamentos.
- Clique em Páginas e menu
- Clique no elemento Calendário de agendamentos na sua página.

- Clique no elemento Calendário de agendamento na página.
- Clique em Configurações.
- Clique na aba Layout.
- Personalize as seguintes opções:
- Escolha um layout: escolha entre uma visualização diária ou semanal para o seu calendário de agendamentos.
- Alinhamento do texto: clique para definir os blocos de texto à esquerda, ao centro ou à direita.
- Preenchimento superior e inferior: use o slider para controlar o espaço acima e abaixo do calendário de agendamentos.
- Preenchimento lateral: use o slider para controlar o espaço à esquerda e à direita do calendário de agendamentos.
- Espaço entre o corpo e o cabeçalho: use o slider para controlar o espaço entre o cabeçalho e o corpo.
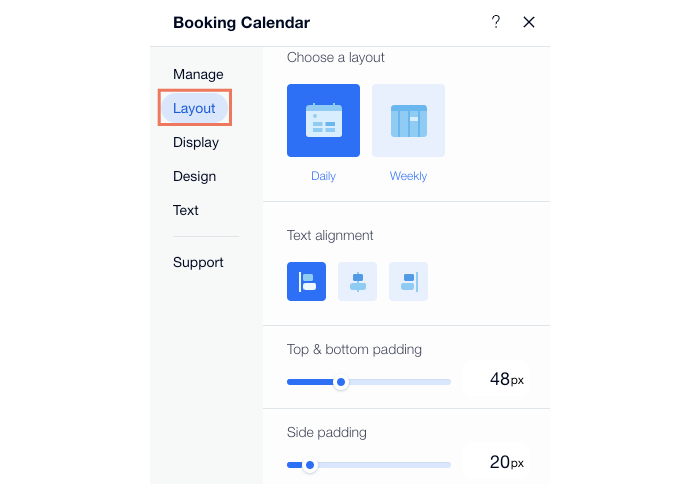
Escolher quais elementos exibir na página do calendário de agendamentos
A página do calendário de agendamentos contém vários elementos que mostram mais informações sobre seus serviços, como o subtítulo do serviço ou o dia e horário. Você pode optar por exibir determinados elementos e ocultar outros, dependendo do que precisar.
Editor Wix
Editor do Wix Studio
- Vá para o seu editor.
- Vá para a página Agende online:
- Clique em Páginas e menu
 no lado esquerdo do Editor.
no lado esquerdo do Editor. - Clique em Agendamentos.
- Clique na página Calendário de agendamentos.
- Clique em Páginas e menu
- Clique no elemento Calendário de agendamentos na sua página.

- Clique no calendário de agendamentos no seu editor.
- Clique em Configurações.
- Clique na aba Exibição.
- Escolha quais elementos exibir:
- Cabeçalho:
- Marque as caixas de seleção apropriadas para mostrar ou ocultar o subtítulo ou filtros do cabeçalho abaixo do título do serviço.
- Escolha qual texto exibir sob o título do serviço:
- Texto personalizado: definido na seção Cabeçalhos e filtros na aba Texto.
- Subtítulo do serviço: para definir o texto para essa opção, vá para Gerenciar serviços e clique em um serviço.
- Data e horário:
- Marque a caixa de seleção relevante para escolher entre exibir a data atual ou a primeira data disponível.
- Marque a caixa de seleção relevante para escolher entre exibir Todos os horários, inclusive os lotados e encerrados ou Apenas os horários disponíveis.
- (Opcional) Ative a opção Limitar a exibição de horários para exibir menos intervalos de tempo. Use o slider para definir o número de horários exibidos por dia.
- Resumo do agendamento: ative a alavanca Mostrar selo de videoconferência para serviços virtuais.
- Cabeçalho:
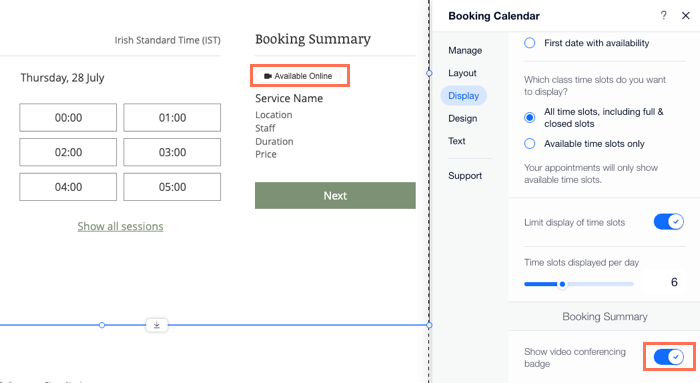
Fazer o design da página do calendário de agendamentos
Você pode aplicar sua própria aparência ao calendário de agendamentos para que ele se encaixe no design geral do seu site. A página Calendário de agendamentos é dinâmica, o que significa que você só precisa criá-la uma vez, e ela é aplicada a todos os serviços.
Editor Wix
Editor do Wix Studio
- Vá para o seu editor.
- Vá para a página Agende online:
- Clique em Páginas e menu
 no lado esquerdo do Editor.
no lado esquerdo do Editor. - Clique em Agendamentos.
- Clique na página Calendário de agendamentos.
- Clique em Páginas e menu
- Clique no elemento Calendário de agendamentos na sua página.

- Clique no elemento Calendário de agendamentos.
- Clique em Configurações.
- Clique na aba Design.
- Escolha qual design você deseja personalizar:
- Estilos: altere a cor do background do widget, seu cabeçalho, bordas e separadores.
- Texto: escolha a fonte e a cor de diferentes elementos de texto na página.
- Seleções: botões de design e outros elementos em que seus clientes podem clicar na página (por exemplo, datas no calendário).
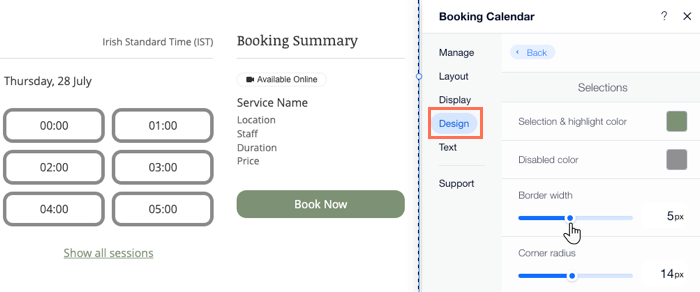
Editar o texto na página do calendário de agendamentos
Você pode editar todos os elementos de texto no calendário para se adequar ao seu negócio e aos seus clientes. Certifique-se de descrever tudo em termos que sua equipe e clientes entendam.
Editor Wix
Editor do Wix Studio
- Vá para o seu editor.
- Vá para a página Agende online:
- Clique em Páginas e menu
 no lado esquerdo do Editor.
no lado esquerdo do Editor. - Clique em Agendamentos.
- Clique na página Calendário de agendamentos.
- Clique em Páginas e menu
- Clique no elemento Calendário de agendamentos na sua página.

- Clique no elemento Calendário de agendamentos.
- Clique em Configurações.
- Clique na aba Texto.
- Escolha qual elemento de texto você deseja personalizar:
- Cabeçalho e filtros: altere o texto de elementos como a localização, a equipe e as etiquetas de duração.
- Data e horário: personalize o texto que deseja exibir explicando suas listas de espera aos clientes.
Saiba mais sobre o texto da lista de espera
- Resumo do agendamento: edite o texto que aparece para os clientes antes de prosseguir para o checkout.
- Botão de agendamento: edite os diferentes botões que aparecem no seu calendário, incluindo: Agendar online, Solicitar agendamento, Lista de espera e Reagendar.
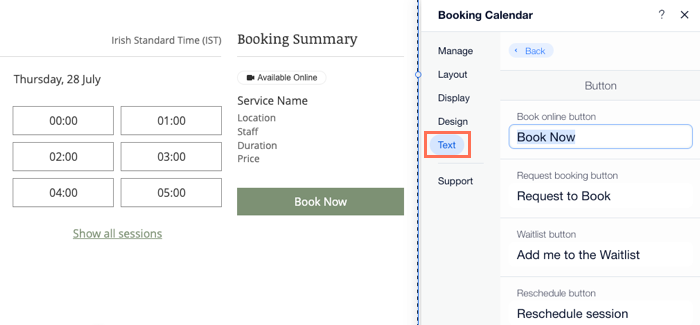
Dicas:
- O local do negócio selecionado na sua configuração regional determina o dia que é usado como o primeiro dia da semana. Você pode alterar suas configurações regionais a qualquer momento.
- Você pode adicionar sua política de cancelamento ao seu calendário.



