Wix Bookings: agendar aulas
2 min
Após criar uma aula, agende suas sessões de aula para horários que funcionem para você, sua equipe e, mais importante, seus clientes. Para cada aula, defina a data e horário de início, escolha a duração e decida se deseja que a aula seja uma sessão única ou recorrente. Dessa forma, você oferece o serviço de forma mais flexível.
Por exemplo, você pode oferecer uma aula de yoga de 90 minutos uma vez por semana, às terças-feiras. A mesma aula de yoga pode ser agendada às segundas e quartas-feiras, por apenas 60 minutos. Você também pode escolher qual membro da equipe cuida de cada sessão.
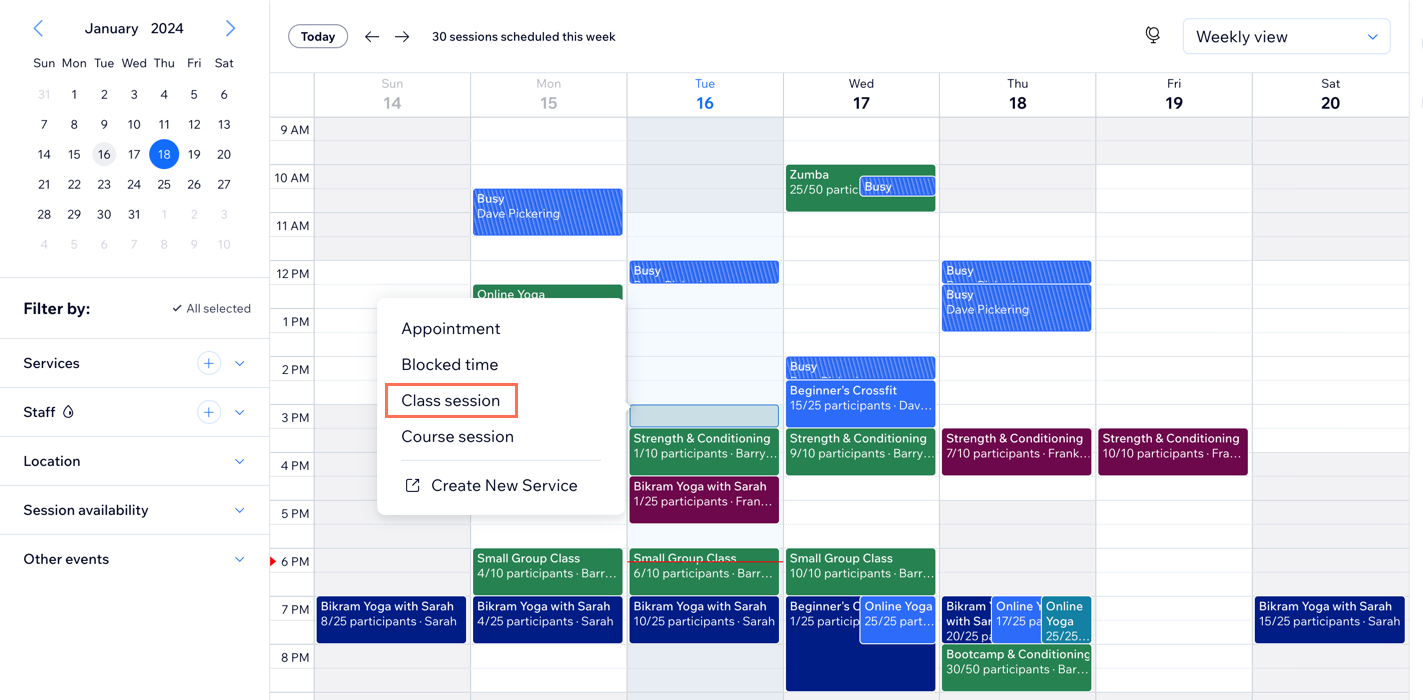
Antes de começar:
Crie o serviço de aula que você deseja agendar.
Para agendar aulas no seu calendário de agendamentos:
- Vá para Calendário de agendamentos no painel de controle do seu site.
- Clique no horário em que a aula será realizada pela primeira vez.
- Selecione Sessão de aula.
- Adicione os detalhes da sessão de aula:
- Aula: selecione o serviço que deseja agendar.
- Local: (se você tiver mais de 1) selecione o local da aula.
- Equipe: selecione o membro da equipe que está dando a aula.
- Horário de início: edite a data e o horário de início da aula.
- Duração: selecione a duração da aula.
- Repetir: clique para selecionar a opção relevante no dropdown Repetir:
- Nunca: escolha essa opção para oferecer a sessão de aula apenas uma vez.
- Frequência: escolha uma opção para oferecer essa sessão de aula várias vezes:
- Selecione a opção relevante no dropdown: Semanal, A cada 2, 3 ou 4 semanas.
- Selecione os dias da semana em que a aula ocorre.
- (Opcional) Clique em Definir uma data de término e escolha a data da última aula.
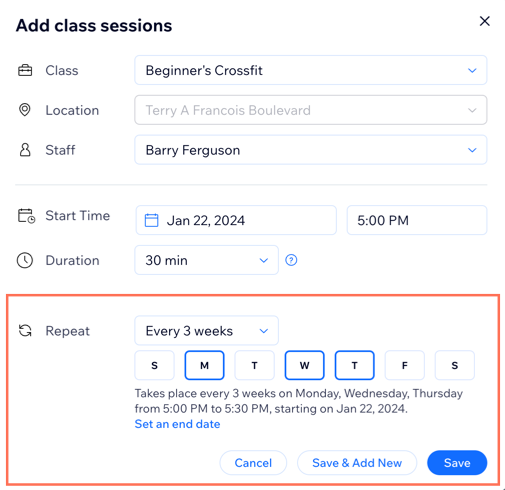
- Escolha uma opção para salvar:
- Salvar e adicionar nova: salve a sessão e comece a agendar outra.
- Salvar: salve a sessão e volte para o seu calendário.
Qual é o próximo passo?
- Vá para Serviços de agendamento e clique em Mostrar agendamentos ao lado do serviço relevante para ver um resumo.
- Vá para o Calendário de agendamentos e use a visualização Agenda para verificar a lista de sessões em uma data selecionada. Veja o horário, o tipo, o número de participantes, o membro da equipe responsável e o local. Use a visualização Equipe para verificar as próximas sessões para a data selecionada. As sessões aparecem em colunas com base no membro da equipe responsável. As sessões são automaticamente codificadas por cores para cada membro da equipe no calendário.


