Programa de Fidelidade Wix: criar automações para o seu programa de fidelidade
5 min
Neste artigo
- Dar pontos do programa de fidelidade
- Responder a alterações na atividade de pontos
As automações realizam pequenas tarefas, permitindo que você cuide do que é mais importante. Com o Programa de Fidelidade Wix, você pode configurar automações que dão automaticamente pontos de fidelidade ou respondem a quaisquer alterações na atividade de pontos de um cliente.
Por exemplo, você pode dar automaticamente pontos de fidelidade quando um cliente agendar uma sessão ou atribuir automaticamente um selo a um cliente que ganha pontos suficientes para uma recompensa.
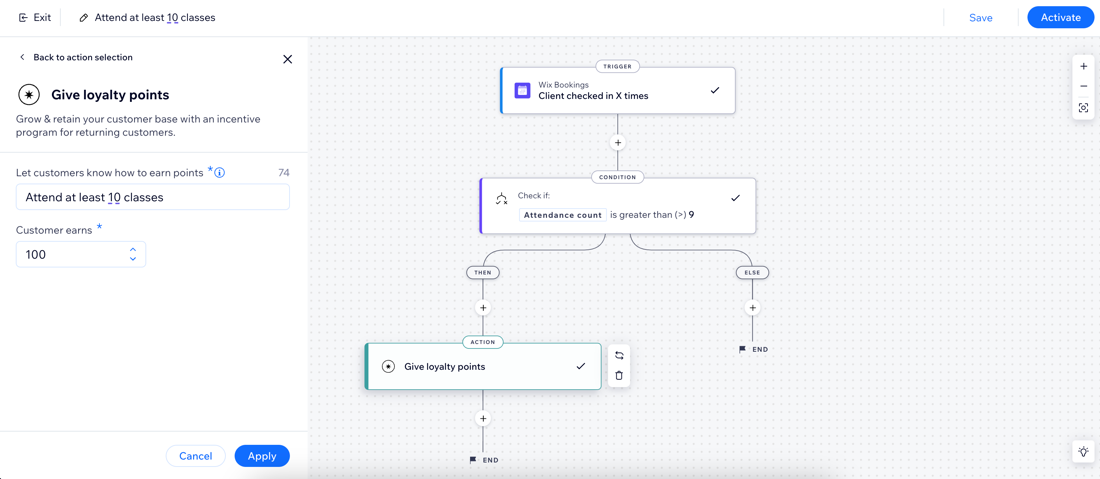
Dar pontos do programa de fidelidade
Para dar automaticamente pontos de fidelidade aos clientes por algo que eles fazem no seu site, você precisa escolher um gatilho na lista de opções e definir "dar pontos de fidelidade" como a ação. Por exemplo, enviar um formulário aciona a ação de atribuir pontos de fidelidade.
Observação:
Criar uma automação para dar pontos do programa de fidelidade é o mesmo que criar uma "forma de ganhar" (como você fez quando configurou seu programa de fidelidade). Criar uma automação de fidelidade irá adicioná-la à sua lista de "formas de ganhar" no seu painel de controle e à página Programa de fidelidade no seu site online.
Para configurar essa automação:
- Vá para Automações no painel de controle do seu site.
- Clique em + Criar automação no canto superior direito.
- Escolha como você deseja começar a criar sua automação:
- Do zero: clique em Criar do zero para começar a partir de um template de automação em branco.
- Automação sugerida: use as categorias ou a barra de busca para encontrar uma automação sugerida que você queira editar. Em seguida, clique em Configurar ao lado da automação.
- Clique no título para dar um nome à sua automação.
- Escolha um gatilho no painel de seleção de gatilho e configure-o.
Observação: com base no gatilho escolhido, você verá configurações diferentes para concluir a configuração do gatilho. - (Opcional) Ative a alavanca Acionar 1 vez por pessoa para limitar a frequência do gatilho:
- Selecione a pessoa a partir dos dados do gatilho: decida com que frequência a automação pode ser acionada para a mesma pessoa (por exemplo: ID do contato, ID do contato do autor do post, ID do visitante, etc).
Dica: isso é útil para gatilhos que podem ocorrer repetidamente. - Acionar 1 vez por pessoa a cada: marque essa caixa de seleção se quiser definir um período específico de tempo que deve passar antes que a automação seja acionada novamente para a mesma pessoa.
- Selecione a pessoa a partir dos dados do gatilho: decida com que frequência a automação pode ser acionada para a mesma pessoa (por exemplo: ID do contato, ID do contato do autor do post, ID do visitante, etc).
- (Opcional) Adicione uma pausa entre um gatilho e sua ação, para que a ação ocorra após um determinado período de tempo.
- (Opcional) Adicione uma condição para fazer com que a automação ocorra quando determinadas condições forem atendidas.
- Configure sua ação:
- Selecione Dar pontos de fidelidade no painel.
- Insira uma descrição sobre a forma de ganhar pontos no campo Diga aos clientes como eles podem ganhar pontos.
Observação: essa descrição deve refletir o gatilho que você escolheu para essa automação (por exemplo, se seu gatilho for um visitante enviando um formulário, essa será a forma como ele ganha pontos). - Insira o número de pontos concedidos no campo O cliente ganhará.
Observação: se você adicionou níveis ao seu programa de fidelidade, selecione os níveis aos quais você deseja que essa "forma de ganhar" se aplique e o número de pontos que um cliente em cada nível ganhará. - Clique em Aplicar.
- (Opcional) Clique em + para adicionar outra etapa. Você pode criar uma série de ações de acompanhamento a partir da ação inicial.
- Clique em Ativar para salvar e ativar a automação. Ela agora aparece na sua página Automações, onde você pode monitorar, editar, desativar ou excluir como desejar
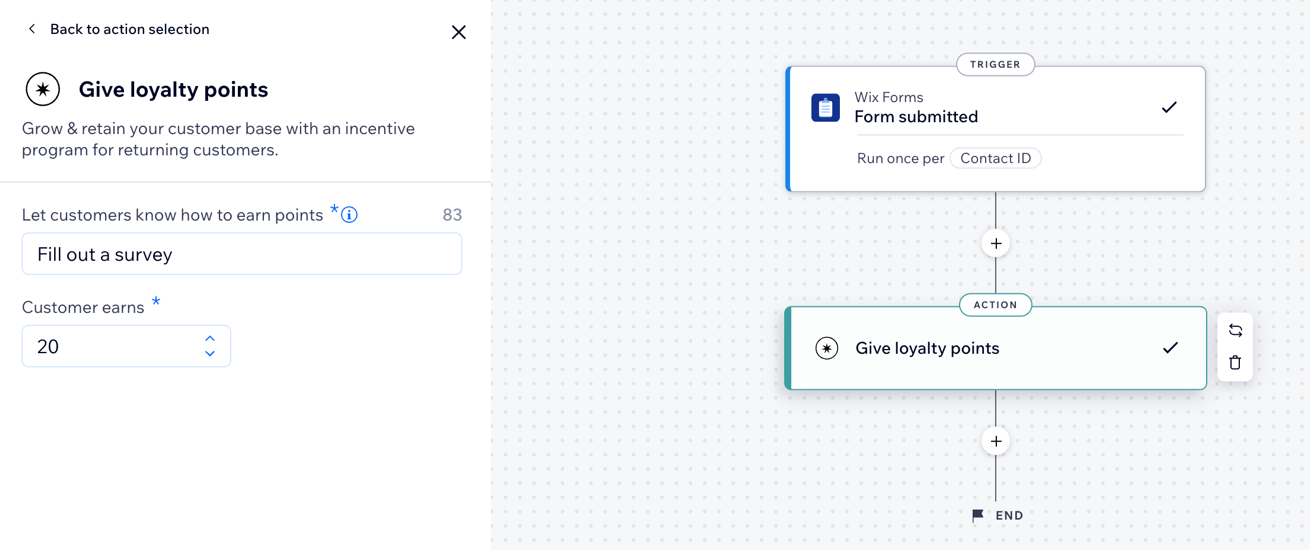
Responder a alterações na atividade de pontos
Para responder e realizar ações automaticamente com base nas alterações na atividade de pontos de um cliente, você pode configurar uma automação que usa o Programa de Fidelidade Wix como o gatilho. Por exemplo, quando um cliente ganha 100 pontos, isso aciona a ação de atribuir um selo a ele.
Observação:
Por definição, seu programa de fidelidade inclui uma automação que envia um email aos clientes quando eles ganham uma recompensa. Certifique-se de ativar essa automação de email se você quiser usá-la.
Para configurar essa automação:
- Vá para Automações no painel de controle do seu site.
- Clique em + Criar automação no canto superior direito.
- Escolha como você deseja começar a criar sua automação:
- Do zero: clique em Criar do zero para começar a partir de um template de automação em branco.
- Automação sugerida: use as categorias ou a barra de busca para encontrar uma automação sugerida que você queira editar. Em seguida, clique em Configurar ao lado da automação.
- Clique no título para dar um nome à sua automação.
- Selecione Programa de Fidelidade Wix no dropdown Todos os gatilhos.

- Escolha um gatilho na lista.
Observação: com base no gatilho escolhido, você verá configurações diferentes para concluir a configuração do gatilho. - (Opcional) Ative a alavanca Acionar 1 vez por pessoa para limitar a frequência do gatilho:
- Selecione a pessoa a partir dos dados do gatilho: decida com que frequência a automação pode ser acionada para a mesma pessoa (por exemplo: ID do contato, ID do contato do autor do post, ID do visitante, etc).
Dica: isso é útil para gatilhos que podem ocorrer repetidamente. - Acionar 1 vez por pessoa a cada: marque essa caixa de seleção se quiser definir um período específico de tempo que deve passar antes que a automação seja acionada novamente para a mesma pessoa.
- Selecione a pessoa a partir dos dados do gatilho: decida com que frequência a automação pode ser acionada para a mesma pessoa (por exemplo: ID do contato, ID do contato do autor do post, ID do visitante, etc).
- (Opcional) Adicione uma pausa entre um gatilho e sua ação, para que a ação ocorra após um determinado período de tempo.
- (Opcional) Adicione uma condição para fazer com que a automação ocorra quando determinadas condições forem atendidas.
- Clique em + para adicionar uma etapa e selecionar uma ação.
- (Opcional) Clique em + para adicionar outra etapa. Você pode criar uma série de ações de acompanhamento a partir da ação inicial.
- Clique em Ativar para salvar e ativar a automação. Ela agora aparece na sua página Automações, onde você pode monitorar, editar, desativar ou excluir como desejar



