Parceiros Wix: gerenciar seus contatos
22 min de leitura
Seu lugar para gerenciar todas as informações dos seus clientes é a aba Contatos no painel de controle dos Parceiros. Essa lista não está associada a nenhum site específico e inclui automaticamente clientes dos quais você recebeu leads do Marketplace.
Você pode adicionar contatos manualmente ou importá-los através de arquivos CSV ou da sua conta do Google. Na sua aba Contatos, você pode classificar, filtrar, personalizar colunas e muito mais. Cada contato tem uma página dedicada onde você pode gerenciar todas as suas informações, enviar mensagens, vincular a fluxos de ação, adicionar sites, enviar faturas ou orçamentos e muito mais.
Observação:
As ferramentas de CRM baseadas no site não estão disponíveis nessa aba Contatos (por exemplo: Automações acionadas pelo Formulários Wix ou Wix Bookings).
Adicionar contatos na aba Contatos
Adicione contatos um de cada vez ou importe-os usando um arquivo CSV ou sua conta do Google.
Para adicionar contatos:
- Clique em Parceiros na parte superior da sua conta Wix.
- Clique na aba Contatos à esquerda.
- Escolha o que você quer fazer:
Adicionar um novo contato
Para adicionar manualmente um novo contato:
- Clique em + Novo contato no canto superior direito.
- Insira o Nome e o Sobrenome do contato.
- Adicione o(s) endereço(s) de email do contato:
- Insira o endereço de email no campo Email.
- (Opcional) Clique no dropdown Email e selecione o tipo de conta de email (Email principal, Email pessoal, Email comercial ou Outro).
- (Opcional) Clique no dropdown de Status da assinatura e selecione um status:
- Nunca inscrito: o contato não está inscrito nas suas campanhas de email.
- Assinante: o contato está inscrito em suas campanhas de email.
- Assinatura cancelada: o contato cancelou a assinatura de suas campanhas de email.
- (Opcional) Clique no ícone Mostrar mais
 à direita e selecione Adicionar outro para adicionar outro endereço de email.
à direita e selecione Adicionar outro para adicionar outro endereço de email.
- Adicione o(s) número(s) de telefone do contato:
- Insira o número de telefone no campo Telefone.
- (Opcional) Clique no dropdown Telefone e selecione o tipo de número de telefone.
- (Opcional) Clique no ícone Mostrar mais
 à direita e clique em Adicionar outro para adicionar outro número de telefone.
à direita e clique em Adicionar outro para adicionar outro número de telefone.
- Adicione o endereço do contato:
- Preencha o endereço do contato nos campos relevantes.
- (Opcional) Clique no dropdown Endereço e selecione o tipo de endereço.
- (Opcional) Clique no ícone Mostrar mais
 à direita e clique em Adicionar outro para adicionar outro endereço.
à direita e clique em Adicionar outro para adicionar outro endereço.
- Clique em + Adicionar etiqueta para adicionar etiquetas ao contato.
- Clique em Adicionar novo campo para adicionar outro campo ao seu contato. Em seguida, selecione um tipo de campo e configure-o.
- Clique em Salvar.
Importar contatos
Para importar contatos:
- Clique em Mais ações no canto superior direito e selecione Importar contatos.

- Importe um arquivo CSV ou conecte sua conta do Gmail:
- Importar um arquivo CSV:
- Clique em Começar em Arquivo CSV.
- Revise as informações abaixo de Prepare seu arquivo para importação.
Dica: clique em Faça download de uma amostra de arquivo CSV para fazer download de um arquivo CSV que você pode usar como template. Saiba mais sobre como criar um arquivo CSV. - Clique em Próximo.
- Arraste seu arquivo para o espaço abaixo de Fazer upload do arquivo ou clique em procurar um arquivo, selecione um arquivo do seu computador e clique em Abrir.
- (Opcional) Clique em Marcar como registrados se todos os contatos no arquivo CSV concordaram em ser adicionados à sua lista de emails. Saiba mais
- Clique em Próximo.
- (Se necessário) Defina os Campos de contatos Wix relevantes para corresponder aos campos importados e clique em Próximo.

Dica: selecione Não importar para pular a importação de um campo ou selecione Criar campo personalizado para criar um novo campo personalizado. - (Opcional) Clique em + Adicionar etiqueta para adicionar etiquetas a todos os contatos que você está importando.
- Clique em Importar.
- Conectar sua conta do Gmail:
- Clique em Conectar em Conta do Gmail.
- Selecione a conta Google da qual deseja importar contatos ou faça login em outra conta Google.
- Clique em Permitir para conceder permissão ao Wix para fazer download de seus contatos.
- Escolha quais contatos você deseja importar:
- Todos os meus contatos do Gmail: importe todos os contatos da sua conta do Google.
- Apenas contatos selecionados do Gmail: importe contatos selecionando a etiqueta relevante dos Contatos do Google no menu dropdown.
Dica: crie uma etiqueta em Contatos do Google e adicione os contatos que deseja importar para a etiqueta. Em seguida, volte para a etapa "Conectar sua conta do Gmail" e reconecte sua conta.
- (Opcional) Clique em Marcar como registrados se todos os contatos que você está importando concordaram em ser adicionados à sua lista de emails. Saiba mais
- Clique em Próximo.
- (Opcional) Clique em + Adicionar etiqueta para adicionar etiquetas a todos os contatos que você está importando.
- Clique em Importar.
- Importar um arquivo CSV:
Gerenciar sua aba Contatos
Na aba Contatos, você pode classificar, filtrar, personalizar colunas, gerenciar campos e etiquetas personalizados, exportar contatos e enviar solicitações de GDPR.
Para gerenciar sua aba Contatos:
- Clique em Parceiros na parte superior da sua conta Wix.
- Clique na aba Contatos à esquerda.
- Escolha o que você quer fazer:
Filtrar seus contatos
- Clique no dropdown Filtrar por: e selecione um filtro:

- Todos os contatos: veja todos os contatos com base na sua conta de parceiro.
- Etiquetas: selecione uma etiqueta para visualizar os contatos que possuem a etiqueta.
- Status da assinatura: veja os contatos pelo status da assinatura:
- Assinante: contatos que se inscreveram nas suas campanhas de email ou concordaram em ser adicionados à sua lista de emails.
- Assinatura cancelada: contatos que optaram por cancelar a assinatura de suas campanhas de email.
- Devolvido: contatos para os quais você não pôde enviar campanhas de email porque o email foi devolvido e não pôde ser entregue.
- Inativo: contatos que não abriram as últimas 5 campanhas de email que você enviou para eles.
- Filtro personalizado: adicione um filtro personalizado à sua lista:
- Clique no(s) menu(s) dropdown para configurar seu filtro.
- Clique em OK.
- (Opcional) Clique em + Adicionar filtro para adicionar outro filtro personalizado.
- (Opcional) Salve o filtro:
- Clique em Salvar ao lado de + Adicionar filtro.

- Insira um nome para o filtro e clique em Salvar.
- (Opcional) Clique em Editar para atualizar o filtro ou clique no ícone Mostrar mais
 para renomear ou excluir.
para renomear ou excluir.
- Clique em Salvar ao lado de + Adicionar filtro.
Personalizar colunas
- Clique em Personalizar colunas na parte superior da lista.
- Selecione as colunas que você deseja que apareçam na lista.

Exportar Contatos
- Clique na caixa de seleção ao lado dos contatos que você deseja exportar.
Dica: clique na caixa de seleção no canto superior esquerdo da lista para selecionar todos os seus contatos. - Clique em Mais ações no canto superior direito e selecione Exportar contatos.

- Escolha os contatos que você quer exportar:
- Contatos selecionados: exporte todos os contatos selecionados.
- Pela etiqueta: selecione a etiqueta da qual você deseja exportar os contatos.
- Escolha seu formato para exportar contatos (arquivo CSV Regular, Google, ou do Outlook).
- Clique em Exportar.
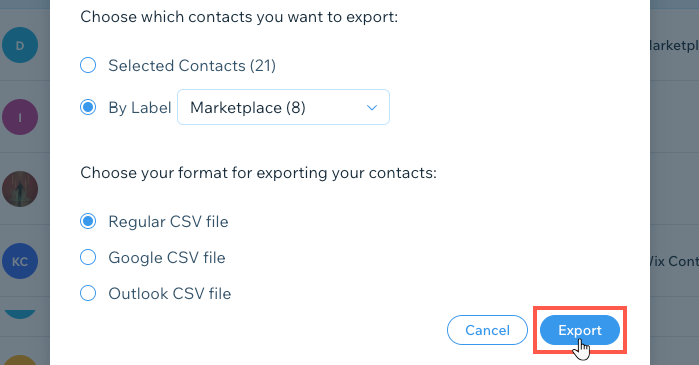
Gerenciar campos personalizados
- Clique em Mais ações no canto superior direito e selecione Gerenciar campos personalizados.

- Escolha o que você quer fazer:
- Adicionar um novo campo personalizado:
- Clique em + Adicionar novo campo.
- Clique no dropdown Tipo do campo e selecione o tipo:
- Texto: (por exemplo: Cor favorita)
- Número: (por exemplo: Número de crianças)
- Data: (por exemplo: Data de nascimento)
- URL: (por exemplo: Link para o perfil do Facebook)
- Insira o nome do campo na caixa Nome do campo.
- Clique em Adicionar.
- Clique em OK.
- Renomear um campo personalizado:
- Passe o mouse sobre o campo que deseja renomear e clique no ícone Renomear
 .
. - Edite o nome do campo e clique na marca de seleção.
- Clique em OK.
- Passe o mouse sobre o campo que deseja renomear e clique no ícone Renomear
- Excluir um campo personalizado:
- Passe o mouse sobre o campo que deseja excluir e clique no ícone Excluir
 .
. - Clique em Excluir para confirmar.
- Clique em OK.
- Passe o mouse sobre o campo que deseja excluir e clique no ícone Excluir
- Adicionar um novo campo personalizado:
Gerenciar etiquetas
- Clique em Mais ações no canto superior direito e selecione Gerenciar etiquetas.

- Escolha o que você quer fazer:
- Adicionar uma nova etiqueta:
- Clique em + Adicionar etiqueta.
- Insira um nome para a etiqueta e clique na marca de seleção.
- Clique em OK.
- Renomear uma etiqueta:
- Passe o mouse sobre a etiqueta que você deseja renomear e clique no ícone Renomear
 .
. - Edite o nome da etiqueta e clique na marca de seleção.
- Clique em OK.
- Passe o mouse sobre a etiqueta que você deseja renomear e clique no ícone Renomear
- Excluir uma etiqueta:
- Passe o mouse sobre a etiqueta que deseja excluir e clique no ícone Excluir
 .
. - Clique em Excluir para confirmar.
- Clique em OK.
- Passe o mouse sobre a etiqueta que deseja excluir e clique no ícone Excluir
- Adicionar uma nova etiqueta:
Enviar uma solicitação de privacidade e GDPR
Obtenha uma cópia dos dados do seu cliente ou exclua-os enviando uma solicitação.
Para enviar uma solicitação de privacidade e GDPR:
- Clique em Mais Ações na parte superior e selecione Privacidade e GDPR:

- Clique em + Nova solicitação no canto superior direito.
- Selecione um tipo de solicitação no dropdown O que seu cliente solicitou?:
- Obter uma cópia dos dados dele: solicite os arquivos de dados do seu cliente, incluindo informações de contato, atividades, pedidos, faturas e muito mais.
Observação: após enviar uma solicitação, você receberá uma notificação confirmando o início do processo. Você receberá o arquivo de dados do seu cliente dentro de 48 horas após o envio da solicitação. - Excluir os dados dele: exclua as informações de contato, atividade, faturas, histórico de pedidos, agendamentos e qualquer outra informação relacionada ao seu site.
Importante: os dados do seu cliente serão perdidos quando você enviar uma solicitação para excluir seus dados. Certifique-se de salvar todas as informações legalmente necessárias, como faturas, agendamentos e pedidos antes de continuar.
- Obter uma cópia dos dados dele: solicite os arquivos de dados do seu cliente, incluindo informações de contato, atividades, pedidos, faturas e muito mais.
- Clique em Continuar.
- Adicione as informações de contato do seu cliente nos campos relevantes e clique em Enviar solicitação.
Após enviar uma solicitação, você receberá uma notificação confirmando o início do processo. Se você enviou uma solicitação para:
- Obter uma cópia dos dados do seu cliente: você receberá o arquivo de dados do cliente dentro de 48 horas. Depois de receber o arquivo de dados, certifique-se de fazer o seguinte:
- Confirmar a identidade e os dados de contato do cliente.
- Fazer download do arquivo de dados do seu cliente usando o link no email.
- Enviar o arquivo para seu cliente por email.
- Excluir os dados do seu cliente: os dados do seu cliente serão excluídos dentro de 48 horas. Observe que seu cliente não foi notificado desse processo. É sua responsabilidade informar seu cliente quando seus dados forem excluídos.
Saiba mais sobre:
Dicas:
- Clique no campo Buscar contatos no canto superior direito para procurar um contato por nome, email ou número de telefone.
- Clique no título relevante na parte superior da sua lista para classificar por Nome (Nome ou Sobrenome), Última atividade ou Data de criação.
Gerenciar contatos
Gerencie detalhes sobre seus contatos individuais nas páginas de contato deles. Aqui você pode cuidar do seu cliente usando ferramentas de CRM como Inbox, Fluxos de ação, Faturas e Orçamentos. Você também pode visualizar seus projetos do Marketplace, adicionar tarefas, adicionar etiquetas, anexar arquivos e muito mais.
Para gerenciar um contato individual:
- Clique em Parceiros na parte superior da sua conta Wix.
- Clique na aba Contatos à esquerda.
- Passe o mouse sobre o contato relevante e clique em Ver à direita.

Dica:
Como alternativa, clique no nome do contato para uma visualização rápida do Cartão de contato à direita.
- Escolha o que você quer fazer:
Editar contato
- Clique em Editar contato ao lado do nome do contato.
- Edite as informações de contato do seu cliente:
- Nome: edite o nome e o sobrenome do seu contato.
- Empresa: edite o nome da empresa do seu contato.
Dica: clique no ícone Mostrar mais à direita e selecione Remover campo para remover o campo Empresa.
à direita e selecione Remover campo para remover o campo Empresa. - Email: Edite o endereço de email do seu contato:
- Insira o endereço de email no campo Email.
- (Opcional) Clique no dropdown Email e selecione o tipo de conta de email (Email principal, Email pessoal, Email comercial ou Outro).
- (Opcional) Clique no dropdown de Status da assinatura e selecione um status:
- Assinatura não definida: o contato não está inscrito em suas campanhas de email.
- Assinante: o contato está inscrito em suas campanhas de email.
- Assinatura cancelada: o contato cancelou a assinatura de suas campanhas de email.
- (Opcional) Clique no ícone Mostrar mais
 à direita e selecione Adicionar outro para adicionar outro endereço de email.
à direita e selecione Adicionar outro para adicionar outro endereço de email.
- Telefone: edite o(s) número(s) de telefone do contato:
- Insira o número de telefone no campo Telefone.
- (Opcional) Clique no dropdown Telefone e selecione o tipo de número de telefone.
- (Opcional) Clique no ícone Mostrar mais
 à direita e clique em Adicionar outro para adicionar outro número de telefone.
à direita e clique em Adicionar outro para adicionar outro número de telefone.
- Endereço: edite o endereço físico do contato:
- Edite o seu endereço nos campos de Endereço relevantes.
- (Opcional) Clique no dropdown Endereço e selecione o tipo de endereço.
- (Opcional) Clique no ícone Mostrar mais
 à direita e clique em Adicionar outro para adicionar outro endereço.
à direita e clique em Adicionar outro para adicionar outro endereço.
- Etiquetas: clique em Adicionar etiquetas para adicionar etiquetas ao contato ou clique no X ao lado da etiqueta relevante para removê-la.
- Campos personalizados: edite os campos personalizados relevantes ou clique em Adicionar novo campo para adicionar um campo personalizado ao seu contato.
Observação: clique no ícone Mostrar mais à direita de um campo e selecione Renomear campo para alterar o nome do campo.
- Clique em Salvar.
Para atualizar a imagem do perfil do contato:
- Clique na aba Contatos à esquerda.
- Passe o mouse sobre o contato relevante e clique em Ver à direita.
- Clique no ícone do Usuário ou nas iniciais.

- Selecione um arquivo do seu computador e clique em Abrir.
Enviar mensagem
- Clique em Inbox no canto superior direito.
- Insira sua mensagem no campo Digite sua mensagem...
- (Opcional) Clique no ícone relevante para adicionar Respostas padrão
 , Solicitações de pagamento
, Solicitações de pagamento  , Emojis
, Emojis  , ou Anexos
, ou Anexos  . Saiba mais sobre responder a mensagens no Wix Inbox.
. Saiba mais sobre responder a mensagens no Wix Inbox. - Clique no ícone Enviar
 no canto inferior direito.
no canto inferior direito. 
Adicione uma tarefa
- Clique em Adicionar ao lado de Tarefas e lembretes.

- (Opcional) Clique no ícone Calendário e selecione um prazo para a tarefa.
- Clique no campo Escreva sua tarefa aqui e pressione Enter, insira a descrição da tarefa e pressione Enter no teclado.
Observações:
- Clique no ícone de Círculo ao lado de uma tarefa para marcá-la como concluída.

- Clique no dropdown Tipo de tarefa ao lado de Tarefas e lembretes e selecione Concluído para ver suas tarefas concluídas.

- Passe o mouse sobre uma tarefa e clique no ícone Editar
 para editar uma tarefa. Em seguida, clique em Salvar.
para editar uma tarefa. Em seguida, clique em Salvar. 
Adicionar etiqueta
- Clique em Adicionar ao lado de Etiquetas à direita.

- Selecione a etiqueta que deseja adicionar ao seu contato.
Dicas:
- Clique em + Criar etiqueta para adicionar uma nova etiqueta ao seu contato. Em seguida, insira um nome para a etiqueta e clique na marca de seleção.
- Clique em Gerenciar etiquetas para renomear ou excluir etiquetas.
Adicionar anexo
- Clique em Adicionar ao lado de Anexos à direita.

- Selecione um arquivo do seu computador e clique em Abrir.
Dica:
Após anexar um arquivo, passe o mouse sobre ele e escolha uma opção:
- Clique no ícone Mostrar
 para ver o arquivo.
para ver o arquivo. - Clique no ícone de Download
 para fazer download do arquivo.
para fazer download do arquivo. - Clique no ícone Excluir
 para excluir o arquivo e clique em Excluir para confirmar.
para excluir o arquivo e clique em Excluir para confirmar.
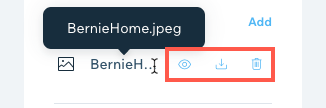
Link para o cartão de fluxos de ação
- Clique em Vá para Fluxo de ação na seção Fluxos de ação à direita.

- Clique em + Adicionar um cartão na etapa relevante (coluna).
- (Opcional) Insira o Título do cartão.
- Insira o nome ou o endereço de email no campo Link para contato e selecione-o na lista.
Dica: clique em + Adicionar contato para adicionar um novo contato e vinculá-lo à etapa. - Clique em Salvar.
Saiba mais sobre como trabalhar com fluxos de ação.
Adicionar sites de clientes
- Clique em Adicionar ao lado de Sites de clientes à direita.

- Selecione o site que você deseja adicionar ao contato.
Dica: insira o nome do site no campo Buscar para encontrar um site. - Clique em Adicionar.
- Repita essas etapas para adicionar mais sites ao seu cliente.
Dica:
Após adicionar um site, clique no ícone Mostrar mais  ao lado do site e selecione uma opção:
ao lado do site e selecione uma opção:
 ao lado do site e selecione uma opção:
ao lado do site e selecione uma opção:- Selecionar site: vá para o painel de controle do site.
- Editar Site: vá para o Editor ou ADI do site.
- Remover do cliente: remova o site de ser associado ao seu cliente.
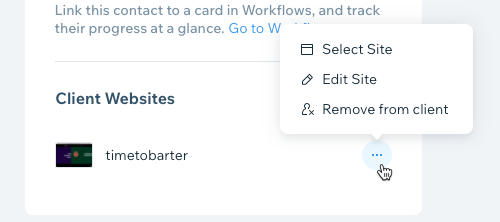
Criar fatura
- Clique em Mais ações e selecione Criar fatura.

- Escolha o tipo de pagamento:
- Pagamento único: receba um pagamento único do seu cliente.
- Clique no campo Data de emissão e selecione a data de emissão da fatura.
- Clique no campo Data de validade e selecione a data em que deseja receber o pagamento.
Observação: para editar a data de validade padrão, clique em Configurações da fatura na parte superior.
- Pagamento recorrente automático: cobre automaticamente seu cliente semanalmente, mensalmente ou anualmente.
- Clique no campo Data de validade e selecione a data em que deseja receber o pagamento.
Observação: para editar a data de validade padrão, clique em Configurações da fatura na parte superior. - Clique no dropdown Ciclo do faturamento e selecione a frequência das cobranças automáticas.
- Clique no dropdown Termina depois de e escolha quando as cobranças devem terminar.
Observação: se você selecionar Personalizado, insira o número de ocorrências de cobrança.
- Clique no campo Data de validade e selecione a data em que deseja receber o pagamento.
- Pagamento único: receba um pagamento único do seu cliente.
- (Opcional) Clique em Configurações da fatura na seção Personalizar dados do cliente para adicionar mais detalhes à parte superior de suas faturas, como números de rastreamento ou de referência.
- Preencha a seção Lista de itens:
- Clique no campo Título da fatura e insira um título.
- Clique no dropdown Produto ou serviço e selecione um produto/serviço ou clique em + Adicionar e crie um novo produto/serviço.

- Insira Descrição, Preço, Quantidade e Imposto nos campos relevantes.
- (Opcional) Clique em + Adicionar item de linha para adicionar outro produto ou serviço.
- (Opcional) Insira uma porcentagem de desconto no campo Desconto.
- Insira Notas e Termos legais nos campos relevantes.
Observação: esses campos aparecem na parte inferior da fatura. - Escolha uma opção:
- Clique em Salvar alterações para salvar a fatura e retornar à aba Faturas.
- Clique em Visualizar para visualizar a fatura. Em seguida, selecione uma opção:
- Voltar para Editar: volte para editar a fatura.
- Enviar por email: envie a fatura por email. Você pode editar o assunto e a mensagem e clicar em Enviar.
Saiba mais sobre como gerenciar suas faturas.
Criar orçamento
- Clique em Mais ações e selecione Criar orçamento.

- Preencha a seção Informações do orçamento:
- Clique no campo Título e insira um título para o orçamento.
- (Opcional) Clique no campo Endereço do cliente e insira o endereço do cliente.
- Clique no campo Data de vencimento e defina a data em que o orçamento expira.
- Clique no dropdown Condições de pagamento e selecione uma opção:
- Pagar ao receber: o cliente deve pagar assim que receber o produto ou serviço.
- Em 15 dias: o cliente deve pagar dentro de 15 dias do recebimento do produto ou serviço.
- Em 30 dias: o cliente deve pagar dentro de 30 dias do recebimento do produto ou serviço.
- Em 60 dias: o cliente deve pagar dentro de 60 dias do recebimento do produto ou serviço.
- Configurar condições: insira seu próprio período de tempo para receber o pagamento (Em + o número de dias que você escolher).
- Preencha a seção Itens do orçamento:
- Clique no dropdown Produto ou serviço e selecione um produto/serviço ou clique em + Adicionar novo e crie um novo produto/serviço.

- Insira a Descrição, Preço, Quantidade, e Imposto nos campos relevantes.
- (Opcional) Clique em + Novo item para adicionar outro produto ou serviço.
- (Opcional) Insira uma porcentagem de desconto no campo Desconto.
- Clique no dropdown Produto ou serviço e selecione um produto/serviço ou clique em + Adicionar novo e crie um novo produto/serviço.
- Insira Observações e Termos legais nos campos relevantes.
- Escolha uma opção:
- Clique em Salvar como rascunho para salvar o orçamento e retornar à aba Orçamentos.
- Clique em Próximo para visualizar o orçamento. Em seguida, selecione uma opção:
- Voltar para editar: volte para editar o orçamento.
- Imprimir: escolha uma opção para imprimir o orçamento.
- Enviar: envie o orçamento por email. Você pode editar o assunto e a mensagem e clicar em Enviar.
Saiba mais sobre como gerenciar seus orçamentos.
Adicionar notas
- Clique na aba Notas abaixo do endereço de email do contato.

- Clique em + Nova nota ou clique em + Adicionar nota se você já adicionou uma nota.
- Insira a nota.
- (Opcional) Clique em Selecionar tipo e escolha o tipo de nota ( Resumo de reuniões ou Resumo de chamadas).

- Clique em OK.
Dicas:
- Para editar uma nota: passe o mouse sobre a nota relevante e clique no ícone Editar
 à direita.
à direita. - Para excluir uma nota: passe o mouse sobre a nota relevante e clique no ícone Excluir
 à direita.
à direita.
Ver projetos do Marketplace
- Clique na aba Marketplace abaixo do endereço de email do contato.
- Passe o mouse sobre o projeto relevante e clique em Informações.

Saiba mais sobre obter leads e solicitações de projeto no Wix Marketplace.
Remover contato
- Clique em Mais ações e selecione Remover contato.

- Clique em Excluir para confirmar.
Esse artigo foi útil?
|