Editor Wix: introdução ao Editor Wix
5 min
Neste artigo
- Adicionar e personalizar elementos
- Personalizar o design do seu site
- Otimizar o site para mobile
- Salvar e publicar
- Perguntas frequentes
- Tutorial em vídeo
O Editor Wix é a plataforma que você usa para criar e editar seu site. Ele está cheio de recursos para ajudar você a criar um site único e sofisticado.
O criador de site permite que você personalize e crie seu site de várias maneiras, como adicionar e personalizar elementos e escolher uma cor e tema de texto.
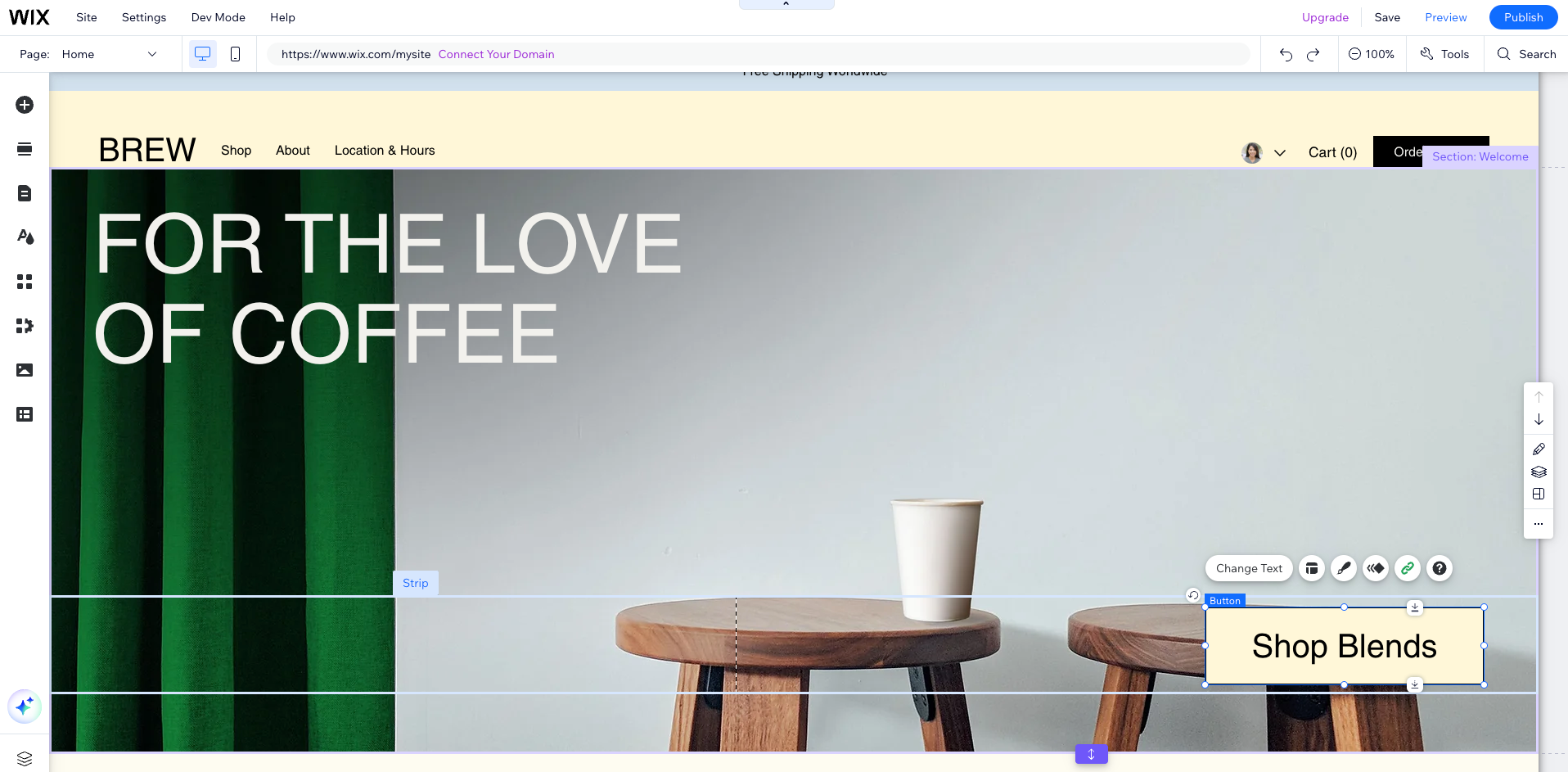
Tudo pronto para começar?
- Acesse o painel de controle do seu site e clique em Editar site ou Personalizar site para acessar seu editor. Saiba mais sobre como acessar seu editor.
- Quer saber mais sobre design? Leia sobre os 7 princípios do design e como aplicá-los ao criar seu site.
Adicionar e personalizar elementos
O Editor Wix contém centenas de elementos incríveis e personalizáveis que você pode usar para criar seu site. Escolha entre imagens, texto, formas, faixas e mais para criar seu site.
Clique em Elementos  no lado esquerdo do editor para começar a adicionar elementos.
no lado esquerdo do editor para começar a adicionar elementos.
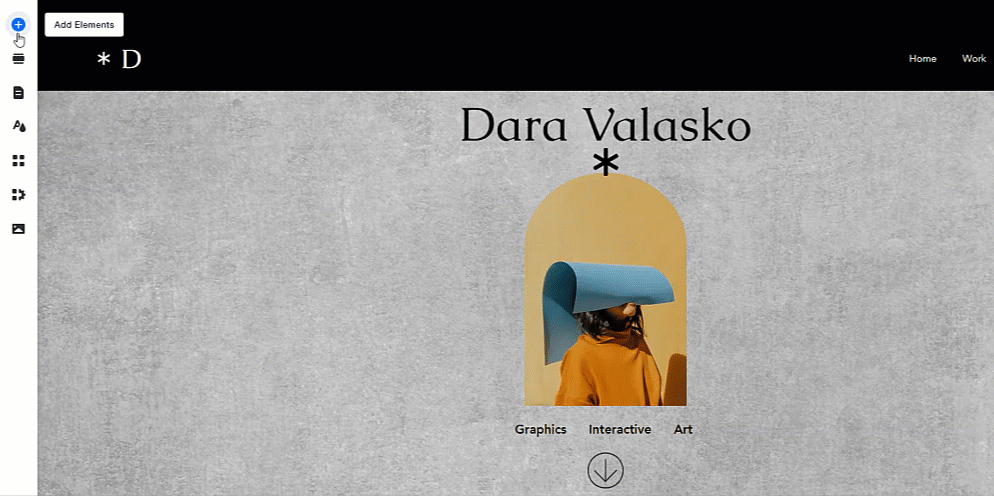
Depois de adicionar elementos, você pode personalizá-los para deixá-los com a cara do seu site. Selecione um elemento e clique nas opções disponíveis para personalizá-lo. Dependendo do elemento selecionado, você verá diferentes opções de personalização.
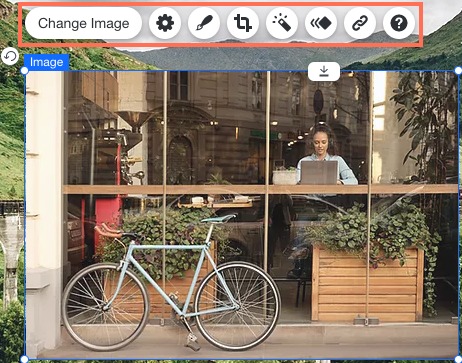
Personalizar o design do seu site
Use o painel Design do site para ajustar a aparência, o tema e o comportamento do seu site - tudo em um só lugar. Saiba mais sobre o painel de design do site
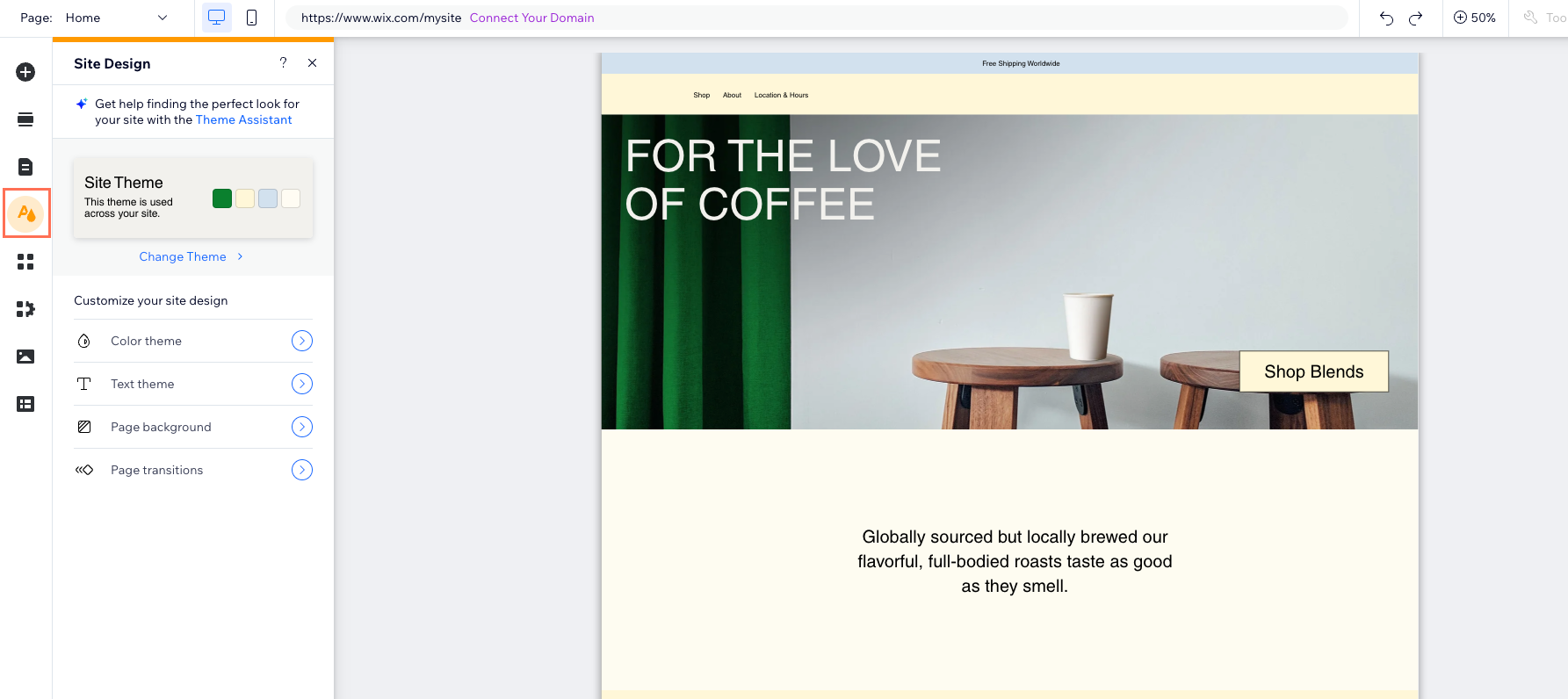
Para começar, clique em Design  no lado esquerdo do editor e personalize-o com as seguintes opções:
no lado esquerdo do editor e personalize-o com as seguintes opções:
- Tema do site: selecione e edite as cores e os estilos de texto usados em seu site.
- Background da página: selecione um background para a página do seu site. Você pode escolher entre uma cor, imagem ou vídeo.
- Transições de página: escolha como suas páginas fazem a transição quando os visitantes navegam entre elas.
Otimizar o site para mobile
Com cada vez mais usuários navegando no mobile, é crucial otimizar seu site para telas menores. Para isso, você precisa acessar o editor mobile e ajustar sua aparência. Recomendamos que você faça isso depois de terminar de criar seu site para desktop.
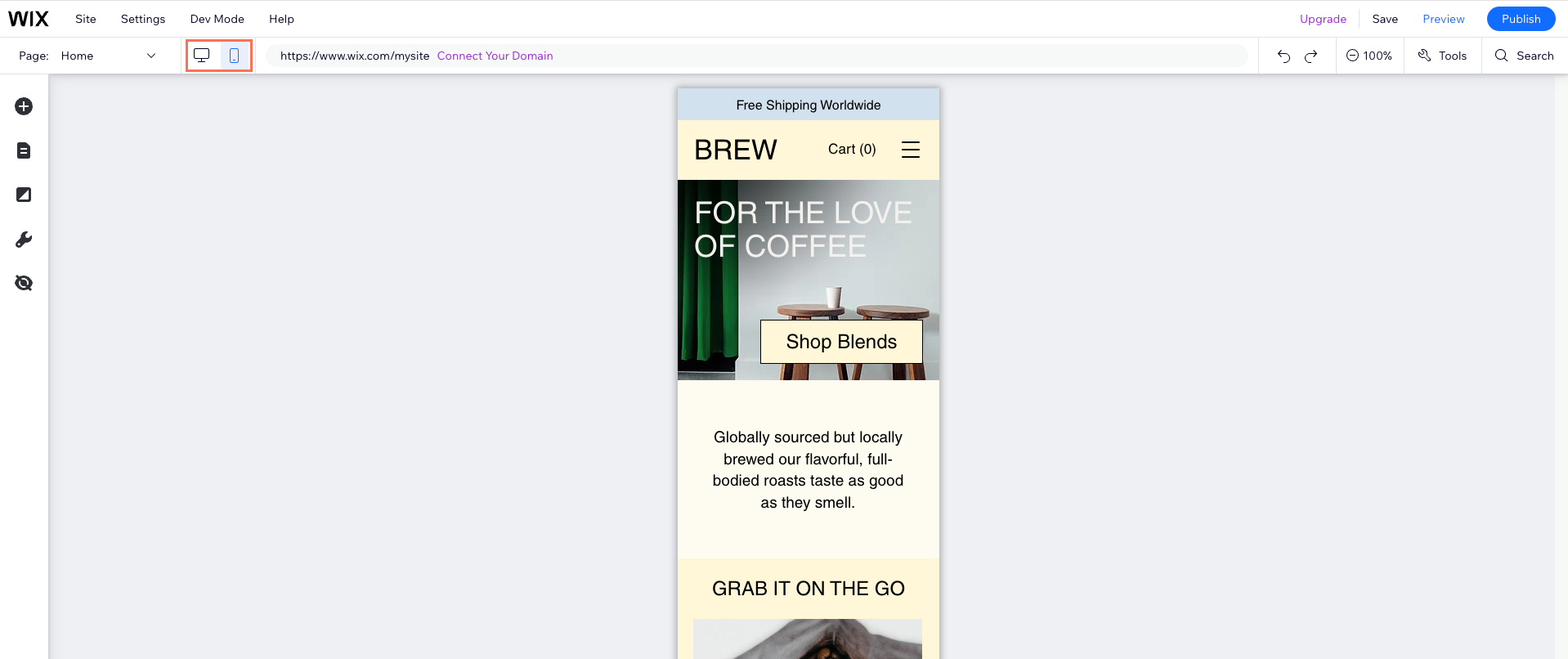
No editor mobile, você pode ajustar os elementos para garantir que eles sejam compatíveis com dispositivos móveis. Isso pode incluir o redimensionamento de imagens e garantir que o texto seja legível. Você também pode ocultar elementos que não são necessários para os visitantes no mobile.
Salvar e publicar
Ao criar seu site, certifique-se de salvá-lo e visualizá-lo ao longo do processo. Quando estiver tudo pronto para ser publicado, publique-o para disponibilizá-lo na Internet. Você pode encontrar os botões Salvar, Visualizar e Publicar no canto superior direito do editor.
- Salvar: clique em Salvar regularmente para não perder nenhum de seus trabalhos. Lembre-se de que as alterações salvas não aparecerão no seu site até que você clique em Publicar.
- Visualizar: clique em Visualizar para ver como seu site fica online antes de publicá-lo.
- Publicar: clique em Publicar no canto superior direito quando estiver pronto para que seu site seja publicado.
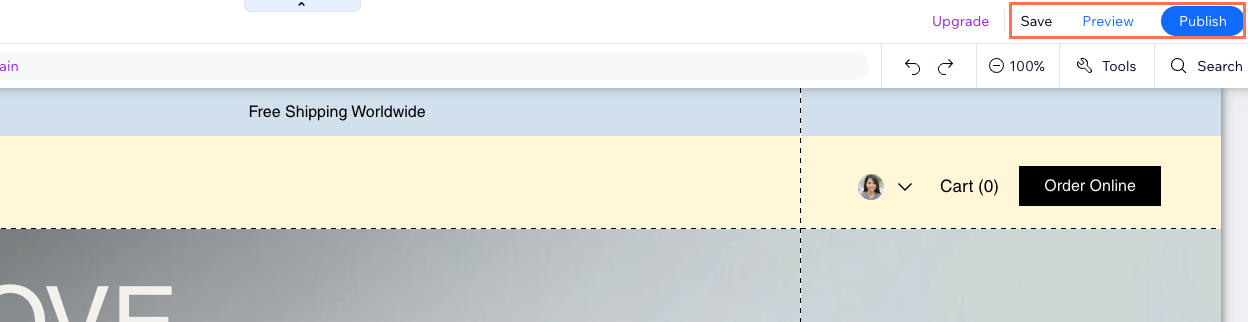
Dica:
Você pode salvar, visualizar e publicar o quanto quiser. Não se preocupe, você pode usar o Histórico do site se você quiser voltar para uma versão anterior.
Perguntas frequentes
Clique nas perguntas abaixo para saber mais.
O editor pode criar meu site automaticamente?
Um designer pode me ajudar a construir ou atualizar meu site?
Posso usar o editor se eu estiver offline?
Posso editar meu site em computadores diferentes?
Posso editar meu site depois de publicá-lo?
Posso criar um site mobile?
Posso imprimir páginas do meu site?
Tutorial em vídeo
Confira o vídeo abaixo (em inglês) para saber mais sobre o Editor Wix.


