Editor Wix: adicionar um novo template para o seu site
4 min
Neste artigo
- Criar um novo site
- Criar o conteúdo do site
- Aplicar um plano Premium ao novo site
Se você quiser mudar o template do seu site, você pode criar um novo site e selecionar um template entre as opções disponíveis. Você também pode aplicar um plano Premium existente ao seu novo site para garantir que você ainda tenha todos os recursos necessários.
É importante saber que:
- Criar um novo site e aplicar seu plano Premium não transfere o conteúdo do site anterior e determinados recursos. No entanto, você pode copiar e colar vários elementos entre seus sites.
- Alterar para um novo template de site pode afetar o SEO do seu site. Saiba mais sobre as alterações no design do site e SEO com o nosso post exclusivo do blog.
Criar um novo site
Comece a criar o site desejado ao selecionar um novo template. Há várias opções e categorias disponíveis (Negócios e serviços, Loja, Criativo, Comunidade e Blog), para que você possa escolher o estilo que mais se adapta às necessidades da sua marca.
Para escolher um novo template:
- Faça login na sua conta Wix.
- Vá para a página de templates gratuitos.
- Selecione a categoria que você deseja para abrir o menu dropdown.
- Selecione a subcategoria relevante.
- Passe o mouse sobre o template escolhido.
- Clique em Editar para abrir o template no editor.
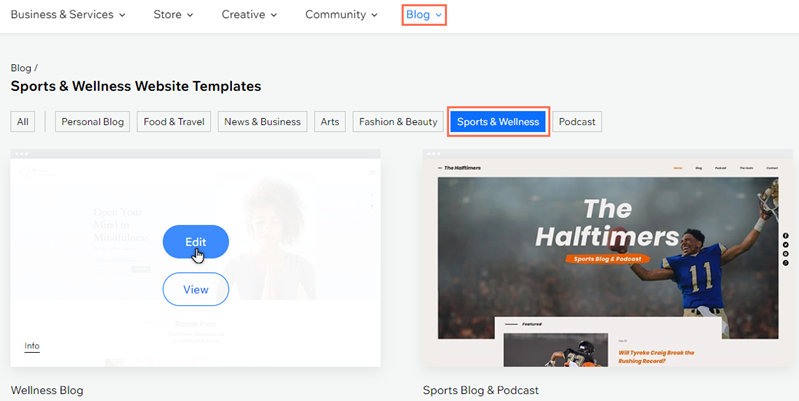
É importante saber que:
- Você também pode selecionar um template em branco para criar seu site do zero.
- Certifique-se de salvar seu site se desejar voltar a ele depois.
Criar o conteúdo do site
Depois de criar um novo site, adicione elementos para criar conteúdo para os visitantes. Você pode escolher novos elementos no painel Elementos ou copiar e colar elementos de outro site para uma experiência mais rápida e fácil.
Existem elementos que não podem ser copiados?
Você sabia?
Você também pode copiar e colar páginas entre seus sites.
Para copiar e colar elementos entre sites:
- Abra o editor do seu site anterior.
- Selecione os elementos que deseja copiar.
- Clique com o botão direito do mouse e selecione Copiar ou pressione Ctrl+C (Cmd+C no Mac).
- Abra a página relevante no editor do seu novo site.
- Cole os elementos seguindo um desses procedimentos:
- Clique com o botão direito e selecione Colar ou pressione Ctrl+V (Cmd+V no Mac).
- Clique com o botão direito e selecione Colar e aplicar tema do site ou pressione Ctrl+Shift+V (Cmd+Shift+V no Mac) para aplicar a cor e os temas de texto no site de destino.
- (Ao colar elementos que contêm mídia) Escolha entre:
- Não fazer upload: cole sem fazer upload dos arquivos no Gerenciador de Mídia do site de destino.
- Fazer upload: cole e faça upload dos arquivos para o Gerenciador de Mídia do site de destino.

Dica:
Você pode copiar o código Velo de uma página e usá-lo em uma nova página. No entanto, você precisa fazer as alterações necessárias no código para que ele funcione na nova página. O Apoio ao Cliente do Wix não pode ajudar você a configurar o código Velo copiado. Saiba mais sobre como usar o código Velo copiado
Aplicar um plano Premium ao novo site
Depois de escolher seu novo template de site e criar seu conteúdo, você pode aplicar um plano Premium existente a ele e obter todos os recursos de que você precisa para continuar a expandir seus negócios.
Não tem um plano Premium na sua conta?
Acesse a página de Upgrades e selecione um plano para o seu novo site.
Para reatribuir um plano existente:
- Vá para Assinaturas Premium na sua conta Wix.
- Clique no ícone Mais ações
 ao lado do plano relevante.
ao lado do plano relevante. - Clique em Conectar a um site diferente.
- Marque a caixa de seleção ao lado do novo site.
- Clique em Próximo.
- Clique em Conectar para confirmar.



