Editor do Wix Studio: gerenciar dropdowns em um menu
5 min
Neste artigo
- Adicionar itens do menu a um dropdown
- Adicionar subitens a um item do dropdown
- Gerenciar itens do dropdown
- Adicionar elementos a um contêiner dropdown
Dropdowns são itens versáteis do menu que funcionam como submenus e contêineres, para que você possa criar uma experiência adaptada às necessidades de negócios do seu cliente.
Use itens e subitens para criar menus aninhados e organize-os para que fiquem como você deseja. Você também pode anexar elementos como mídia e botões para exibir um conteúdo personalizado atraente.
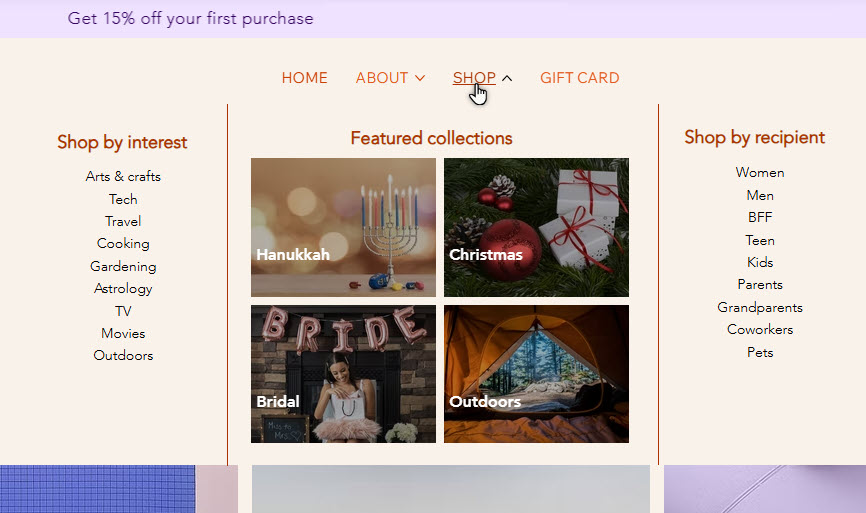
Antes de começar:
Os dropdowns só podem ser adicionados a partir de novos menus no Editor do Wix Studio. Se você tiver a experiência de menus anterior, você pode criar submenus e adicionar mega menus.
Adicionar itens do menu a um dropdown
Escolha quais itens do menu você deseja mostrar no dropdown. Você pode adicionar itens de menu existentes ou criar novos itens a qualquer momento.
Para adicionar itens do menu a um dropdown:
- Selecione o menu relevante no editor.
- Clique em Gerenciar menu.
- (Opcional) Adicione novos itens ao menu:
- Clique em + Adicionar item.
- Selecione o tipo de item que deseja adicionar e configure.
- Altere o nome do item no menu.
- Clique e arraste os itens relevantes do menu para movê-los para baixo do dropdown.
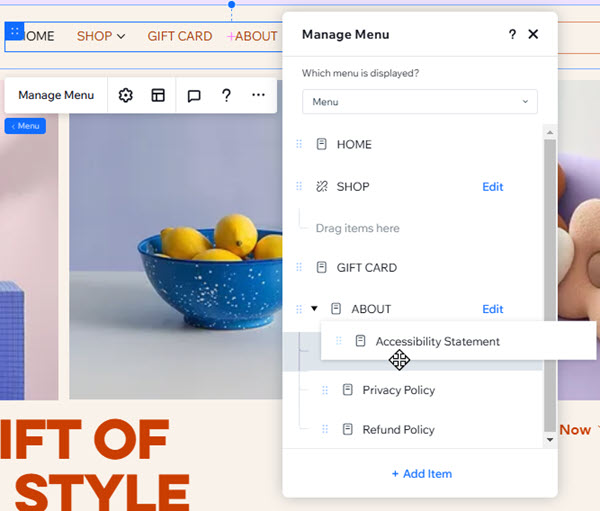
Adicionar subitens a um item do dropdown
Depois de adicionar itens ao seu dropdown, coloque subitens abaixo deles para criar várias camadas de navegação. Os subitens ajudam você a organizar o conteúdo sequencial e facilita para que os visitantes encontrem o que precisam.
Por exemplo, o dropdown Loja na imagem a seguir contém itens chamados "Presentes para amigos" e "Presentes para a família". Ambos têm subitens neles: "Presentes até R$ 50".
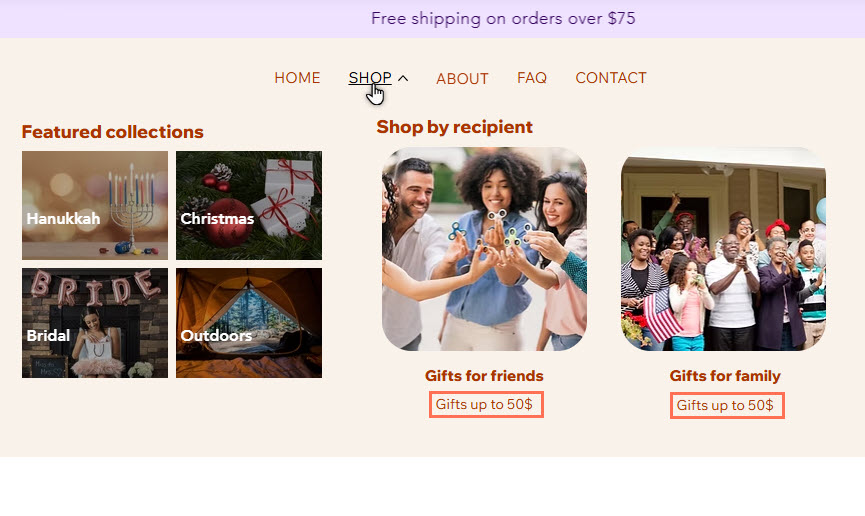
Para criar itens do submenu em um dropdown:
- Selecione o menu relevante no editor.
- Clique em Gerenciar menu.
- (Opcional) Adicione um novo item ao menu:
- Clique em + Adicionar item.
- Selecione o tipo de item que deseja adicionar e configure.
- Altere o nome do item no menu.
- Mova o item para o dropdown.
- Arraste o item para movê-lo abaixo do item "pai" relevante no dropdown.
- Passe o mouse sobre o subitem e clique no ícone Mais ações
 .
. - Selecione Mover para "Nome do item".
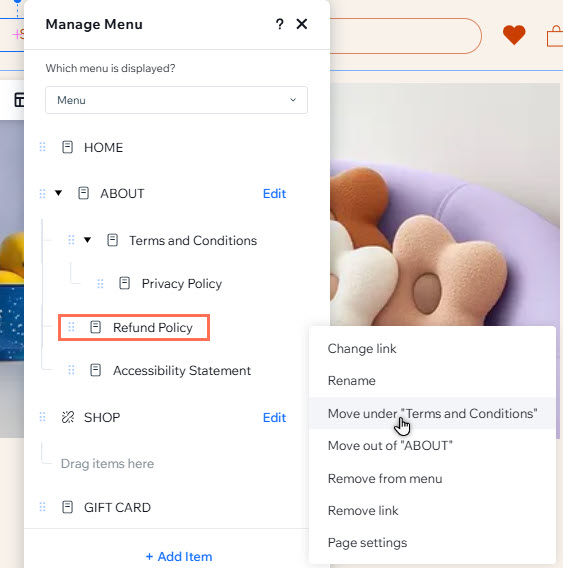
Gerenciar itens do dropdown
Você pode ajustar itens e subitens existentes em um dropdown quando quiser. Remova os itens irrelevantes, renomeie-os ou altere a ordem do conteúdo para mantê-lo atualizado.
Para gerenciar itens do dropdown:
- Selecione o menu relevante no editor.
- Clique em Gerenciar menu.
- Escolha o que fazer a seguir:
Alterar o link de um item
Renomear um item
Mover um item para fora do dropdown
Remover um item
Reordenar itens
É importante saber:
Você pode gerenciar o próprio item dropdown seguindo os mesmos passos acima.

Adicionar elementos a um contêiner dropdown
Como os dropdowns são contêineres, você pode usá-los para exibir vários elementos. Adicione imagens, botões e mais para criar uma aparência única no site do seu cliente.
Para adicionar elementos a um dropdown:
- Selecione o menu relevante no editor.
- Clique em Gerenciar menu.
- Passe o mouse sobre o dropdown no painel.
- Clique em Editar para editar o contêiner do dropdown.
- Clique em Elementos
 no lado esquerdo do seu editor.
no lado esquerdo do seu editor. - Clique e arraste os elementos que deseja adicionar ao contêiner.
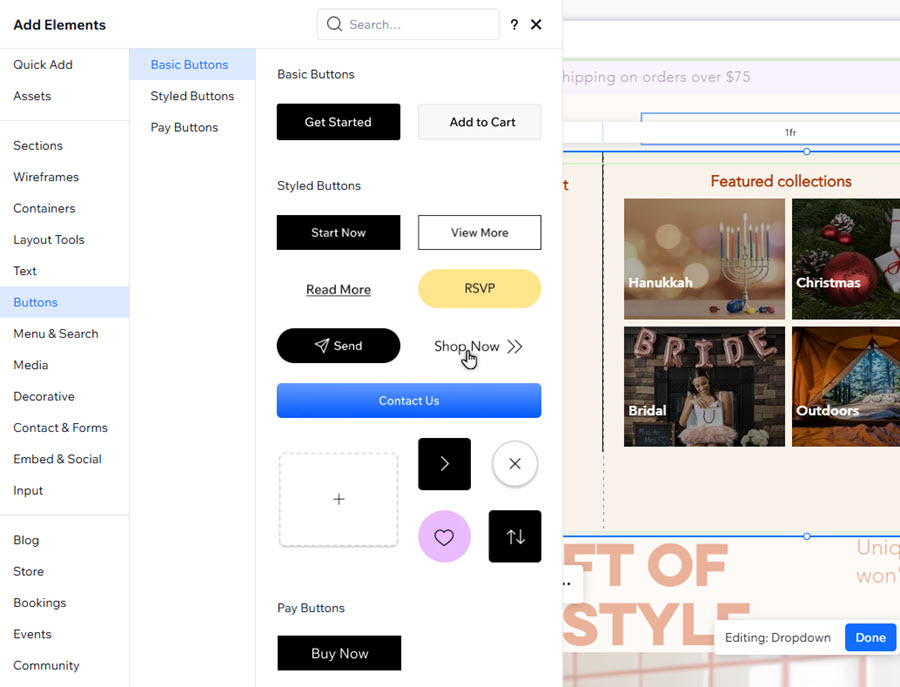
Observação:
Elementos de navegação (por exemplo: botões, texto vinculado) que vinculam a páginas do site não são totalmente acessíveis nos contêineres do dropdown. Se você quiser vincular a uma página do site no dropdown, recomendamos adicioná-la como um item dropdown.
Qual é a próxima etapa?
Personalize todas as partes do dropdown para complementar o design do site e do menu.


 .
. ao lado de um item e arraste-o para a posição desejada.
ao lado de um item e arraste-o para a posição desejada.