Editor do Wix Studio: adicionar e gerenciar novos menus
11 min
Neste artigo
- Adicionar um menu
- Adicionar itens do menu
- Gerenciar itens do menu
- Criar dropdowns
- Alternar o menu para um layout diferente
- Exibir vários menus no mesmo site
Adicione nosso elemento de menu mais recente para agilizar o processo de criação de sites e, ao mesmo tempo, melhorar a navegação para os visitantes do seu cliente. Escolha o melhor layout para cada breakpoint: horizontal, vertical ou um menu hambúrguer. Alternar entre layouts é simples, para que você possa ajustar rapidamente à medida que personaliza o seu design.
Gerencie os itens do menu conforme necessário ao adicionar, remover e reordenar os itens. Você pode usar dropdowns para exibir submenus com seu próprio conteúdo, permitindo que você crie uma experiência personalizada que atenda às necessidades do seu cliente.
Importante:
Este artigo se refere ao novo elemento de menu no Editor do Wix Studio. Para ver as etapas sobre como gerenciar a experiência anterior do menu, clique aqui.
Como sei qual menu eu tenho?
Adicionar um menu
Adicione um menu ao site para começar. Recomendamos adicionar um menu ao cabeçalho do site, mas você pode adicionar e configurar quantos precisar para adaptar a experiência para diferentes páginas e seções.
Para adicionar um menu:
- Clique em Elementos
 no lado esquerdo do seu editor.
no lado esquerdo do seu editor. - Selecione Menu e busca.
- Selecione o tipo de menu que você deseja:
- Menus horizontais: esses menus avançados oferecem várias opções de personalização exclusivas. Você pode adaptá-las como preferir, ajustando o layout e o design de cada área.
- Menus verticais: menus dispostos verticalmente que ficam ótimos no lado direito ou esquerdo dos sites.
- Menus hambúrguer: menus minimalistas que ocupam pouco espaço. Os itens do menu só são exibidos quando os visitantes clicam no ícone do menu. O menu tem um estado aberto e um fechado.
- Clique no menu e arraste-o para a posição desejada na página.
Mudou de ideia sobre o layout (tipo) do menu?
Não se preocupe, você pode alterá-lo depois.
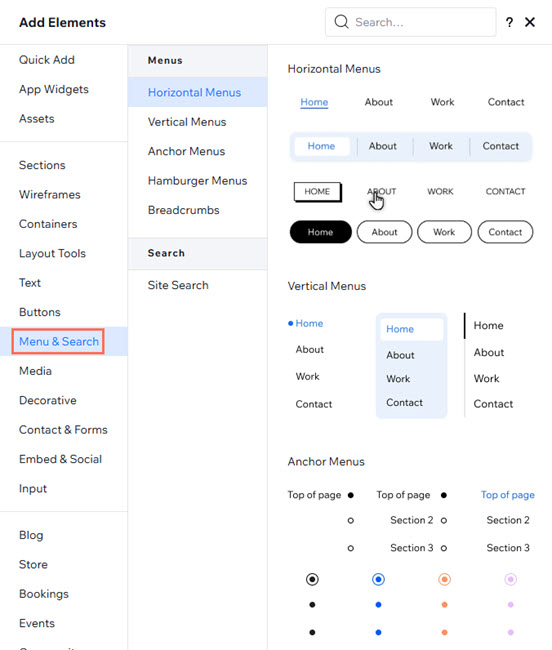
Adicionar itens do menu
Após adicionar o menu, escolha os itens que deseja exibir.
Selecione páginas comuns do site, coleções de páginas de apps e CMS ou páginas específicas dentro de uma coleção. Você também pode adicionar contêineres de dropdown e links para adaptar a experiência de acordo com as necessidades do seu cliente.
Para adicionar itens do menu:
- Selecione o menu no seu editor.
- Clique em Gerenciar menu.
- Clique em + Adicionar item na parte inferior.
- Selecione o item que você deseja adicionar e configure-o:
Páginas do site
Link ou âncora
Dropdown

Gerenciar itens do menu
Você pode ajustar um menu existente e os itens que ele mostra quando quiser. Adicione mais itens, remova os que são irrelevantes ou altere a ordem para manter o conteúdo atualizado.
Para gerenciar um menu:
- Selecione o menu relevante no seu editor.
- Clique em Gerenciar menu.
- Escolha o que fazer a seguir:
Adicionar mais itens do menu:
Alterar o link de um item do menu
Renomear um item do menu
Remover ou excluir um item
Reordenar itens do menu
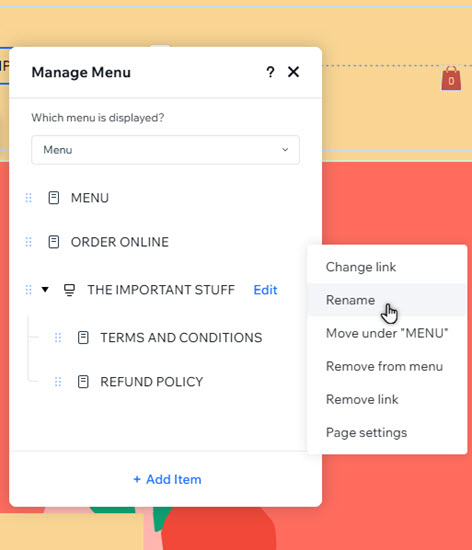
Criar dropdowns
Existem 2 maneiras de criar dropdowns em um menu, dependendo de como você deseja que o título seja:
- Um item de menu existente: decida se um item (página ou link) existente no menu deve mostrar o dropdown quando os visitantes passarem o mouse sobre ele.
- Um título não clicável: adicione um título dropdown que não direciona a nenhuma página. Quando os visitantes passam o mouse sobre ele, o contêiner dropdown é aberto.
Dica:
Os dropdowns eram chamados de mega menus na experiência anterior com menu.
Para adicionar e configurar um dropdown:
- Selecione o menu relevante no editor.
- Clique em Gerenciar menu.
- Escolha o que você quer fazer:
- Use um item existente do menu:
- Arraste um item do menu para movê-lo abaixo do item que você deseja usar como título do dropdown.
- Passe o mouse sobre o mesmo item e clique no ícone Mais ações
 .
. - Selecione Mover para "Nome da página".
- Repita os passos anteriores para todos os outros itens.
- Crie um novo dropdown:
- Clique em + Adicionar item.
- Selecione Dropdown.
- Insira o título do dropdown.
- Pressione a tecla Enter no teclado para salvar suas alterações.
- Arraste e solte os itens do menu no dropdown para adicioná-los.
- Repita o passo anterior para todos os outros itens que você deseja adicionar.
- Use um item existente do menu:
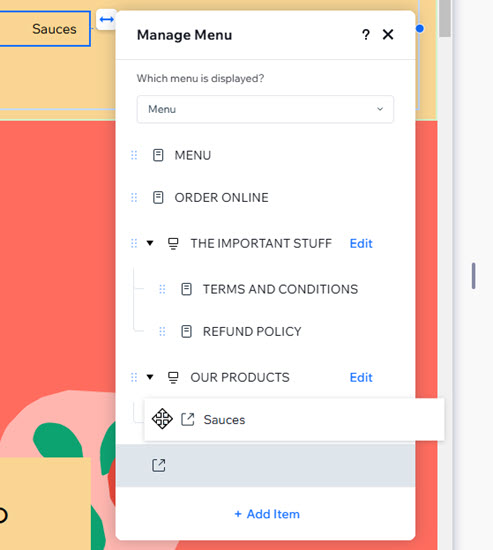
Alternar o menu para um layout diferente
Use as configurações de layout para escolher o tipo de menu que deseja: uma barra de navegação horizontal ou vertical ou um menu hambúrguer.
Para definir o layout:
- Clique no menu no seu editor.
- Clique no ícone Layout
.
- Selecione o tipo de menu:
- Barra de navegação: os itens do menu são exibidos em uma barra. Em Orientação, escolha se a barra é horizontal ou vertical.
- Hambúrguer: um ícone é exibido. Quando os visitantes do site clicam no ícone, o menu é aberto.
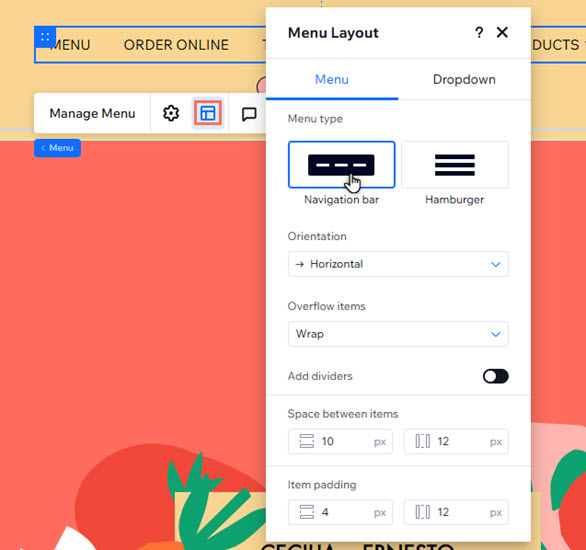
Você sabia?
Você pode escolher um layout de menu diferente por breakpoint, seguindo os passos acima. Por exemplo, escolha um menu hambúrguer minimalista para os breakpoints menores.
Exibir vários menus no mesmo site
Você pode criar quantos menus precisar e mostrar itens completamente diferentes em cada um.
Após adicionar um novo elemento de menu, você pode escolher qual menu ele deve exibir: um menu existente que você salvou ou um novo que você criou na hora. Isso significa que você pode salvar menus e reutilizá-los em vários elementos de menu no site.
Clique abaixo para saber como:
Escolha qual menu é exibido em uma página
Salvar novo menu
Mostrar diferentes itens do menu em breakpoints diferentes
Quer melhorar a acessibilidade?
Abra o painel Configurações  para adicionar um nome acessível ao seu menu. Nomes acessíveis são títulos curtos (geralmente de 1 a 3 palavras) que descrevem a função e o conteúdo de um elemento para as tecnologias assistivas.
para adicionar um nome acessível ao seu menu. Nomes acessíveis são títulos curtos (geralmente de 1 a 3 palavras) que descrevem a função e o conteúdo de um elemento para as tecnologias assistivas.




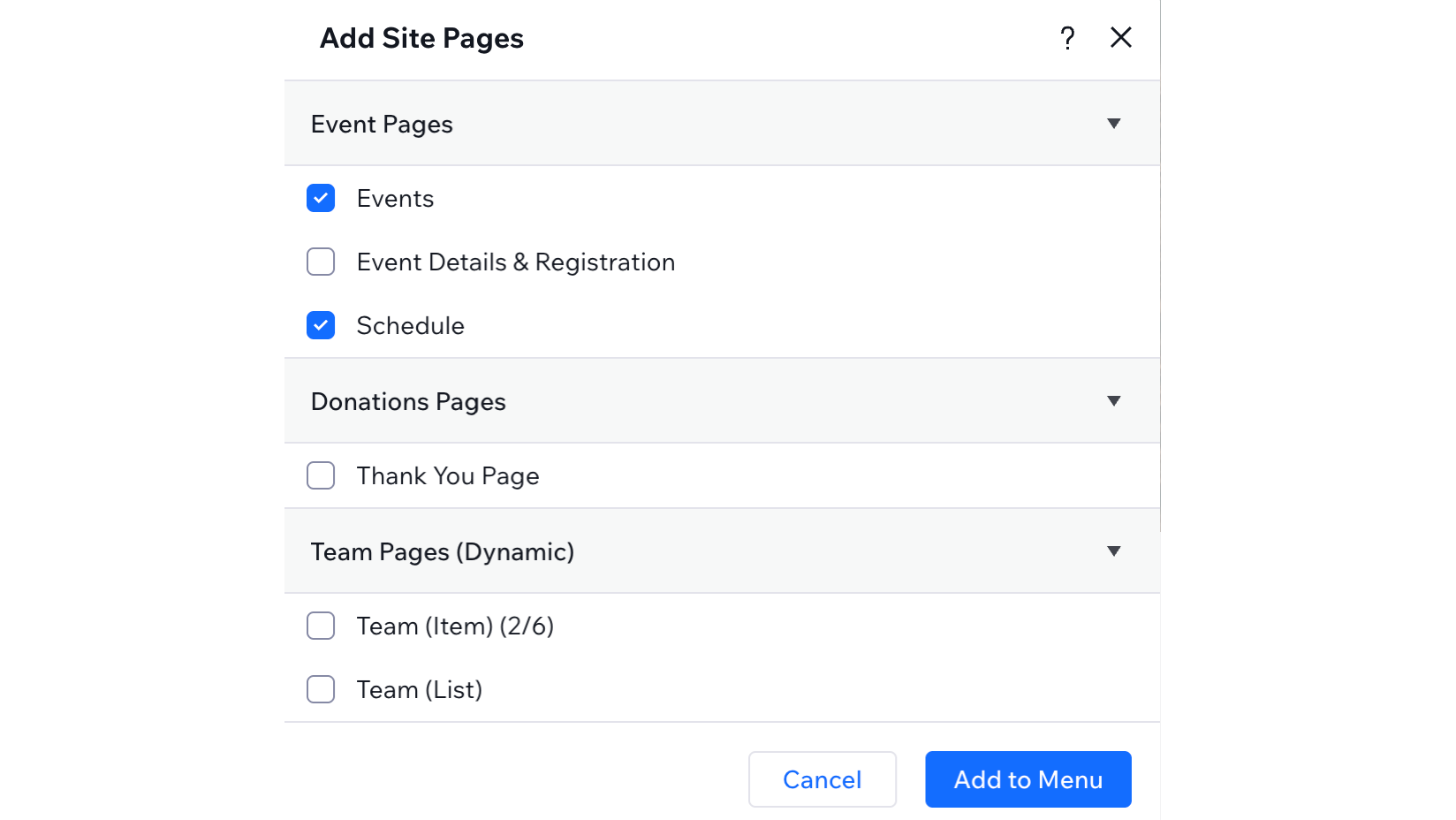

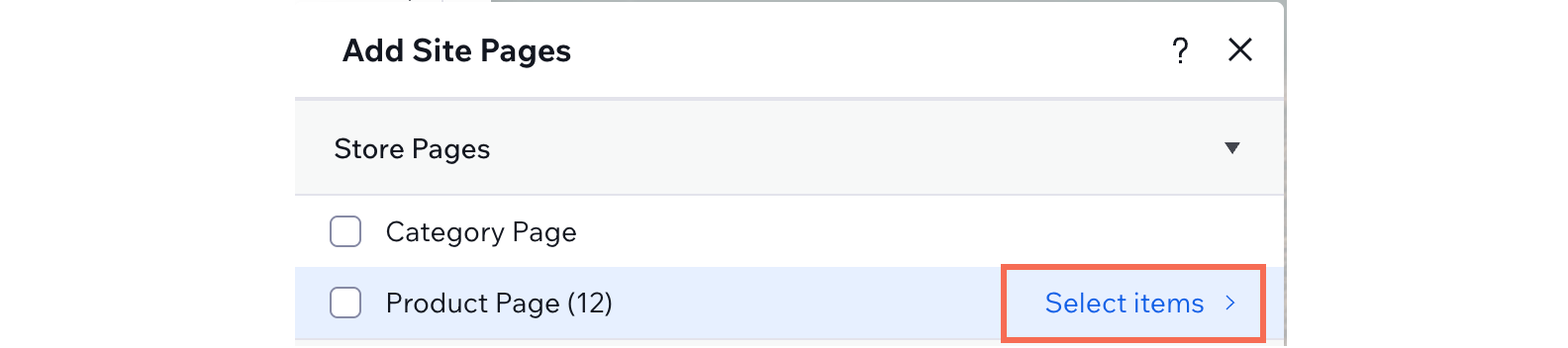
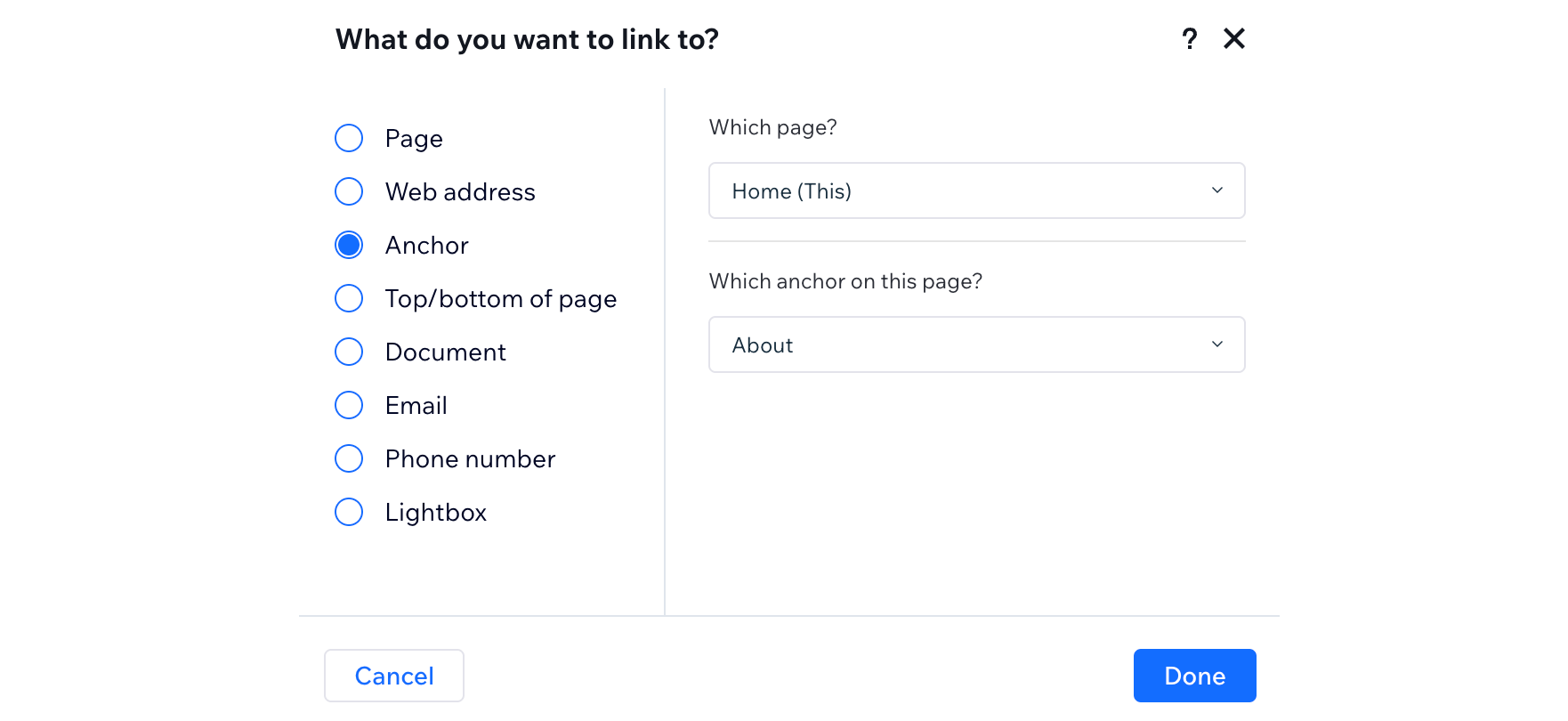
 .
. ao lado de um item e arraste-o para a posição desejada.
ao lado de um item e arraste-o para a posição desejada.

 no canto superior direito.
no canto superior direito.