Editor do Wix Studio: gerenciar o menu antigo
8 min
Neste artigo
- Gerenciar um menu existente
- Criar submenus dropdown
- Exibir vários menus no mesmo site
- Atualizar seu menu para a nova experiência
Gerencie os menus para ajudar os visitantes a encontrarem o que procuram no site. Os menus são totalmente personalizáveis, mostrando qualquer link que seu cliente desejar: páginas do site, sites externos ou até mesmo seu número de telefone.
Antes de começar:
- Este artigo se refere ao menu antigo. Esses menus não estão mais disponíveis para serem adicionados no painel Elementos. No entanto, você pode gerenciar quaisquer menus antigos existentes com as etapas neste artigo.
- Recentemente, lançamos nosso novo componente de menu, que afeta os menus horizontal, vertical e hambúrguer. Para ver as etapas sobre como adicionar e configurar novos menus, clique aqui.
Como posso saber se tenho a experiência do menu antigo?
Gerenciar um menu existente
Você pode ajustar um menu existente e os itens que ele mostra quando quiser. Adicione mais itens, remova os que são irrelevantes ou altere sua ordem para manter o menu atualizado.
Para gerenciar um menu:
- Selecione o menu relevante no editor.
- Clique em Gerenciar menu.
- Escolha o que fazer a seguir:
Adicionar outros itens de menu
Alterar o link de um item do menu
Renomear um item do menu
Remover um item de menu
Reordenar itens de menu
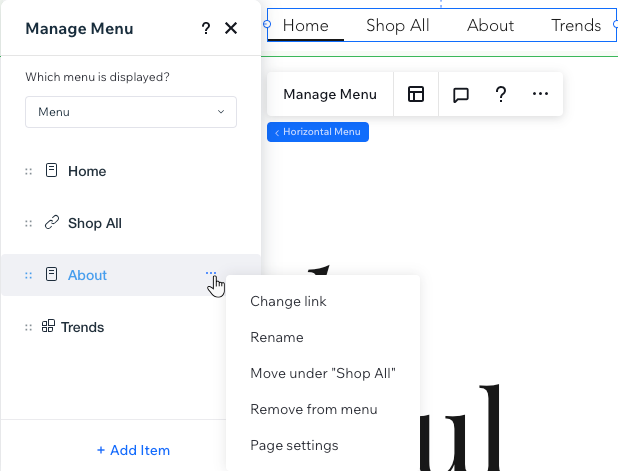
Criar submenus dropdown
Existem duas maneiras de criar um novo submenu, dependendo do título que você deseja:
- Um item de menu existente: escolha um item existente (página ou link) no menu para mostrar o submenu quando os visitantes passam o mouse sobre ele.
- Um título que não é clicável: adicione um Título de submenu que não leva a nenhuma página. Os visitantes passam o mouse sobre ele para ver o submenu.
Para mover itens para um novo submenu:
- Selecione o menu relevante no editor.
- Clique em Gerenciar menu.
- (Opcional) Adicione um título não clicável para o submenu:
- Clique em + Adicionar item.
- Selecione Título do submenu.
- Insira o novo título para o submenu.
- Pressione a tecla Enter no teclado para salvar suas alterações.
- Mover itens de menu para o submenu:
- Arraste um item de menu para movê-lo para baixo do título do submenu.
Dica: o título do submenu é outro item do menu ou o título não clicável que você adicionou. - Passe o mouse sobre o mesmo item e clique no ícone Mais ações
 .
. - Selecione Mover para "Nome da página".
- Repita os passos a - c para todos os outros itens do submenu.
- Arraste um item de menu para movê-lo para baixo do título do submenu.
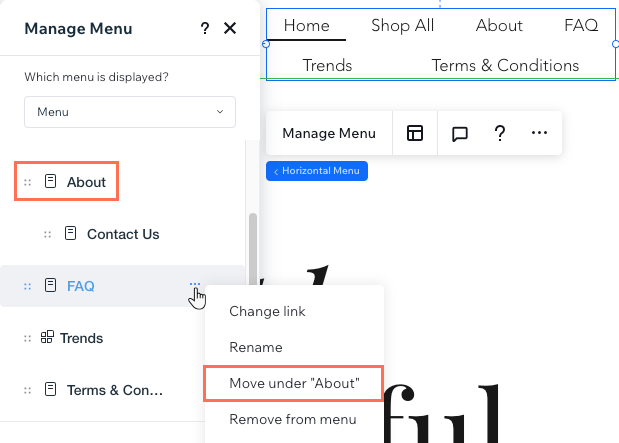
Exibir vários menus no mesmo site
Você pode criar quantos menus precisar e mostrar itens completamente diferentes em cada um.
Após adicionar um novo elemento de menu, você pode escolher qual menu ele deve exibir: um menu existente que você salvou ou um novo que você criou no local. Isso significa que você pode salvar menus e reutilizá-los em vários elementos de menu no site.
Clique abaixo para saber como:
Escolha qual menu é exibido em uma página
Salvar novo menu
Mostrando o mesmo item em vários menus?
Você pode dar ao item um nome exclusivo em cada menu para que ele sempre corresponda à intenção específica. Todos os menus que você cria são completamente independentes uns dos outros.
Atualizar seu menu para a nova experiência
Quer manter o design do seu menu, mas ter a nova experiência? Faça a atualização do nosso menu mais recente para criar dropdowns, usar várias camadas de navegação, e muito mais.
Antes, você precisava adicionar menus separados em cada breakpoint para exibir layouts diferentes entre os tamanhos de tela. O novo menu permite que você escolha o layout para cada breakpoint, tornando ainda mais fácil criar o visual que você deseja.
Para atualizar seu menu:
- Selecione o menu no seu editor.
- Clique no ícone Abrir inspetor
 no canto superior direito do editor.
no canto superior direito do editor.

- (No inspetor) Clique em Atualizar na parte superior.
- Selecione Atualizar no pop-up.
- (Opcional) Remova menus antigos dos breakpoints do site:
- Clique no breakpoint relevante na parte superior do editor.
- Clique em Camadas
 no lado esquerdo do editor.
no lado esquerdo do editor. - Remova o menu antigo:
- Passe o mouse sobre o elemento do menu antigo e clique no ícone Mais ações
 .
. - Selecione Excluir.
- Passe o mouse sobre o elemento do menu antigo e clique no ícone Mais ações
- (Se oculto) Clique no ícone Mostrar
 ao lado do elemento de menu atualizado.
ao lado do elemento de menu atualizado. - Escolha o layout do menu que deseja para o breakpoint.
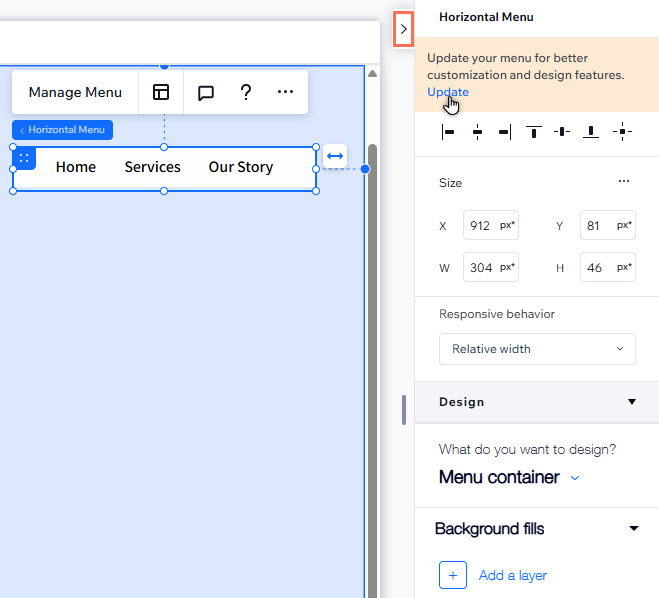




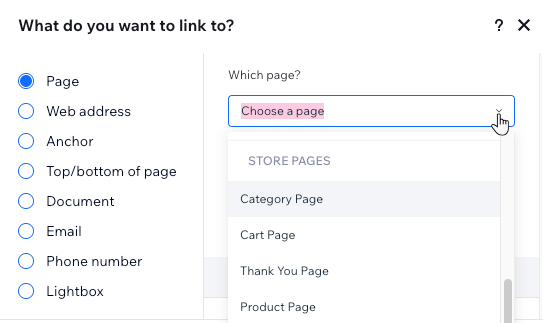
 .
. ao lado de um item e arraste-o para a posição desejada.
ao lado de um item e arraste-o para a posição desejada.

 no canto superior direito.
no canto superior direito.