Wix Bookings: criar um agendamento
7 min de leitura
Os agendamentos são perfeitos para clientes que desejam se encontrar com você individualmente, em horários flexíveis de acordo com a disponibilidade deles. Oferecer agendamentos online também é uma ótima maneira de preencher os horários de menor movimento no seu negócio, simplificar a agenda e aumentar a satisfação do cliente.
Dica:
O Wix Bookings oferece três tipos diferentes de serviços - aulas, cursos e agendamentos. Certifique-se de escolher o tipo certo de serviço para o seu negócio.
Etapa 1 | Criar um agendamento
Para começar, crie um novo agendamento na aba Serviços de agendamento no painel de controle do seu site. Comece a adicionar informações sobre o que os clientes podem esperar do agendamento. Você pode incluir uma descrição detalhada e uma imagem para dar aos clientes uma ideia mais clara do que você está oferecendo.
Antes de salvar, você pode revisar o que seus clientes irão ver antes de fazerem um agendamento na seção Visão geral.
Para criar um agendamento:
- Vá para Serviços de agendamento no painel de controle do seu site.
- Clique em + Novo serviço no canto superior direito.
- Em Agendamento, escolha o que você deseja fazer:
- Clique em Editar abaixo do template de agendamento relevante.
- Clique em + Criar do zero para usar um template em branco.
- Preencha os Detalhes do serviço:
- Nome: insira um nome para o serviço.
- Slogan (opcional): insira um slogan que aparece abaixo do nome do serviço no seu site.
- Descrição (opcional): insira uma descrição que aparece na página de serviço do seu site.
Dica: clique em Gerar descrição com IA para permitir que a IA (Inteligência Artificial) ajude a criar uma descrição (esse recurso não está disponível para todos os usuários). - Imagem (opcional): adicione uma imagem para que os clientes vejam quando visualizam sua lista de serviços.
- Duração: defina quanto tempo sua sessão dura.
- Duração do intervalo: adicione algum tempo após cada sessão para criar intervalos curtos.
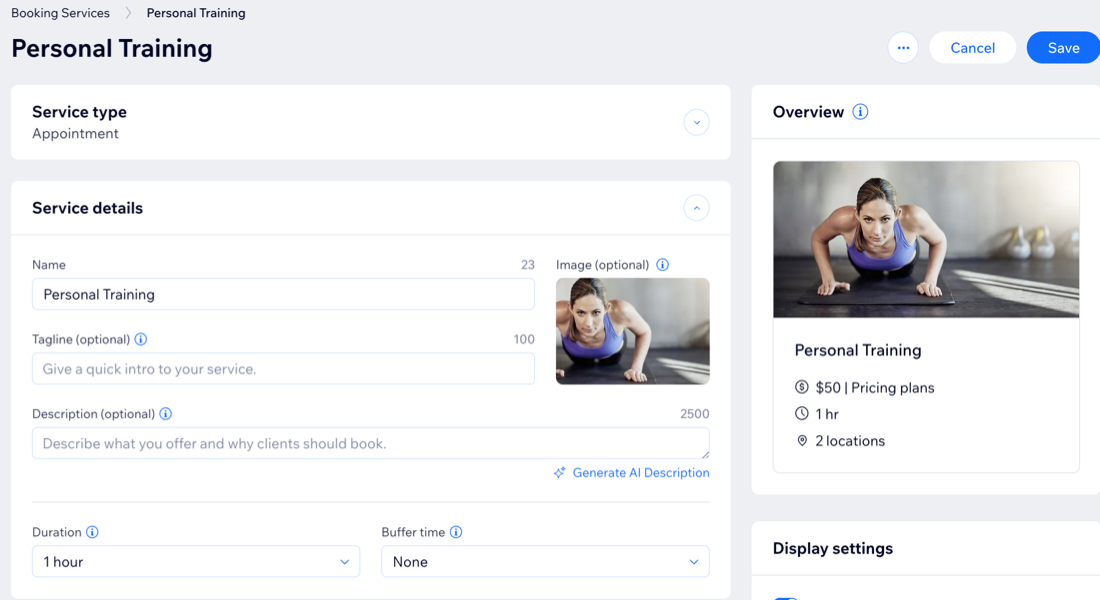
Etapa 2 | Defina seus preços e detalhes de pagamento
Após descrever seu agendamento, deixe seu preço claro e fácil de entender. Escolha entre preços fixos, personalizados, variados ou forneça o serviço gratuitamente. Você também pode oferecer descontos ao incluir o agendamento em um pacote ou plano de membros. Permita que seus clientes paguem por sessão, com um plano de membros ou pacote. Você também pode oferecer as duas opções para dar aos clientes mais flexibilidade na hora de pagar.
Para definir seu preço e detalhes de pagamento:
- Role para baixo até a seção Preço e pagamento.
- Selecione a opção relevante em Escolha como os clientes podem pagar por este serviço:
- Por sessão: os clientes pagam pelas sessões com base no preço que você definiu.
- Com um plano: os clientes compram um plano ou pacote de membros para agendar sessões.
- Por sessão ou com um plano: os clientes pagam por sessão ou com um plano de membros ou pacote.
- Dependendo do método de pagamento escolhido, siga as etapas para configurá-lo:
Por sessão
Com um plano
Por sessão ou com um plano
Etapa 3 | Adicione um local
Mostre onde você oferece o agendamento, por exemplo, no local do seu negócio ou no endereço do seu cliente. Você também pode adicionar a opção de realizar o encontro online com um link de vídeo.
Para adicionar um local:
- Role para baixo até a seção Locais.
- Clique em Editar para escolher onde seu serviço é fornecido:
- Comercial: clique no dropdown Local e selecione os locais onde você fornece esse serviço.
Dica: clique em + Adicionar local para incluir um novo local do negócio. - Personalizado: insira uma descrição do local no campo (por exemplo: reunião online).
- Espaço do cliente: o cliente adicionará o local quando fizer o agendamento.
- Comercial: clique no dropdown Local e selecione os locais onde você fornece esse serviço.
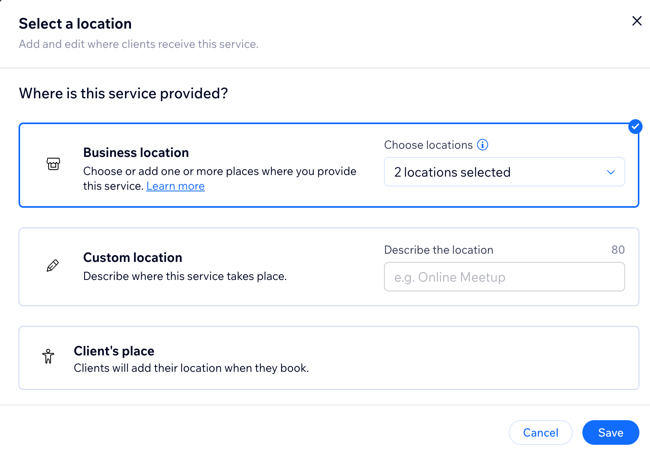
- Clique em Salvar.
- (Opcional) Adicione videoconferência para que o serviço possa ser oferecido online:
- Clique em Adicionar ao lado de Videoconferência.
Observação: se você tiver adicionado a videoconferência anteriormente, clique na alavanca para ativá-la. - Selecione a opção relevante e clique em Continuar. Saiba mais sobre como oferecer videoconferência online para seus serviços.
- Clique em Adicionar ao lado de Videoconferência.

Etapa 4 | Defina a disponibilidade da sua equipe
Os horários de agendamento dependem da disponibilidade da sua equipe durante o horário de trabalho. Você pode adicionar novos membros à equipe e definir a disponibilidade de acordo com os horários de cada um.
Para definir a disponibilidade da sua equipe:
- Role para baixo até a seção Equipe.
- Clique na caixa de seleção ao lado de cada membro da equipe que fornece o agendamento. Isso define a disponibilidade do agendamento.
- (Opcional) Clique no ícone Adicione um novo membro da equipe
 para criar um novo membro da equipe.
para criar um novo membro da equipe.
Dica: lembre-se de definir o horário do novo membro da equipe depois. - Clique em Mostrar disponibilidade do serviço para conferir a disponibilidade do agendamento e depois clique em Fechar.
Observação: a disponibilidade do agendamento depende do horário dos membros da equipe, assim como de outros fatores. Clique aqui para saber mais sobre o que afeta a disponibilidade de agendamento.
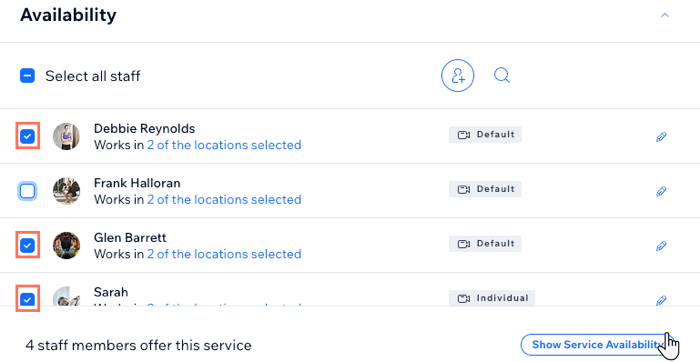
Observação:
Você também pode visualizar e gerenciar a disponibilidade semanal da sua equipe em Horário de trabalho, na aba Calendário de agendamentos do painel de controle do seu site.
Etapa 5 | Adicione imagens ao seu agendamento
Adicione imagens de alta resolução mostrando o que seus clientes podem esperar para incentivá-los a agendar sessões.
Para adicionar imagens ao seu agendamento:
- Role para baixo e clique em Imagens.
- Adicione os seguintes tipos de imagens ao seu agendamento:
- Imagem de capa: selecione uma imagem para o background do cabeçalho do seu serviço.
- Galeria de serviço: adicione outras imagens de alta qualidade a uma galeria da sua página de serviço. Você pode personalizar o layout e o design da galeria no Editor.
- (Opcional) Clique em + Adicionar alt text para adicionar às suas imagens um alt text que as descreve para motores de busca e leitores de tela.
Etapa 6 | Personalize suas preferências de agendamento
Na seção Preferências de agendamento, você pode personalizar suas opções e formulário de agendamento online. Faça com que a visualização do agendamento seja feita apenas se você quiser que os clientes entrem em contato com você para uma consultoria antes do agendamento. Você também pode exigir aprovação antes do agendamento para seus agendamentos mais populares ou criar um formulário de agendamento personalizado para o serviço se você precisar de informações extras dos clientes.
Para personalizar suas preferências de agendamento:
- Deslize para baixo e clique em Preferências de agendamento.
- Selecione uma Política de Agendamento no dropdown ou escolha o que você deseja fazer:
- Adicionar nova política: clique em + Adicionar política para criar uma nova política de agendamento.
- Editar política: clique em Editar política para fazer alterações em uma política de agendamento existente.
- Ative a alavanca Agendamentos online para permitir que os clientes façam agendamentos online:
Observação: desative a alavanca Agendamentos online para que o agendamento seja somente para visualização.- Escolha qual Formulário de agendamento você deseja usar no dropdown (somente disponível se você tiver ativado os agendamentos online):
- Formulário personalizado: clique em Formulário de agendamento personalizado para criar um novo formulário de agendamento para esse serviço.
- Editar: clique em Editar formulário para fazer alterações no seu formulário de agendamento.
- Escolha como você deseja aceitar Solicitações de agendamento (só disponível se você tiver ativado os agendamentos online):
- Aceitar todos os agendamentos automaticamente: os clientes podem fazer um agendamento sem a sua aprovação.
- Aprovar ou recusar solicitações de agendamento manualmente: você precisa aprovar/recusar os agendamentos dos clientes.
Observação: disponível apenas se o agendamento não estiver conectado a um plano ou pacote de membros.- (Opcional) Ative a alavanca Vários clientes podem solicitar o agendamento no mesmo horário para permitir que os clientes solicitem agendamentos para o mesmo horário.
- Escolha qual Formulário de agendamento você deseja usar no dropdown (somente disponível se você tiver ativado os agendamentos online):
- Clique em Salvar.
Esse artigo foi útil?
|