Wix Bookings: criar um serviço online
5 min
Neste artigo
- Etapa 1 | Selecione uma plataforma para hospedar seu serviço virtual
- Etapa 2 | Crie o serviço no Wix Bookings
- Etapa 3 | Conecte um método de pagamento online
- Etapa 4 | Informe aos clientes como eles podem se conectar ao seu serviço
Forneça serviços online para que você possa se conectar a públicos internacionais e manter seu negócio funcionando sem realizar reuniões presenciais.
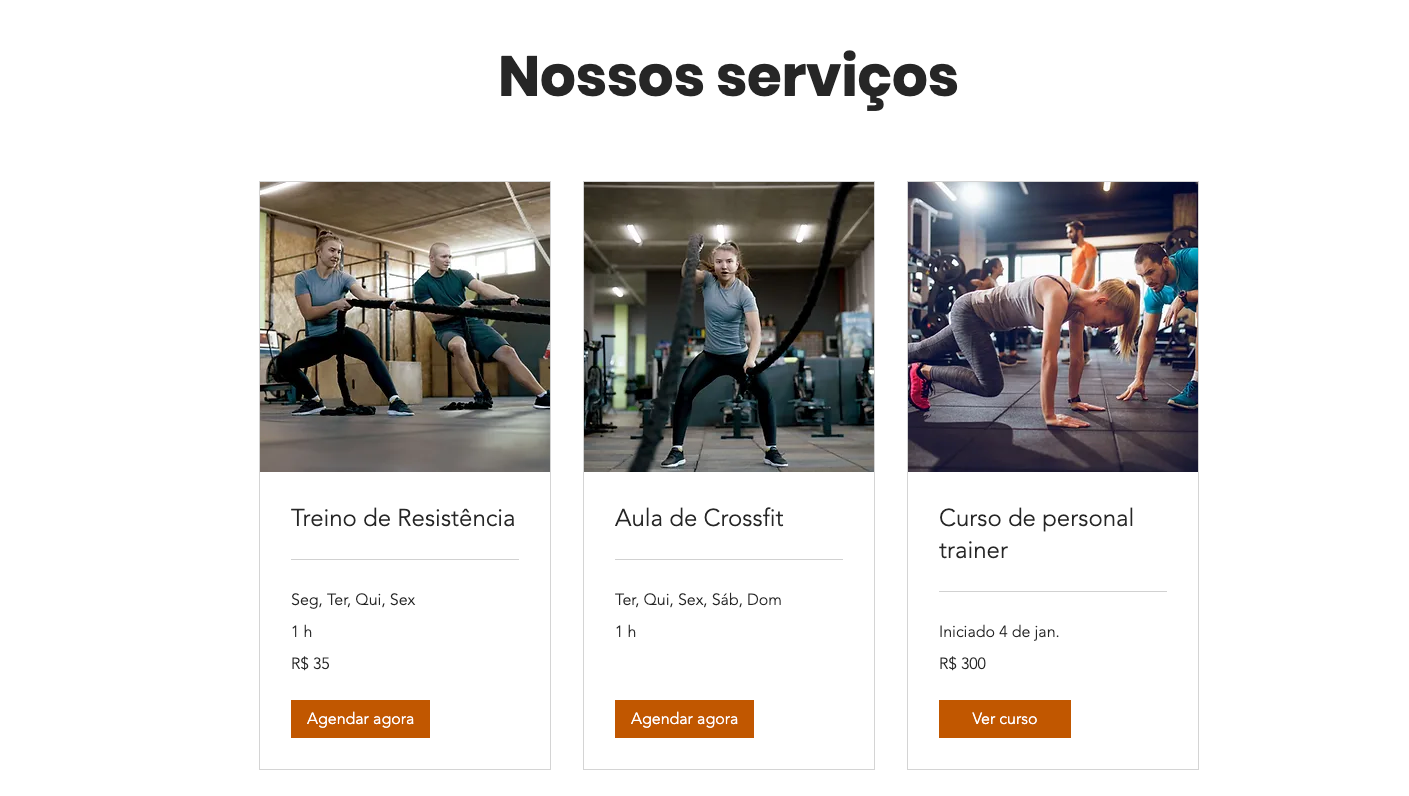
Importante:
Recentemente, atualizamos os recursos incluídos em nossos planos premium a partir de janeiro de 2023. Para usar a videoconferência, é preciso fazer upgrade para um dos nossos planos Premium para negócios.
Etapa 1 | Selecione uma plataforma para hospedar seu serviço virtual
Certos tipos de serviços, como consultas, aulas de idiomas ou sessões de terapia, são adequados para um formato online. Escolha entre uma das muitas plataformas online para hospedar seus serviços.
Plataformas para agendamentos
Para criar uma reunião virtual com um cliente, escolha sua plataforma de videoconferência preferida, como o Zoom, Skype ou Google Hangouts. Esses serviços permitem que você e seus clientes se comuniquem por vídeo. Muitas plataformas também permitem que você compartilhe sua tela, facilitando a exibição de material escrito, gráficos, apresentações de slides ou imagens.
Plataformas para sessões de aulas e cursos
Ao escolher uma plataforma para uma aula ou curso, considere se você precisa ver e ouvir os participantes da aula ou se é suficiente que eles vejam e ouçam você. Vejamos dois exemplos:
- Deixe que os clientes vejam você: você pode dar treinos através de uma plataforma de streaming de vídeo, como a transmissão ao vivo do Wix Video. Como em uma aula offline, os clientes que têm acesso ao link de transmissão de vídeo veem você em tempo real quando a sessão ocorre.
- Interaja com vários participantes: você pode dar uma aula de idiomas online, por exemplo, usando uma plataforma especializada em reuniões em grupo, como Zoom, Cisco Webex, ou GoToMeeting. Você pode ativar e desativar o som dos microfones dos participantes para que possa escolher quando deseja que todos ouçam você, quando permitir que um aluno responda a perguntas ou quando permitir que um grupo de alunos converse entre eles.
Observações:
- Os benefícios, tempo de chamada e limites de participantes para videoconferência são baseados no provedor que você usa (Zoom, GoToMeeting, etc) e não são controlados pelo Wix.
- Para obter instruções mais detalhadas sobre como configurar e gerenciar vários links de videoconferência no seu site clique aqui.
- Se desejar, você pode usar o app Wix File Share para compartilhar material do curso e permitir que os alunos façam upload dos seus trabalhos para seus serviços online.
- Confira o curso completo no Wix Learn sobre como realizar sessões virtuais de treinos.
Etapa 2 | Crie o serviço no Wix Bookings
Depois de planejar que tipo de sessões online você deseja oferecer, crie o serviço no painel de controle do Wix Bookings para que os clientes possam se inscrever.
Escolha entre agendamentos, aulas, ou cursos e considere incluir a palavra "online" no nome ou subtítulo do serviço para ajudar os clientes a entender melhor que tipo de serviço você está oferecendo. No campo de local, selecione Personalizado e mencione o nome da plataforma utilizada.
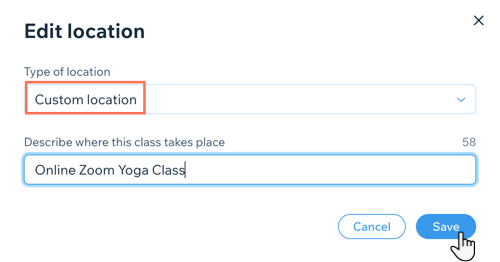
Etapa 3 | Conecte um método de pagamento online
Para receber o pagamento pelo seu serviço, selecione a opção de pagamento online ao invés de receber pagamentos pessoalmente. Certifique-se de que um ou mais métodos de pagamento estejam configurados em Aceitar pagamentos no painel de controle do seu site:
- Uma carteira ou cartão de crédito: selecione e configure uma das opções disponíveis (por exemplo: PayPal, Wix Pagamentos, Square, etc).

- Pagamento manual: depois de ativar a opção Pagamento manual, clique em Gerenciar pagamentos manuais e deixe instruções para os clientes informando como pagar por transferência online, cheque ou através de um aplicativo de pagamento.

Etapa 4 | Informe aos clientes como eles podem se conectar ao seu serviço
Para participar das suas sessões online, os clientes precisam saber como se conectar, o que varia dependendo da plataforma. Para se conectar através do Google Hangouts, por exemplo, tudo que você precisa é saber o endereço do Gmail do seu cliente. Outras plataformas podem exigir uma senha ou chave especial para participar.
Recomendamos adicionar instruções claras ao email de confirmação que os clientes recebem quando agendam seu serviço online. Se necessário, você também pode enviar o link da videoconferência manualmente a partir do Calendário de agendamentos.
Para personalizar o email de confirmação:
- Vá para Configurações de agendamento no painel de controle do seu site.
- Clique em Lembretes por email e SMS.
- Clique em Personalizar na opção Email de confirmação.
Dica: como alternativa, você pode usar Automações para enviar emails de confirmação personalizados. Desative a alavanca Email de confirmação e veja a próxima seção para configurar uma automação. - Clique na aba relevante para escolher o tipo de serviço (Agendamentos ou Aulas e cursos).
- (Opcional) Ative a alavanca para Adicionar link de videoconferência.
- Escolha qual campo editar:
- Assunto: personalize o assunto do email para garantir que seus clientes o abram.
- Mensagem: edite o texto do email para incluir todas as informações que seus clientes precisam saber antes de participar.
- (Opcional) Clique em Enviar email de teste para enviar uma visualização do email para si mesmo.
- Clique em Salvar.
Para enviar manualmente as informações de acesso do calendário:
- Vá para Calendário de agendamentos no painel de controle do seu site.
- Clique para selecionar a sessão relevante.
- Clique no ícone Mais ações
 ao lado do link da videoconferência
ao lado do link da videoconferência - Clique em Enviar link por email.
Observação: um cliente de email padrão deve estar configurado no seu computador para entrar em contato com os clientes. Saiba como - Clique em Enviar email.

Observação:
Você pode desativar o email de confirmação na seção Lembretes por email e SMS na aba Configurações no seu painel de controle. Para isso, clique na alavanca Email de confirmação para ativá-la.



