CMS: exibir blogs de categorias selecionadas usando páginas dinâmicas
5 min
Neste artigo
- Etapa 1 | Adicione uma página dinâmica para a categoria do seu blog
- Etapa 2 | Adicione um repetidor ou tabela
- Etapa 3 | Adicione e conecte um segundo conjunto de dados e filtre
- Etapa 4 | Conecte seu repetidor ou tabela
Use páginas dinâmicas para exibir posts do blog de categorias específicas com um layout mais personalizado.
A opção de página dinâmica permite exibir apenas as categorias que você deseja, mostrando uma visualização dos posts do blog selecionados com um link direto para cada post do blog. Sua página dinâmica tem seu próprio URL que pode ser vinculado com um botão, uma imagem ou um item de menu.
Vincule-os a partir de outras páginas, diretamente de itens de menu, mostre informações específicas (por exemplo: data, autor) e exiba coleções específicas em qualquer página.
Importante:
Ao usar páginas dinâmicas para exibir categorias do blog, você precisa estar ciente de algumas restrições. Os visitantes do site não podem compartilhar posts, editar posts ou seguir recursos de posts em páginas dinâmicas do blog. Os visitantes do site também não podem "curtir" os posts do blog.
Antes de começar, certifique-se de que você tem:
- O Wix Blog instalado. Saiba mais
- Coleções de apps do Wix ativadas. Saiba mais
- Alguns posts e categorias criados. Saiba mais
- Um conjunto de dados adicional. Saiba mais
Etapa 1 | Adicione uma página dinâmica para a categoria do seu blog
Adicione uma página dinâmica para hospedar sua categoria do blog.
Para adicionar uma página dinâmica:
- Clique em CMS
 no lado esquerdo do editor.
no lado esquerdo do editor. - Clique em Coleções de apps do Wix.
Observação: se você não vir Coleções de apps do Wix, certifique-se de que você as ativou. - Em Blog, passe o mouse sobre Categorias e clique no ícone Mais ações
 .
. - Clique em Página dinâmica em branco.
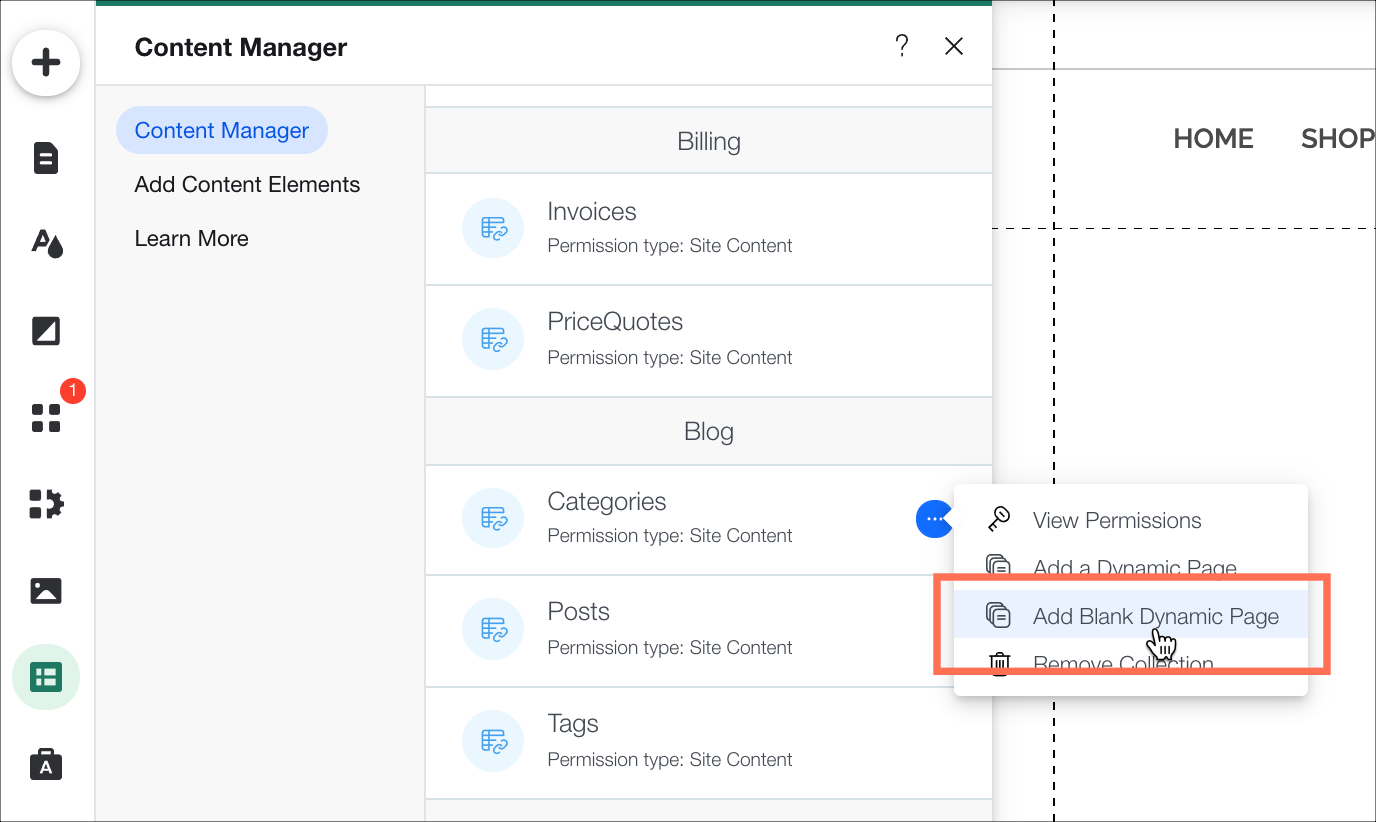
Você pode ver no URL da página dinâmica que o nome da coleção corresponde ao valor dinâmico da página.
Confira como
Etapa 2 | Adicione um repetidor ou tabela
Escolha como você deseja exibir suas coleções de blog usando um repetidor ou uma tabela. Um repetidor exibe sua coleção usando um layout que você pode alterar. Por exemplo, você pode adicionar outra caixa de texto, imagem ou botão. Uma tabela também exibe sua coleção, mas ela usa layouts que você não pode alterar.
Para adicionar um repetidor ou tabela:
- Clique em Elementos
 no lado esquerdo do editor.
no lado esquerdo do editor. - Clique em Lista.
- Arraste e solte seu repetidor ou tabela selecionada na página.
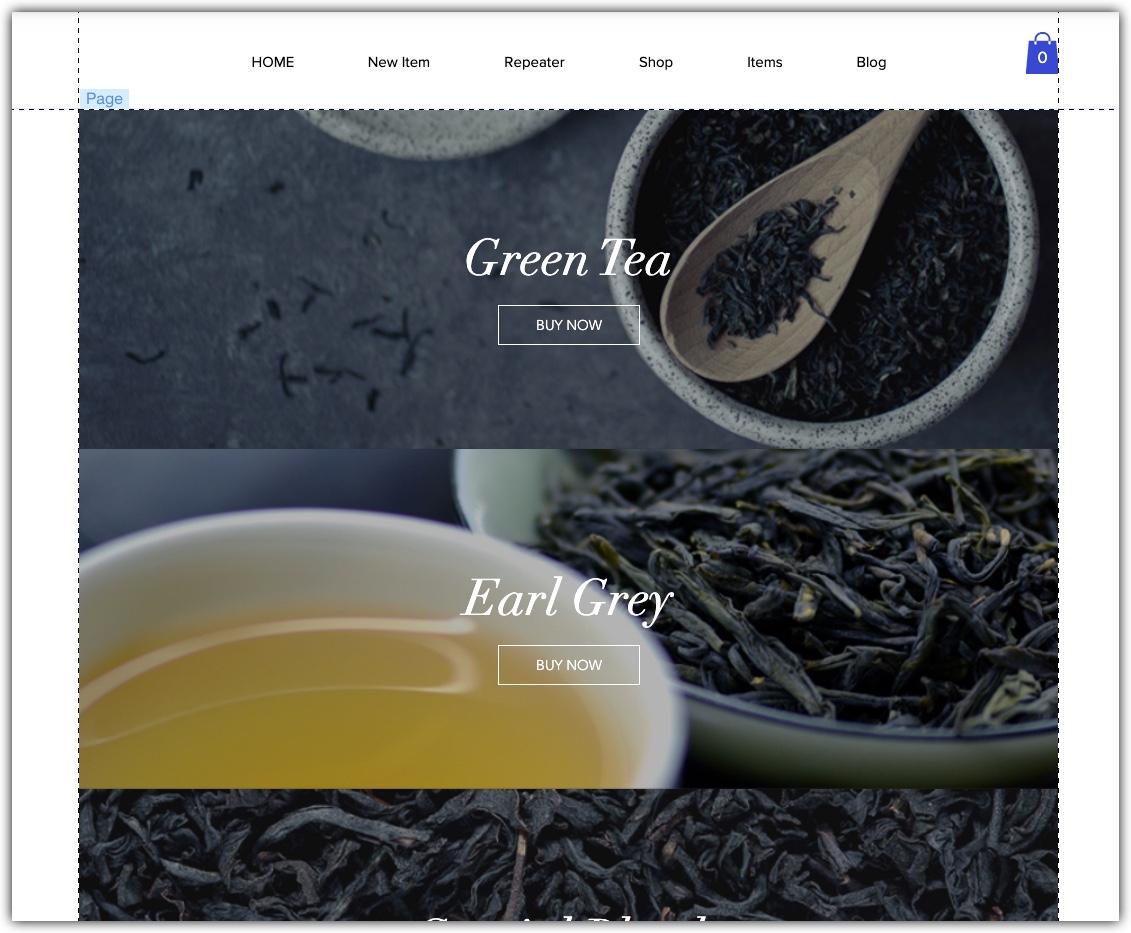
Etapa 3 | Adicione e conecte um segundo conjunto de dados e filtre
Repetidores e tabelas podem mostrar itens de coleções onde você filtrou um conjunto de dados por outro conjunto de dados. Uma página dinâmica é criada automaticamente com um conjunto de dados. Nesse caso, ela é configurado para hospedar a coleção de categorias do blog. Agora, adicionamos um segundo conjunto de dados para hospedar os posts do blog.
Também adicionamos um filtro ao segundo conjunto de dados, para fazer referência às categorias em que os posts do blog estão.
Para adicionar e conectar um segundo conjunto de dados e filtro:
- Clique em CMS
 no lado esquerdo do editor.
no lado esquerdo do editor. - Clique em Adicionar elementos de conteúdo e, em seguida, clique no ícone Adicionar
 ao lado de Conjunto de dados.
ao lado de Conjunto de dados. 
- Clique no conjunto de dados recém-adicionado.
- Clique em Configurações.
- Selecione Posts no menu dropdown Conectar uma coleção.
- Clique em + Adicionar filtro.
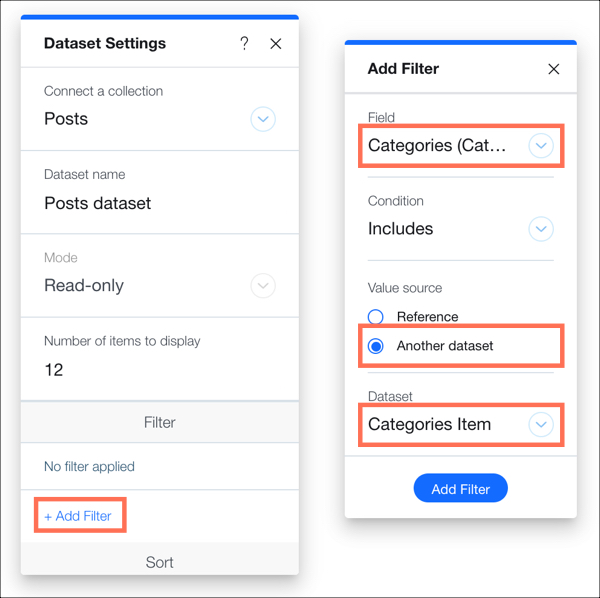
- Selecione Categoriaes (categories) no dropdown Campo.
- Clique em Outro conjunto de dados em Origem do valor.
- Selecione Item de categoria na lista dropdown Conjunto de dados.
- Clique em Adicionar filtro.
Etapa 4 | Conecte seu repetidor ou tabela
Conecte seu repetidor ou tabela à coleção de posts do blog.
Para conectar seu repetidor ou tabela:
- Clique no seu repetidor ou tabela no seu editor.
- Clique no ícone Conectar ao CMS
 .
. - No dropdown Conecte um conjunto de dados, selecione o conjunto de dados Posts.
- Vincule cada um dos componentes do seu repetidor ou tabela aos campos apropriados na coleção.
Observação: você também pode vincular uma imagem ou botão ao URL da página do post (URL). Isso traz o visitante para esse post do blog quando ele é clicado.
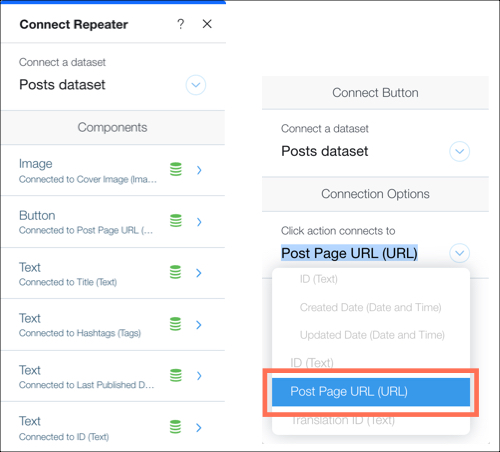
- Clique em Visualizar.
Qual é o próximo passo?
Se você tiver vários posts em uma página, você pode usar as opções carregar mais ou barra de paginação para mostrar mais posts do blog.


 Páginas no lado esquerdo do editor.
Páginas no lado esquerdo do editor. ao lado de Categories (Label).
ao lado de Categories (Label).
