Wix Video: Video's aan je Wix Videobibliotheek toevoegen
6 min
In dit artikel
- Video's uploaden
- Video's embedden
- Video-opslag upgraden
- Veelgestelde vragen
In de Wix Videobibliotheek beheer je alle video's die je aan je website hebt toegevoegd. Je kunt nieuwe video's uploaden, bestaande video's verwijderen, video-informatie bewerken en meer.
Gebruik je videobibliotheek om je video-inhoud te ordenen en te structureren. Groepeer vergelijkbare inhoud en stel kanalen in om het voor kijkers gemakkelijker te maken om de gewenste inhoud te vinden.
Je kunt niet alleen je eigen video's op je website weergeven, maar ook video's van YouTube, Vimeo en Facebook embedden.
Voordat je begint:
Om toegang te krijgen tot je videobibliotheek, moet je eerst Wix Video toevoegen.
Video's uploaden
Upload video's rechtstreeks vanaf je computer, of vanaf Dropbox of Google Drive. Je kunt tot 30 minuten aan gratis video's uploaden. Als je meer moet uploaden, upgrade dan naar een geschikt Premiumpakket.
Om een video aan je videobibliotheek toe te voegen:
- Ga naar je Videobibliotheek op het dashboard van je website.
Let op: Je kunt je videobibliotheek ook openen door op een video in je Editor te klikken en vervolgens op Video's beheren te klikken. - Afhankelijk van of je voor de eerste keer een video uploadt of extra video's toevoegt, volg je onderstaande stappen:
- Je eerste video uploaden: Klik op Video's uploaden.
- Extra video's toevoegen: Klik rechtsboven op Video's toevoegen.
- Kies waarvandaan je de video wilt uploaden en volg de relevante stappen hieronder:
Vanaf je computer
Vanuit Dropbox
Vanuit Google Drive
Nadat je je video('s) hebt geüpload:
- Klik op het Videogegevens bewerken-pictogram
 om de gegevens van een video te bewerken.
om de gegevens van een video te bewerken. - Orden je video's en kies wat je op je website wilt weergeven.
Video's embedden
Wix Video maakt het mogelijk om video's van YouTube, Vimeo en Facebook te embedden. Video's die je embedt, tellen niet mee voor je videolimiet van 30 minuten. Je kunt geen video's verkopen die je hebt ingesloten.
Let op:
Het is niet mogelijk om video's te embedden die niet op YouTube, Vimeo of Facebook staan.
Om een video te embedden:
- Ga naar je Videobibliotheek op het dashboard van je website.
- Afhankelijk van of je een video voor de eerste keer embedt of extra video's embedt, volg je de onderstaande stappen:
- Je eerste video embedden:
- Voer de video-URL in het veld Sluit om het even welke video in van YouTube, Vimeo of Facebook in.
- Klik op Video toevoegen.
- Extra video's toevoegen:
- Klik rechtsboven op Video's toevoegen en kies waarvandaan je de video wilt embedden.
- Voer de video-URL in het Plak de URL van uw video, afspeellijst of kanaal-veld in en klik op Toevoegen aan bibliotheek.
- Je eerste video embedden:
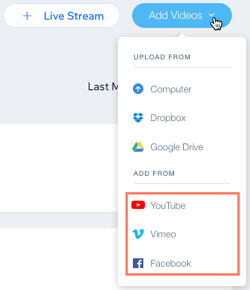
Let op:
Weergaven voor embedded video's worden mogelijk niet geregistreerd op het native platform van die video (bijvoorbeeld YouTube, Vimeo of Facebook).
Video-opslag upgraden
Elke video die je uploadt naar Wix wordt veilig gehost op de servers van Wix. Deze bestanden tellen mee voor de totale opslaglimiet van je website. Vanuit Opslag beheren in de instellingen van je website kun je zien hoeveel opslagruimte je website in totaal gebruikt.
Als je meer opslagruimte nodig hebt, kun je je website upgraden om opslagruimte op te nemen naast andere zakelijke voordelen, zoals het verkopen van media-inhoud en geautomatiseerde marketingtools.
Om je opslagruimte te upgraden:
- Ga naar je Videobibliotheek op het dashboard van je website.
- Als je je opslaglimiet nadert of hebt bereikt, zie je bovenaan je scherm een waarschuwingsbalk. Klik op Upgrade om upgrade-opties te bekijken.
Let op: Je ziet dit bericht alleen als je je opslaglimiet nadert of hebt bereikt, maar je kunt wanneer je wilt upgraden.

- Selecteer het Premiumpakket dat je aan je website wilt toevoegen en voltooi het aankoopproces.
Zodra je je website hebt geüpgraded, wordt je nieuwe opslaglimiet automatisch toegepast op je website.
Tip:
Lees meer over het vergroten van je video-opslag.
Veelgestelde vragen
Hier zijn enkele veelgestelde vragen over het toevoegen van video's aan je bibliotheek:
Welke bestandstypen kan ik uploaden naar mijn videobibliotheek?
Wat is de maximale bestandsgrootte die ik kan uploaden?
Wat is de ideale resolutie voor Wix Video?
Kan ik video's in bulk uploaden?
Kan ik de gegevens (titel, beschrijving en thumbnail) voor geëmbedde video's wijzigen?
Kan ik privévideo's embedden?
Kan ik video's van privé-Facebookpagina's embedden?
Waarom ontbreken mijn thumbnail en timestamp in mijn Facebook-video?
Hoe lang duurt het voordat wijzigingen in YouTube worden weergegeven in Wix Video?
Kan ik een YouTube-playlist toe voegen aan Wix Video?
Kan ik een Vimeo On-Demand-video toevoegen in Wix Video?
Wat betekenen de fasen 'In wachtrij' en 'Transcodering' bij het uploaden?
Kan ik een livestream instellen?


