Wix Video: Wix Video toevoegen en instellen
6 min
In dit artikel
- Stap 1 | Voeg Wix Video toe aan je website
- Stap 2 | Voeg video's toe aan je bibliotheek
- Stap 3 | Organiseer je video's in kanalen
- Stap 4 | Kies wat je op je website wilt weergeven
- Veelgestelde vragen
Als maker van video-inhoud of bedrijfseigenaar weet je hoe belangrijk het is om je video's te presenteren op een manier die de aandacht van je bezoekers trekt.
Dat is waar Wix Video om de hoek komt kijken. Met Wix Video kun je je video's op je website weergeven, je bezoekers betrekken met aanpasbare functies en zelfs geld verdienen met je inhoud.
In dit artikel leiden we je door het proces van het toevoegen en instellen van Wix Video, zodat je je video's met de wereld kunt delen.
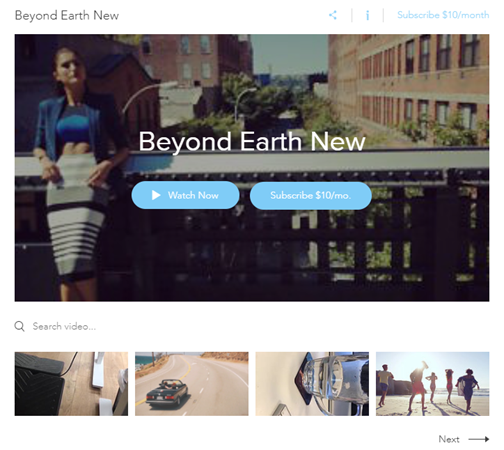
Stap 1 | Voeg Wix Video toe aan je website
Voordat je Wix Video op je website kunt gebruiken, moet je deze toevoegen aan je Editor. Je kunt kiezen uit zes indelingen, elk ontworpen om je video-inhoud op de best mogelijke manier te presenteren. Probeer ze allemaal uit en kies degene die je het leukst vindt.
Wix Editor
Studio Editor
- Ga naar je editor.
- Klik links in de Editor op Elementen toevoegen
 .
. - Klik op Video en muziek.
- Selecteer Wix Video.
- Sleep de betreffende videospeler naar je pagina.
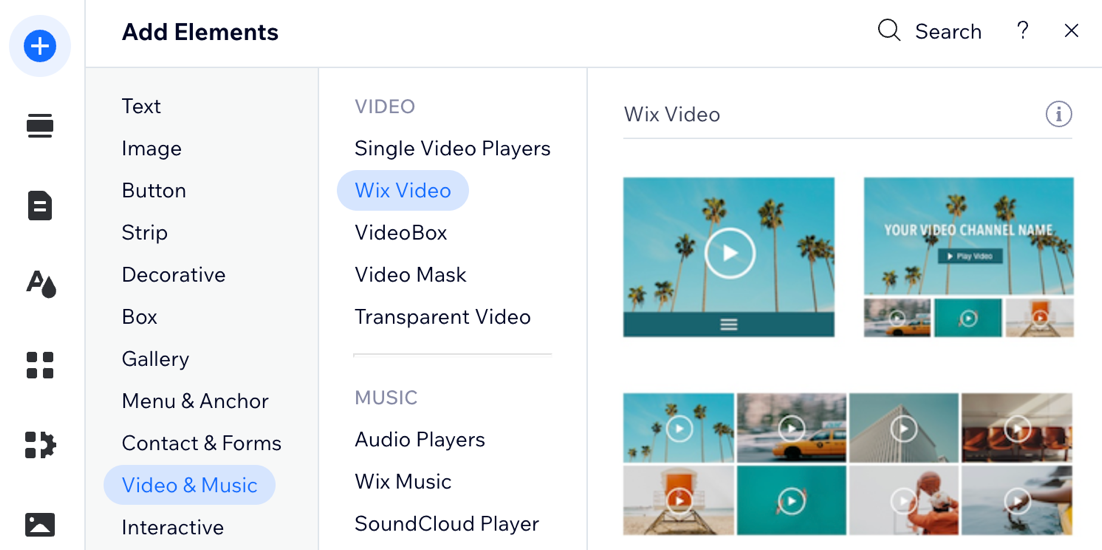
Stap 2 | Voeg video's toe aan je bibliotheek
Nadat je Wix Video aan je website hebt toegevoegd, kun je beginnen met het uploaden van je video's naar je videobibliotheek. Het opslaan van je video's in je videobibliotheek is een uitstekende manier om je inhoud op één centrale locatie te bewaren, waardoor het gemakkelijker wordt om je video's op je website te beheren en tentoon te stellen.
Wix Video-opslag:
Elke video die je uploadt naar Wix, wordt veilig gehost op de servers van Wix. Deze bestanden tellen mee voor de totale opslaglimiet van je website. Onder opslagruimte beheren in de instellingen van je website kun je zien hoeveel opslagruimte je website in totaal gebruikt.
Als je meer opslagruimte nodig hebt, kun je je website upgraden om opslagruimte op te nemen, naast het uploaden van meer video's en toegang tot extra opties om geld te verdienen met je inhoud.
Om video's toe te voegen aan je videobibliotheek:
- Ga naar je Videobibliotheek op het dashboard van je website.
Tip: Werk je in de editor? Selecteer het Wix Video-element en klik op Video's beheren om hier te komen. - Kies hoe je je video('s) wilt uploaden:
Upload vanaf je computer, Dropbox of Google Drive
Plak een link van YouTube, Vimeo of Facebook
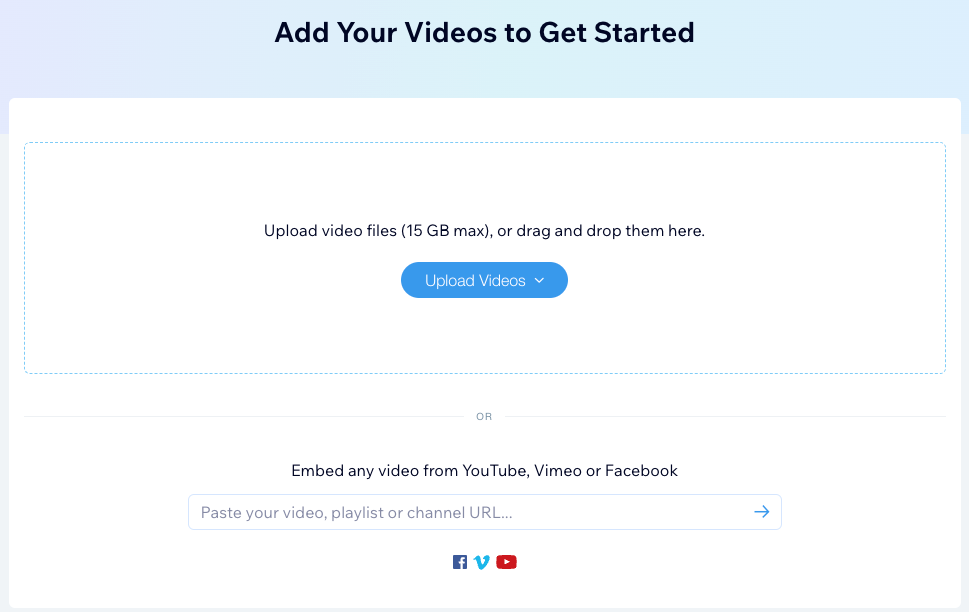
Stap 3 | Organiseer je video's in kanalen
Het maken van kanalen voor je video's is een goede manier om je inhoud georganiseerd te houden en het voor kijkers gemakkelijker te maken om de onderwerpen te vinden waarin ze geïnteresseerd zijn. Door specifieke kanalen te maken, kunnen kijkers snel navigeren naar de inhoud die ze willen bekijken, waardoor hun algehele ervaring op je website verbetert.
Om je video's in kanalen te organiseren:
- Ga naar je Videobibliotheek op het dashboard van je website.
- Klik links op het Kanalen-tabblad.
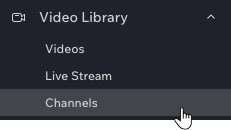
- Maak je eerste kanaal:
- Klik rechtsboven op Nieuw kanaal .
- Klik op Kanaal.
- Klik naast Kanaalinfo op Bewerken en stel de naam, beschrijving, enzovoort van het kanaal in.
- Klik naast Video's in kanaal op Video's toevoegen.
- Selecteer de video('s) die je aan het kanaal wilt toevoegen.
- (Optioneel) Versleep de video's om ze in een andere volgorde te zetten.
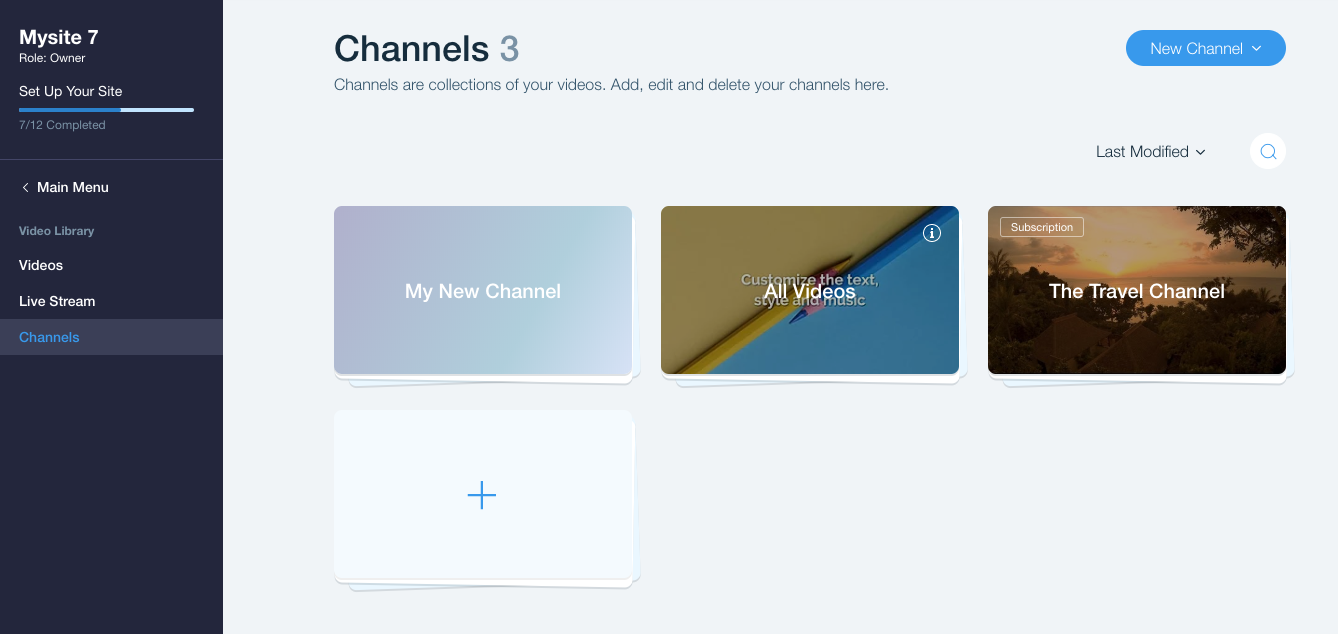
Stap 4 | Kies wat je op je website wilt weergeven
Met Wix Video heb je volledige controle over welke inhoud op je website wordt weergegeven. Of je nu een specifieke video op een bepaald moment wilt laten zien of een nieuw kanaal wilt onder de aandacht brengen bij je bezoekers, je kunt je website aanpassen aan jouw behoeften.
Wix Editor
Studio Editor
- Klik in je Editor op het Wix Video-element.
- Klik op Instellingen.
- Klik op het Video's-tabblad.
- Kies wat je wilt weergeven:
Een enkele video
Een kanaal
Veelgestelde vragen
Klik op een vraag hieronder voor meer informatie.
Zijn er statistieken of rapporten voor mijn video's?
Hoe verwijder ik de videospeler?
Zijn transcripties beschikbaar voor Wix Video?
Kan ik ondertitels toevoegen aan video's in Wix Video?


 om te bevestigen.
om te bevestigen.