Wix Stores: Producten importeren naar Wix Stores
8 min
In dit artikel
- Stap 1 | Download het Wix CSV-templatebestand
- Stap 2 | Voeg je producten toe en upload het bestand
- Producten toevoegen
- Het CSV-bestand uploaden
- Omgaan met fouten
- Veelgestelde vragen
Ben je van plan om van een ander e-commerceplatform naar Wix Stores te verhuizen? We zijn blij je aan boord te hebben. Je kunt je producten importeren met behulp van ons Wix CSV-templatebestand om je webshop in gebruik te nemen.
Voordat je begint:
- Om producten te migreren vanuit een webshop die is gebouwd op een ander eCommerce-platform, ga je eerst naar dat platform en exporteer je je productgegevens. Ga dan naar stap 1 hieronder.
- Om te migreren vanuit een andere Wix-webshop, ga je naar die website en exporteer je de producten. Ga vervolgens naar stap 2 hieronder (Producten toevoegen) om de producten naar je nieuwe webshop te importeren.
- Klik hier om meer te lezen over het exporteren en importeren van producten uit dezelfde webshop.
Stap 1 | Download het Wix CSV-templatebestand
Download het Wix CSV-templatebestand en sla het op je computer op. Dit bestand wordt geleverd met 3 voorbeeldproducten, waarvan 2 productvarianten hebben. Dit zijn voorbeelden om je te helpen begrijpen hoe je je producten aan het bestand kunt toevoegen.
Om het Wix CSV-templatebestand te downloaden:
- Ga naar Producten op het dashboard van je website.
- Klik op Meer acties.
- Klik op Importeren.
- Klik op CSV-bestand downloaden.
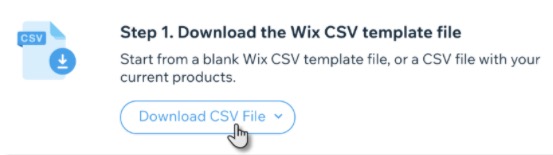
- Kies een optie:
- Lege Wix CSV-template: Importeer producten uit een andere webshop.
- Wix CSV met je producten: Update bestaande producten. Lees meer
- Open het CSV-bestand.
Let op: Mac-gebruikers moeten het bestand openen met Numbers of Excel versie 15 of hoger. - Sla het gedownloade bestand op in CSV-indeling (door komma's gescheiden).
Let op:
Je kunt ook hier klikken om het Wix CSV-templatebestand te downloaden.
Stap 2 | Voeg je producten toe en upload het bestand
Voeg je producten toe aan het templatebestand dat je hebt gedownload. Als je klaar bent, upload je het bestand naar je webshop.
Producten toevoegen
- Voer de productgegevens in het template in volgens de instructies in de onderstaande tabel. Je moet ook deze richtlijnen volgen:
- Voeg geen kolommen toe en verwijder ook geen kolommen.
- Bewerk geen kolomnamen.
- Elk product moet een handleId, name, fieldType, price hebben.
- Elke variant moet een handleId, fieldType, optionChoices hebben.
- Als je niet zeker weet hoe je niet-verplichte velden moet invullen, laat deze dan leeg en breng later wijzigingen aan in producten.
- Je bestand van een ander platform bevat mogelijk velden die niet in het Wix CSV templatebestand staan. Voeg ze niet toe.
- Verwijder de rijen met voorbeeldgegevens.
Let op: Je kunt de voorbeeldgegevens ook laten staan en de voorbeeldproducten verwijderen na het importeren. - Sla het bestand op in CSV-formaat.
Veld | Wat is het? | Instructies |
|---|---|---|
handleId | Een uniek label dat wordt gebruikt om het product te identificeren. | Veld is verplicht Varianten van een product moeten dezelfde handleId hebben als het product. |
fieldType | Of het item nu een product of een variant is | Veld is verplicht Moet Product of Variant zijn. |
name | De naam die je aan je product hebt gegeven | Verplicht voor producten. Varianten moeten leeg worden gelaten. Maximale lengte: 80 tekens |
description | Je productbeschrijving | Maximale lengte: 8000 tekens |
productImageUrl | Productafbeeldingen | Maximaal 15 afbeeldingen / GIF's per product gescheiden door een puntkomma ; . Voeg geen spatie toe na puntkomma's. Moet een URL zijn. Leer hoe je de URL lokaliseert. Let op: Afbeeldings-URL's die op andere platforms zijn opgeslagen, worden niet geladen als die webshop (die op het andere platform wordt gehost) is verwijderd. Je kunt dit veld ook leeg laten en afbeeldingen na het importeren rechtstreeks naar je Wix-webshop uploaden. De geaccepteerde bestandsformaten zijn .jpg, .png en .gif. |
collection | De collectie(s) (categorieën) waartoe een product behoort | Voer collectienamen in, gescheiden door een puntkomma ;. Neem de 'Alle producten'-collectie niet op. |
sku | Productcode | Maximale lengte: 40 tekens Kan bestaan uit tekens of cijfers. Moet uniek zijn. |
ribbon | Lint verschijnt op het product op de live website. (bijvoorbeeld 'Aanbieding') | Maximaal lengte: 20 tekens |
price | Prijs product | Verplicht voor producten. Laat leeg voor varianten Positief getal of nul. Niet meer dan 9 cijfers. Maximaal 2 cijfers achter de komma. |
surcharge | Is de variantprijs hetzelfde als de productprijs? Is het minder? Is het meer? | Laat leeg voor producten. Laat leeg als een variant geen toeslag heeft. Kan een positief of negatief getal zijn. Niet meer dan 9 cijfers. Maximaal 2 cijfers achter de komma. |
visible | Als het item verborgen of zichtbaar is in de galerij | Moet TRUE of FALSE zijn. Hoofdlettergevoelig Als het veld leeg is, is het gemarkeerd als TRUE. |
discountMode | Kortingbedrag of percentage korting | Moet AMOUNT of PERCENT zijn. Hoofdlettergevoelig |
discountValue | Hoe hoog is de korting | Niet meer dan 9 cijfers Indien procent, moet tussen 1-99 zijn Als het een bedrag is, moet het lager zijn dan de productprijs. |
inventory | Product- of variantvoorraadbedrag | Moet InStock, OutOfStock of een getal zijn (bijvoorbeeld 55). Als het veld leeg is, is het gemarkeerd als InStock |
weight | Productgewicht | Niet meer dan 9 cijfers Niet meer dan 3 cijfers achter de komma |
cost | Kostprijs (als je hebt ingevoerd hoeveel het product je kost om te kopen of te maken) | Niet meer dan 9 cijfers Niet meer dan 2 cijfers achter de komma |
productOptionName | Naam van het optietype (bijvoorbeeld kleur, maat) | Maximaal 50 tekens Maximaal 6 optienamen |
productOptionType | Kies Color of 'drop-down' voor al het andere | Verplicht voor productopties. Moet COLOR of DROP_DOWN zijn Hoofdlettergevoelig |
productOptionDescription | Keuzes | Voer in productrijen alle productopties in (indien aanwezig) gescheiden door een puntkomma ; Voer in variantrijen de relevante variantbeschrijving in. Drop_Down: Voer een tekstbeschrijving in. Maximale lengte: 20 tekens per optie COLOR: Voer een RGB-waarde (+ tekstomschrijving) OF hexadecimale waarde (+ tekstomschrijving) per optie in. Let op: Het is het beste om een waarde + tekst in te voeren (bijvoorbeeld #ffffff:wit;#000000:Zwart) OF RGB(255, 165, 0):Oranje; RGB(94,162,38):Groen |
additionalInfoTitle | Aanvullende productinformatie sectietitel | Verplicht wanneer er aanvullende informatie is. Maximaal 6 per product toegestaan. Maximale lengte: 50 tekens |
Additional info description | Inhoud van het onderdeel met aanvullende productinformatie | Als je HTML-code invoert, zorg er dan voor dat deze correct is, want deze wordt niet gevalideerd.Onjuiste HTML-tags kunnen ertoe leiden dat de productpagina niet meer functioneert. Maximalelengte: 8.000 tekens |
customTextField | Titel van aangepast tekstveld op live website | Verplicht als er aangepaste tekst is Maximaal 2 per product toegestaan. Maximale lengte: 100 tekens |
customTextCharLimit | Tekenlimiet die klanten kunnen invoeren | Verplicht als er aangepaste tekst is Voer een waarde in tussen 1- 500 |
customTextMandatory | Of klanten aangepaste tekst moeten invoeren | Moet TRUE of FALSE zijn. Hoofdlettergevoelig |
Nadat alle gegevens zijn ingevoerd, kun je teruggaan naar het Producten-tabblad en het bestand uploaden.
Het CSV-bestand uploaden
- Ga naar het Producten-tabblad op het dashboard van je website.
- Klik op Meer acties.
- Klik op Importeren.
- Klik op CSV-bestand uploaden.
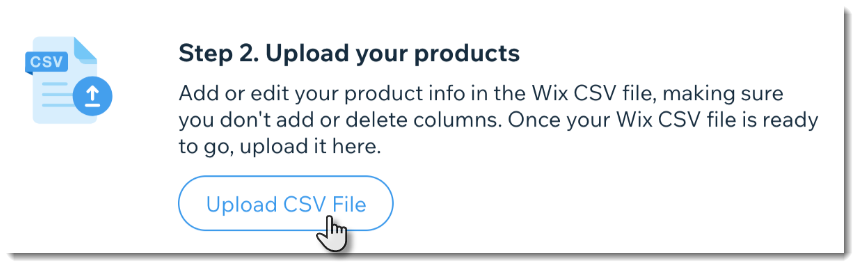
- Upload het bijgewerkte bestand dat je hebt opgeslagen en klik op Doorgaan.
- Lees de importbeoordeling en controleer op foutmeldingen.
- Doe een van de volgende dingen:
- Geen producten met fouten: Klik op Producten importeren om het proces te voltooien.
- Producten met fouten: Als je producten met fouten hebt, kun je de fouten corrigeren en opnieuw importeren (zie onderstaande instructies) of je producten importeren zoals ze zijn. Als je doorgaat en importeert zonder fouten te corrigeren, worden alleen producten zonder fouten geïmporteerd.
Let op: Als je besluit te importeren zonder de fouten te corrigeren, klik je eerst op Fouten weergeven zodat je weet welke producten of varianten niet worden geïmporteerd.
Belangrijk:
Het uploaden van productafbeeldingen kan tot een uur duren als je veel producten hebt. Je kunt wijzigingen blijven aanbrengen in je webshop terwijl de afbeeldingen op de achtergrond worden geüpload.
Tip:
Om je geïmporteerde producten te bekijken, ga je naar het Producten-tabblad op het dashboard van je website en selecteer je Laatst geïmporteerd in de Filteren op-dropdown.
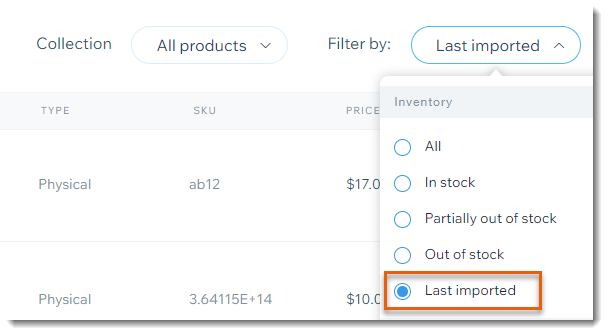
Omgaan met fouten
Als een van de rijen in het bestand een kritieke fout bevat, wordt deze weergegeven in de importbeoordeling.
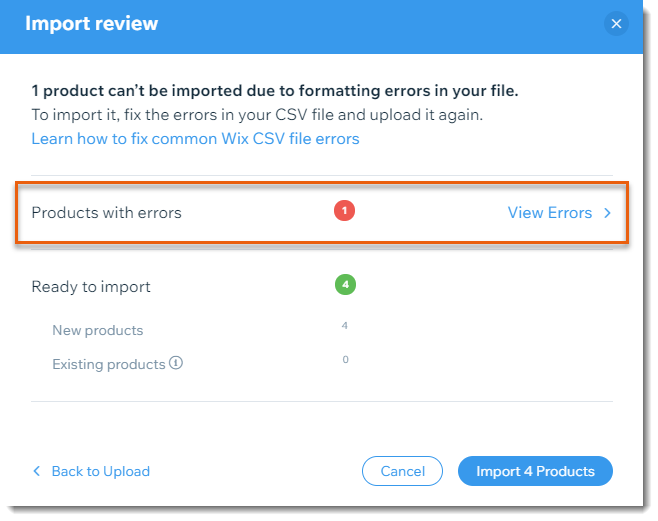
Om fouten af te handelen en een gecorrigeerd bestand te uploaden:
- Klik op Fouten bekijken.
- Bekijk de specifieke fout in de Fout-kolom.
Let op: Voor informatie over wat elke fout betekent, klik je hier.
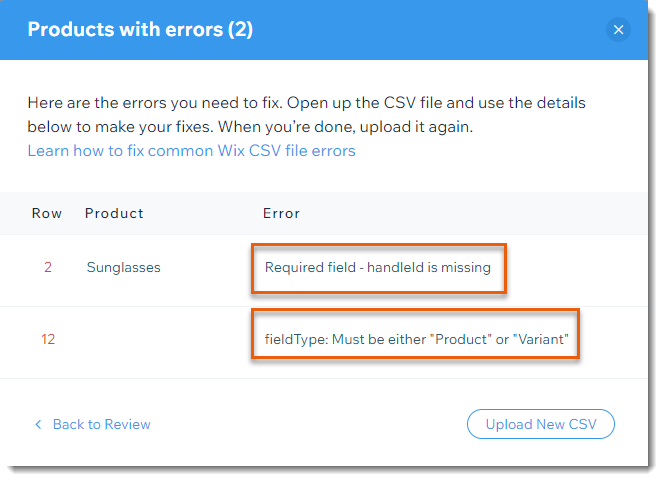
- Open het CSV-bestand.
- Corrigeer de fouten.
- Sla het CSV-bestand op.
- Als je klaar bent, klik je op Nieuwe CSV uploaden om het gecorrigeerde bestand te importeren.
Let op: Het kan enkele minuten duren om het importproces te voltooien.
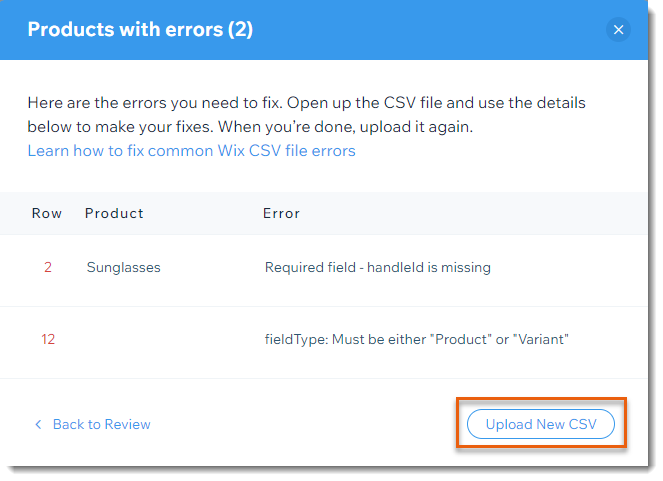
Veelgestelde vragen
Kan ik de importtool gebruiken om bulksgewijs wijzigingen aan te brengen in producten in mijn bestaande Wix-webshop?
Kan ik de importtool gebruiken om producten van de ene Wix-webshop naar de andere te verplaatsen?
Zijn er andere manieren om te migreren vanaf andere eCommerce-platforms?
Hoeveel producten kan ik importeren met één bestand?
Kan ik digitale producten importeren?
Ik moet afbeeldings-URL's toevoegen aan het template. Hoe vind ik een afbeeldings-URL?
Kan ik een productbestand met niet-Latijnse tekens importeren?
Kan ik een bestand uploaden met superscript- of subscripttekens?
Wat gebeurt er als ik importeer uit een webshop met een andere valuta?
Hoe kan ik meer te weten komen over het creëren van mijn webshop?



