Wix Stores: Productcategorieën weergeven
8 min
In dit artikel
- Categorieën voor weergave inschakelen
- Categorieën weergeven op de categoriepagina
- Categorieën weergeven in je websitemenu
- Categorieën weergeven met behulp van productgalerijen
- Veelgestelde vragen
Belangrijk:
Dit artikel gaat over de nieuwe versie van productcategorieën. Als je de Actief op je website-schakelaar niet ziet, heb je de originele versie. Als dat zo is, klik dan op deze link om te lezen hoe je categorieën kunt toevoegen en weergeven.
De structuur van je website speelt een grote rol in de algehele winkelervaring van klanten. Kies een manier om categorieën weer te geven die zowel gebruiksvriendelijk als goed is voor SEO.
Categorieën voor weergave inschakelen
Elk van je categorieën kan een actieve of inactieve status hebben.
Belangrijk:
Om een categorie op je website weer te geven, moet de status 'Actief' zijn. Om de status te wijzigen, selecteer je de relevante categorie en klik je rechts op de Actief op je website-schakelaar om deze in te schakelen.
Klik hieronder om het verschil tussen actieve en inactieve categorieën te lezen:
Actieve categorieën
Inactieve categorieën
Categorieën weergeven op de categoriepagina
De Categoriepagina is je hoofdwebshoppagina. Klanten kunnen op een van de categorieën klikken die in de categorielijst verschijnen om producten te bekijken waarin ze geïnteresseerd zijn.
Elke actieve categorie die je maakt, verschijnt automatisch in de categorielijst, maar je kunt categorieën verbergen die je niet wilt weergeven. Je kunt de categorieën die je toont ook opnieuw rangschikken.
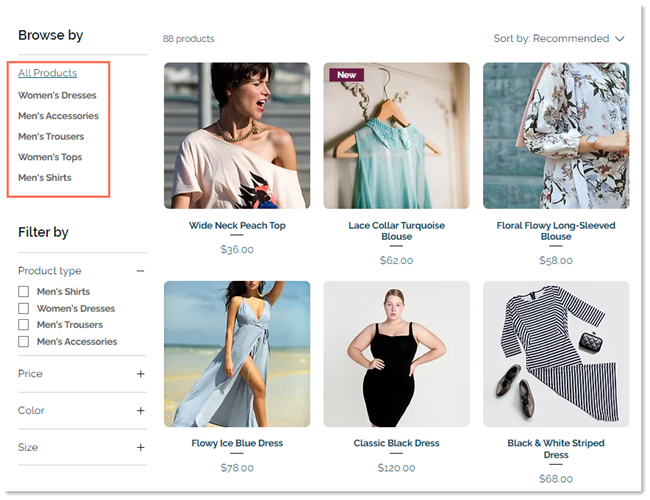
Verticale menu's verschijnen niet op mobiel, maar je kunt je categorieën op een horizontaal menu op mobiel weergeven. Lees meer over het weergeven van je categorieën op mobiel.
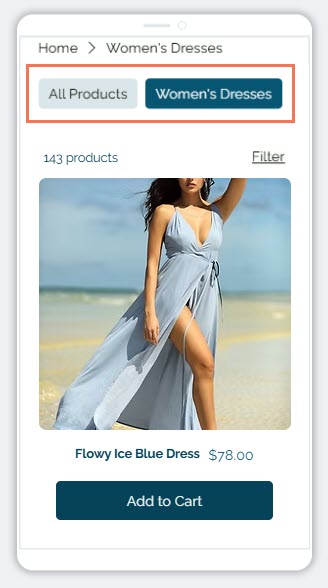
Om te kiezen welke categorieën moeten worden weergegeven:
Wix Editor
Studio Editor
- Ga naar je Editor.
- Ga naar je Categoriepagina:
- Klik links in de editor op Pagina's en menu
 .
. - Klik op Winkelpagina's.
- Klik op Categoriepagina.
- Klik links in de editor op Pagina's en menu
- Klik twee keer op het Categoriepagina-element op je pagina.
- Klik op Instellingen.
- Selecteer wat je wilt verbergen:
- Het hele menu verbergen:
- Klik op het Weergave-tabblad.
- Schakel het selectievakje naast Categoriemenu uit.
- Verberg individuele categorieën:
- Klik op het Menu's-tabblad.
- Selecteer Het menu aanpassen en handmatig herschikken.
- Schakel de selectievakjes uit naast de categorieën die je wilt verbergen.
- Het hele menu verbergen:

Tip:
Vanaf hier kun je de categorieën in het menu ook opnieuw ordenen.
Categorieën weergeven in je websitemenu
Door categorieën aan het menu van je website toe te voegen, kunnen klanten gemakkelijk door je website navigeren. Het is de beste manier om je klanten directe toegang te geven tot je categorieën, ongeacht de pagina die ze bekijken.

Je kunt meerdere categorieën aan je menu toevoegen en deze in submenu's weergeven.

Tips:
- Categorieën worden als koppelingen aan het menu toegevoegd en de koppeling opent de URL van die categorie.
- Het weergeven van categorieën in je websitemenu verbetert de SEO voor categoriepagina's.
Om categorieën aan je menu toe te voegen:
Wix Editor
Studio Editor
- Klik links in de Editor op Pagina's en menu
 .
. - Klik op Websitemenu.
- Klik onderaan op + Menu item toevoegen.
- Selecteer Link.
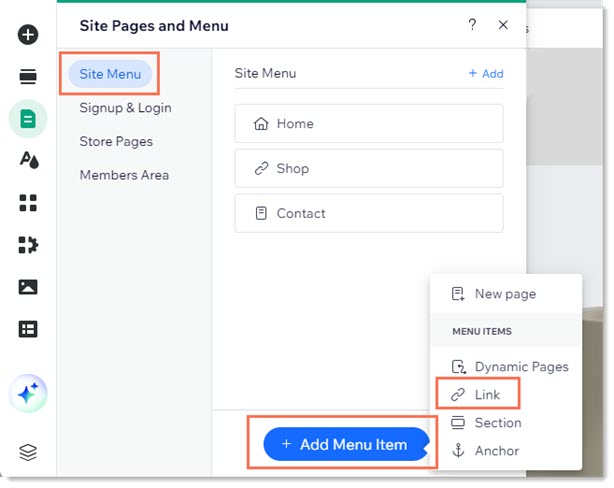
- Selecteer links Pagina.
- Selecteer Categoriepagina in de Welke pagina?-dropdown.
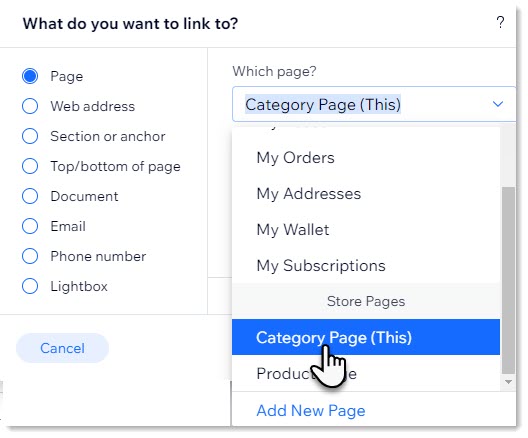
- Selecteer de categorie die je wilt weergeven in de Welk item?-dropdown.
- Klik op Klaar.
- (Optioneel) Wijzig de naam van de categorie en klik op Klaar.
- (Optioneel) Maak van de categorie die je hebt toegevoegd een subcategorie:
- Klik links in de Editor op Pagina's en menu
 .
. - Klik op Websitemenu.
- Sleep de relevante menu-items onder en rechts van de betreffende categorie.
- Klik links in de Editor op Pagina's en menu
Belangrijk:
- Wanneer je je menu samenstelt met behulp van de bovenstaande instructies, verschijnt het menu zowel op desktop als op mobiel.
- Je kunt ook menu's maken met geavanceerde menu's of megamenu's. Als je dat doet, moet je het menu afzonderlijk maken op desktop en mobiel.
Categorieën weergeven met behulp van productgalerijen
Je kunt actieve categorieën weergeven op elke pagina, ook op een pagina met andere inhoud. Dit maakt het gemakkelijk voor klanten om direct nadat ze content over de producten hebben gezien je producten te kopen.
Je kunt bijvoorbeeld een websitepagina maken waarop de voordelen van je huidverzorgingsproducten worden uitgelegd, een productgalerij aan die pagina toevoegen en de Huidverzorging-categorie selecteren om daar weer te geven.
Om een categorie in een galerij weer te geven:
Wix Editor
Studio Editor
- Ga naar de relevante pagina in de Editor.
- Klik links in de Editor op Toevoegen
 .
. - Klik op Webshop.
- Sleep de productgalerij of schuifgalerij naar je pagina.
- Selecteer de galerij.
- Klik op Categorie kiezen.
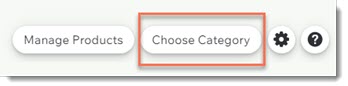
- Selecteer de categorieën die je weer wilt geven.
Veelgestelde vragen
Klik hieronder op een vraag voor meer informatie over het weergeven van productcategorieën.
Wat gebeurt er als een categorie inactief (uitgeschakeld) is?
Hoe kan ik de categoriepagina ontwerpen?

