Wix Editor: Geavanceerde menu's toevoegen en instellen
3 min
In dit artikel
- Stap 1 | Voeg een menu toe aan je pagina
- Stap 2 | Stel het menu in als geavanceerd menu
- Stap 3 | Voeg menu-items toe
Upgrade je menu's naar een geavanceerd menu om items precies weer te geven zoals jij dat wilt. Met geavanceerde menu's kun je aangepaste menu's maken voor verschillende delen van je website.
Stap 1 | Voeg een menu toe aan je pagina
Begin door een menu aan je website toe te voegen. Er zijn veel verschillende ontwerpen die passen bij het uiterlijk en het thema van je website.
Om een menu toe te voegen:
- Klik links in de Editor op Elementen toevoegen
 .
. - Klik op Menu en anker.
- Kies een menutype onder Menu's.
- Klik en sleep het gekozen menu naar de pagina.
- Herhaal stap 1-4 voor meer menu's die je wilt toevoegen.
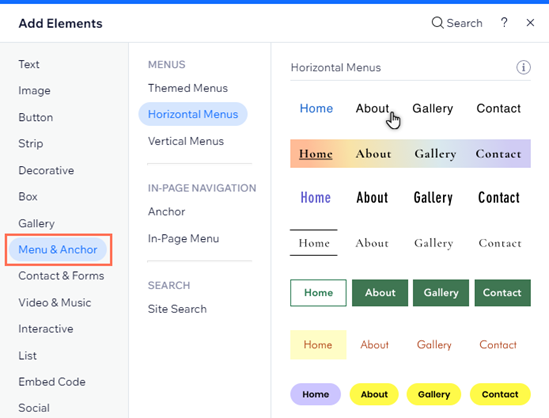
Wil je het volledige scala aan functies die geavanceerde menu's te bieden hebben?
We raden aan een horizontaal menu toe te voegen, zodat je geavanceerde ontwerpfuncties, evenals de optie om sub-sub-items te maken hebt.
Stap 2 | Stel het menu in als geavanceerd menu
Nadat je een menu aan je website hebt toegevoegd, maak je het een geavanceerd menu om het te scheiden van je websitepagina's en nieuwe functies te ontgrendelen.
Om een menu in te stellen als geavanceerd menu:
- Klik in je Editor op het menu.
- Klik op het Instellingen-pictogram
.
- Klik op Instellen als geavanceerd.
- Klik in de pop-up op Instellen als geavanceerd .
- Herhaal stap 1-4 voor alle menu's die je als geavanceerd wilt instellen.
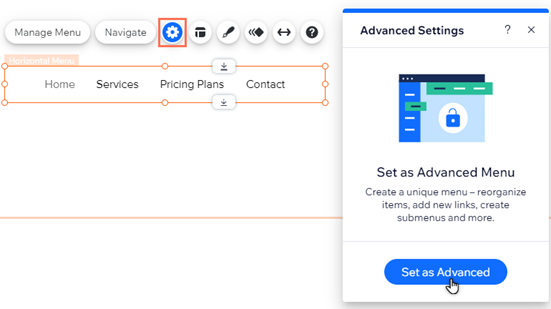
Stap 3 | Voeg menu-items toe
Kies wat je op je weer wilt geven op je geavanceerde menu. Je kunt pagina's, links, ankers en submenu's toevoegen om inhoud te organiseren en weer te geven zoals jij dat wilt.
Om meer items aan het menu toe te voegen:
- Klik in je Editor op het menu.
- Klik op Menu beheren.
- Klik onderaan het paneel op +Menu item toevoegen.
- Kies het type item dat je aan je menu wilt toevoegen:
- Websitepagina's: Voeg pagina's toe als menu-items.
- Link: Voeg een link toe aan het menu. Je kunt linken naar externe websites, documenten en meer.
- Onderdeel: Voeg een pagina-onderdeel toe als een item in je menu. Wanneer bezoekers erop klikken, worden ze naar het onderdeel geleid.
- Anker: Geef een link weer naar een pagina-anker. Klikken brengt de bezoekers naar het relevante anker.
- Submenu titel: Voeg een dropdown submenu toe aan je menu. Zodra je de titel hebt toegevoegd, kun je menu-items slepen die op het submenu moeten worden weergegeven.
- Megamenu: Voeg een container toe die wordt weergegeven wanneer bezoekers het item op het menu aanwijzen. Je kunt de indeling en het ontwerp van de container wijzigen en elementen toevoegen. Lees meer over megamenu's
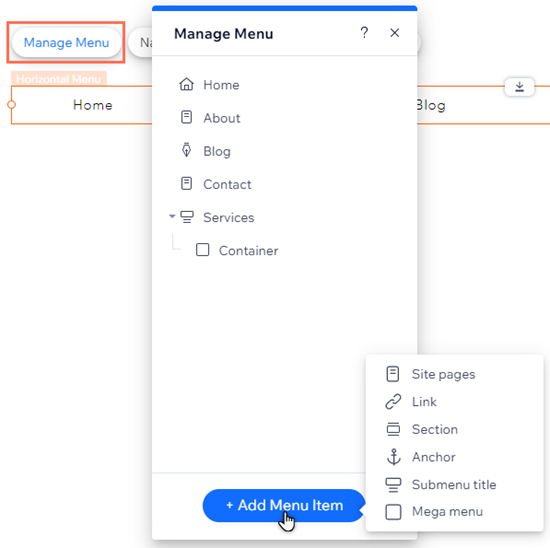
En nu?
- Pas je geavanceerde menu aan door items toe te voegen, te verwijderen en te hernoemen. Je kunt ook submenu's en sub-submenu's instellen om je inhoud te stroomlijnen. Lees meer over het beheren van menu-items
- Afhankelijk van het menutype (horizontaal of verticaal), kun je de indeling en het ontwerp van je geavanceerde menu aanpassen om het eruit te laten zien zoals jij dat wilt.

