Wix Forms: Betalingen aan een websiteformulier toevoegen
10 min
In dit artikel
- Stap 1 | Voeg een formulier toe aan je website
- Stap 2 | Stel betalingen in je formulierinstellingen in
- Stap 3 | Koppel een betaalprovider
- Veelgestelde vragen
Voeg betalingen toe aan formulieren zodat bezoekers producten kunnen kopen, zich kunnen registreren voor fitnesslessen of 1-op-1-diensten kunnen kopen. Zodra een bezoeker het formulier indient, wordt deze naar een betaalpagina geleid om de betaling te voltooien.
Voordat je begint:
Zorg ervoor dat je je website hebt gekoppeld aan een betaalmethode en je website hebt geüpgraded.
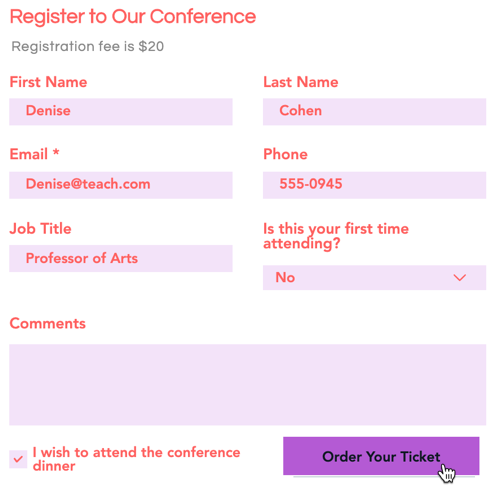
Hoe weet ik of ik het oude Wix Forms of het nieuwe Wix Forms gebruik?
Dit artikel zal je helpen de verschillen tussen het oude en nieuwe Wix Forms te begrijpen.
Stap 1 | Voeg een formulier toe aan je website
Voeg een formulier toe aan je website om waardevolle inzichten te verzamelen terwijl je bezoekers vragen kunnen indienen, zich kunnen abonneren op nieuwsbrieven, aankopen kunnen doen en meer.
Nieuwe Wix Forms
Oude Wix Forms
- Klik links in de Editor op Elementen toevoegen
 .
. - Klik op Formulieren.
- Kies uit de volgende opties:
- Maak een nieuw formulier.
- Voeg een bestaand formulier toe.
- Selecteer een formuliertemplate.
- Sleep het gewenste formulier naar de pagina.

Stap 2 | Stel betalingen in je formulierinstellingen in
Nu je een formulier hebt toegevoegd, is het tijd om de producten of diensten in te stellen die bezoekers via het formulier zullen kopen.
Nieuwe Wix Forms
Oude Wix Forms
Heb je een bestelformulier-template toegevoegd?
Deze templates gebruiken de oude Wix Forms. Volg in plaats daarvan de stappen op het Wix Editor-tabblad.
- Klik op het formulier waaraan je betalingen wilt toevoegen.
- Klik op Formulier bewerken.
- Kies een van de volgende opties onder Betaalvelden:
- Product: Verkoop producten rechtstreeks vanuit je formulier.
- Vaste prijs: Betalingen ontvangen voor diensten, registratiekosten, aanbetalingen en meer.
- Aangepaste prijs: Laat mensen het bedrag kiezen dat ze willen betalen.
- Donatie: Accepteer bijdragen voor je goede doel of organisatie.
- Klik op het Algemeen-tabblad.
- Afhankelijk van de betaaloptie die je selecteert, volg je de onderstaande stappen.
Enkel product
Meerdere producten
Vaste prijs
Aangepaste prijs
Donatie
Goed om te weten:
Ga naar het Geavanceerd-tabblad om de sleutel van het productveld en de afbeeldingsgrootte te bewerken. Met een Veld-sleutel kun je snel naar het productveld in code verwijzen. Met Beeldgrootte aanpassen kun je kiezen of de afbeelding in de productthumbnail moet passen of deze moet vullen.
Tip:
Schrijf een paar details over je product of dienst in je formulier om je websitebezoekers meer informatie te geven over wat ze kopen.
Stap 3 | Koppel een betaalprovider
De laatste stap, voordat je kunt beginnen met het innen van betalingen via je formulier, is het koppelen van een betaalprovider die aan je behoeften voldoet.
Heb je al een betaalprovider gekoppeld?
Dan kun je deze stap overslaan.
Om een betaalprovider te koppelen:
Nieuwe Wix Forms
Oude Wix Forms
- Klik op Betaling koppelen.
- Stel je betaalprovider in op het Betalingen ontvangen-tabblad.
- (Als je je website nog niet hebt geüpgraded) Klik op Upgraden.
- Klik op Terug naar formulieren om terug te gaan naar je formulierinstellingen.
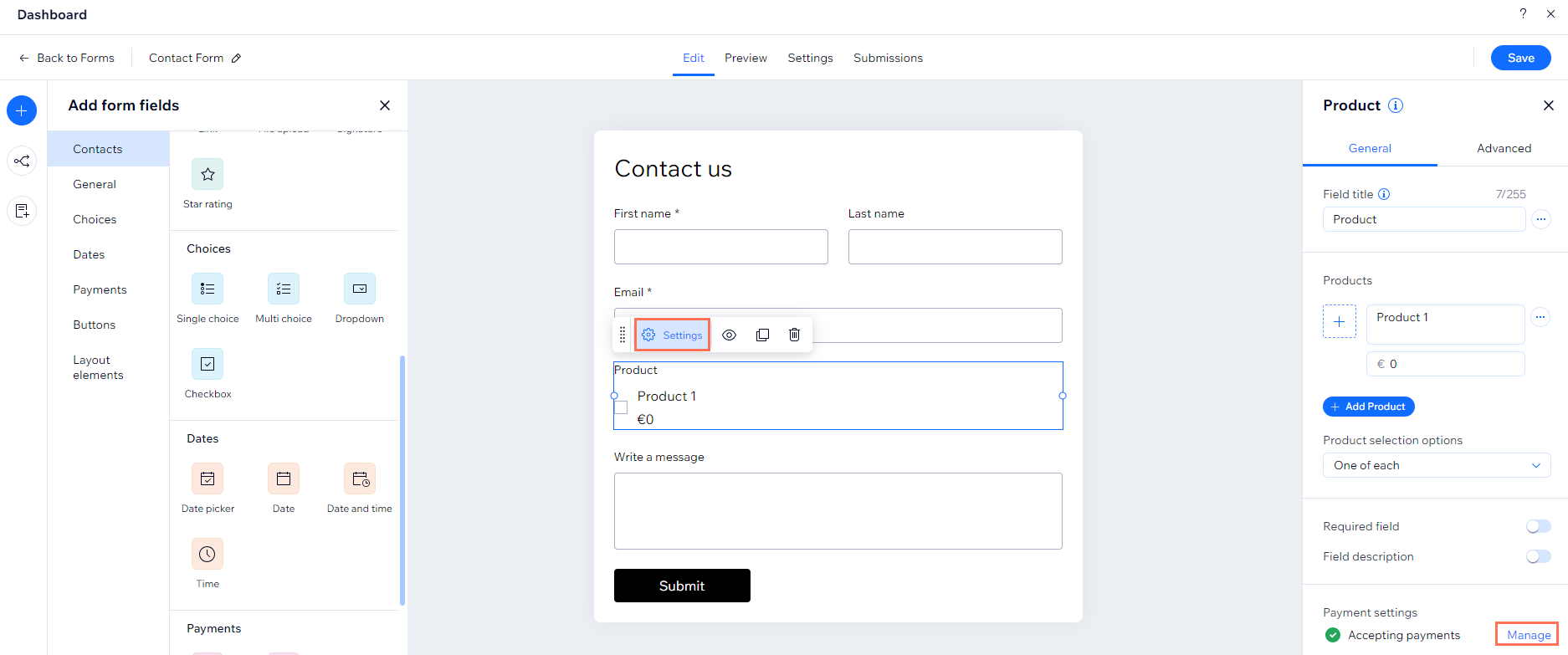
- (In de Editor) Klik op Opslaan.
- Klik op Publiceren om je formulier op je website te zien.
En nu?
Ontwerp je formulieren om de formuliervelden en achtergrond aan te passen aan jouw merk.
Veelgestelde vragen
Klik op een vraag hieronder om meer te lezen:
Hoe zie ik alle geïnde betalingen op het formulier?
Worden de verkopen die ik doe met behulp van mijn formulier weerspiegeld in de productvoorraad van mijn website?
Hoe verwijder ik de betaaloptie van mijn formulier?
Wat als ik de volgende foutmelding zie: 'Je kunt bijna betaald worden'?
Wat als ik de volgende foutmelding zie: 'Betaalmethode is niet gekoppeld'?


 en vervolgens op Veldtitel verbergen.
en vervolgens op Veldtitel verbergen. en selecteer Standaard inschakelen.
en selecteer Standaard inschakelen. om producten omhoog of omlaag te verplaatsen in je productlijst, standaard aan te vinken of producten te verwijderen.
om producten omhoog of omlaag te verplaatsen in je productlijst, standaard aan te vinken of producten te verwijderen. .
.

