Wix Editor: Een website op mobiel bewerken
7 min
In dit artikel
- Tekst bewerken
- Knoptekst aanpassen
- De afbeeldingen van je website wijzigen
- De achtergrond wijzigen
- Een website publiceren
- Veelgestelde vragen
Bewerk je website met Wix Editor op mobiel om altijd en overal het contact met je bezoekers te kunnen onderhouden. Je kunt je website bewerken met je mobiele browser of met de Wix-app om tekst aan te passen, links toe te voegen, afbeeldingen te wijzigen en meer. Houd je inhoud relevant en fris en geef je website een concurrentievoordeel.
Belangrijk:
- Deze functie is nog voor alle gebruikers niet beschikbaar.
- Alle wijzigingen die je aanbrengt aan je website met je mobiele apparaat, worden zowel op je mobiele als op je desktopwebsite weergegeven.
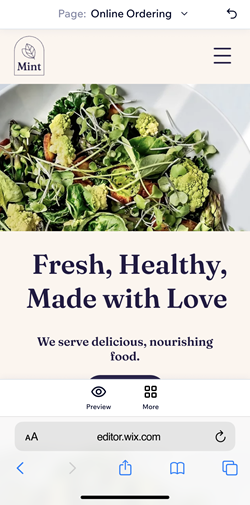
Tekst bewerken
Pas tekst vanaf je mobiel aan om responsief te blijven en je publiek geboeid te houden met realtime aanpassingen.
Wix-app
Mobiele browser
- Ga naar je website in de Wix-app.
- Tik onderaan op Beheren
 .
. - Selecteer Website.
- Tik op Bewerken.
- Tik op de relevante tekst in de Editor.
- Voer je nieuwe tekst in.
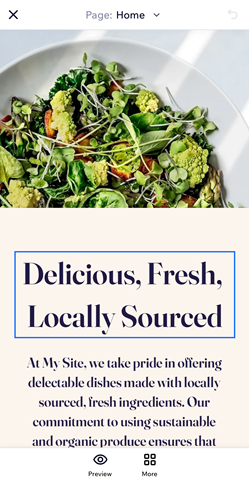
Let op:
Opmaakopties zoals vet, onderstrepen en cursief worden niet ondersteund. Het is echter mogelijk dat je deze opties ziet, afhankelijk van je eigen besturingssysteem van je apparaat.
Knoptekst aanpassen
Bewerk knoptekst en voeg links toe vanaf je mobiel om boeiende klikbare inhoud te maken en je gebruikersbetrokkenheid te optimaliseren.
Let op:
- Voor Tekst en pictogram-knoppen, kun je de tekst bewerken vanaf je mobiele apparaat, maar dit kan niet vanaf het Knop-pictogram.
- Momenteel zijn de ondersteunde linktypen op mobiel: websitepagina, URL, e-mail en telefoonnummer.
Wix-app
Mobiele browser
- Ga naar je website in de Wix-app.
- Tik onderaan op Beheren
 .
. - Selecteer Website.
- Tik op Bewerken.
- Tik op de betreffende knop.
- Stel je knop in met behulp van de opties:
- Weer te geven tekst Voer in wat je wilt dat je knop zegt.
- Waar leidt de link naartoe?Selecteer waar je je knop naartoe wilt laten linken.
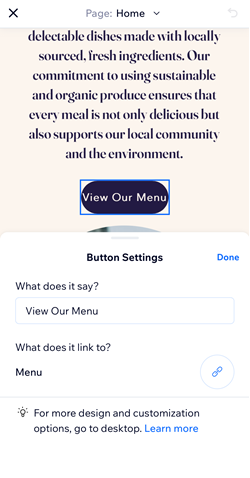
De afbeeldingen van je website wijzigen
Werk websiteafbeeldingen bij vanaf je mobiel om je visuele inhoud actueel te houden. Kies afbeeldingen uit je Media Manager of rechtstreeks vanaf je apparaat uploaden, met toegevoegde alt-tekst om de toegankelijkheid te vergroten.
Wix-app
Mobiele browser
- Ga naar je website in de Wix-app.
- Tik onderaan op Beheren
 .
. - Selecteer Website.
- Tik op Bewerken.
- Tik op de betreffende afbeelding.
- Kies uit de volgende Afbeeldingsinstellingen:
- Wijzigen: Vervang de afbeelding door een afbeelding uit je Media Manager of upload een nieuwe afbeelding vanaf je apparaat.
- Waar wil je naartoe linken? Kies of je wilt dat je afbeelding linkt naar een pagina, URL, e-mail of telefoonnummer.
- Wat staat er op de afbeelding? Voeg alt-tekst toe aan je afbeelding.
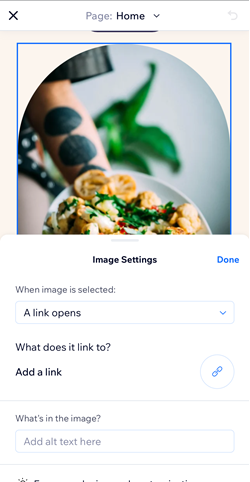
Let op:
Momenteel kunnen alleen zelfstandige afbeeldingen worden bewerkt vanaf je mobiele apparaat. Als je bijvoorbeeld afbeeldingen die in een galerij worden weergegeven wilt bewerken, kun je stemmen voor deze functie.
De achtergrond wijzigen
Wijzig de achtergrond van de website vanaf je mobiele apparaat om je website visueel aantrekkelijk te houden voor je bezoekers. Gebruik je achtergrondafbeelding om het verhaal van je website te vertellen en je website gedenkwaardig te maken.
Wix-app
Mobiele browser
- Ga naar je website in de Wix-app.
- Tik onderaan op Beheren
 .
. - Selecteer Website.
- Tik op Bewerken.
- Tik op de achtergrond van de afbeelding.
- Selecteer Wijzigen.
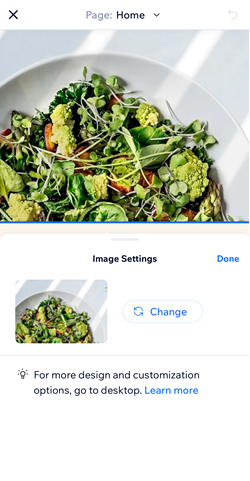
Let op:
Het is niet mogelijk om achtergrondafbeeldingen te linken met de mobiele of desktop-Editor.
Een website publiceren
Omarm ongeëvenaarde flexibiliteit en publiceer je wijzigingen moeiteloos, waar en wanneer je maar wilt.
Wix-app
Mobiele browser
- Ga naar je website in de Wix-app.
- Tik onderaan op Beheren
 .
. - Selecteer Website.
- Tik op Bewerken.
- Tik op Meer.
- Tik op Publiceren.
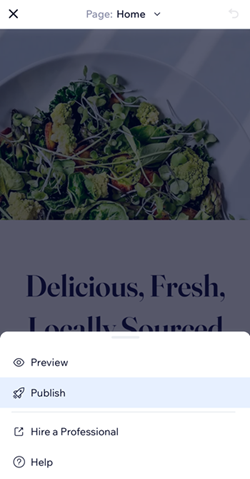
Veelgestelde vragen
Klik op een vraag hieronder voor meer informatie over het bewerken van je website vanaf je mobiele apparaat.
Worden deze wijzigingen doorgevoerd op mijn desktopwebsite?
Hoe kan ik mijn wijziging ongedaan maken?
Is het mogelijk om de links die ik aan mijn website heb toegevoegd te testen?
Kan ik dynamische pagina's bewerken?
Kan ik mijn Wix-website-apps (zoals Wix Bookings en Wix Restaurants) op mobiel beheren?


 .
.