Maak en plan nieuwe lesdiensten waar je ook bent met de Wix-app. Lessen zijn periodieke diensten met sessies die klanten kunnen boeken, zoals een wekelijkse yogales. Je hebt de flexibiliteit om dezelfde les met verschillende instructeurs of duur aan te bieden, en lessen ook onderdeel te maken van een abonnement.
Stap 1 | Maak een les aan in de Wix-app
Maak een nieuwe dienst aan en kies 'Lesgroep' om aan de slag te gaan.
- Ga naar je website in de Wix-app.
- Tik onderaan op Beheren
 .
. - Tik op Diensten of tik op Producten en diensten en selecteer Diensten.
- Tik onderaan op + Nieuwe dienst aanmaken.
- Tik op Les.
Stap 2 | Vul je dienstgegevens in
Voeg informatie toe over wat klanten van de les kunnen verwachten. Voeg een gedetailleerde beschrijving toe om klanten een duidelijker beeld te geven van wat je te bieden hebt. Je kunt ook het maximum aantal deelnemers instellen dat aan de les kan deelnemen.
Om je dienstgegevens in te vullen:
- Voeg je dienstgegevens toe
- Naam: Voer een naam in voor de les.
- Categorie: Selecteer een categorie in het dropdownmenu (als je categorieën hebt gemaakt).
- Tagline (optioneel): Voer een tagline in die onder de dienstnaam in je app zal verschijnen.
- Beschrijving (optioneel): Voer een beschrijving in die op de dienstenpagina van je app zal verschijnen.
- Max. deelnemers: Stel het maximum aantal deelnemers in dat je dienst kan boeken.
- Tik op Doorgaan.
Stap 3 | Stel je prijs en betaalgegevens in
Maak je prijzen duidelijk en gemakkelijk te begrijpen. Kies hoe klanten kunnen betalen voor lessen, per sessie, met een pakket of beide. Je kunt ervoor kiezen om een vaste prijs in te stellen, een aangepaste prijs aan te bieden of de dienst gratis aan te bieden. Je kunt ook gevarieerde prijzen instellen vanaf je desktop.
Om je prijs en betaalgegevens per sessie in te stellen:
- Kies hoe je wilt dat je klanten voor de dienst betalen:
Laat je klanten voor hun les betalen op basis van de prijs die je instelt.
- Tik op Per sessie.
- Tik op de Prijstype-dropdown en selecteer hoe je je klant per sessie in rekening wilt brengen:
- Vaste prijs: Je rekent een vaste prijs voor de les.
- Tik op Bedrag en voer de prijs in.
- Kies hoe klanten betalen in de Betaalvoorkeuren-dropdown:
- Volledig bedrag online: Accepteer alleen online betalingen voor de les.
- Volledige bedrag ter plaatse: Accepteer alleen betalingen ter plaatse (voor of na de les).
- Volledige bedrag online of ter plaatse: Laat klanten kiezen of ze online of ter plaatse betalen.
- Online aanbetaling en de rest ter plaatse: Accepteer een online aanbetaling voor de les en laat klanten de rest ter plaatse betalen. Voeg het aanbetalingsbedrag toe dat klanten online moeten betalen.
- Gratis: Bied de dienst gratis aan. Er wordt geen prijs weergegeven voor deze dienst.
- Variabele prijzen: Ga naar je Wix-account op desktop om variabele prijzen aan je afspraken toe te voegen. Je kunt verschillende tarieven in rekening brengen voor lessen, afhankelijk van de medewerker, het type klant, het type dienst en meer.
- Gepersonaliseerde prijs: Voer een korte beschrijving van je prijs in (maximaal 20 tekens). De beschrijving verschijnt op je website.
Let op: Dit betekent dat klanten je niet online kunnen betalen.
2. Tik op Dienst maken.
Klanten kunnen een lidmaatschap of pakket kopen en deze gebruiken om een sessie te boeken.
- Tik op Met abonnement.
- Tik op Abonnementen koppelen om een bestaand abonnement te koppelen.
Let op: Als je geen gekoppelde abonnementen hebt, tik je op + Nieuw abonnement maken om een Pakket of Lidmaatschap te koppelen. - Schakel de schakelaar naast de relevante abonnementen in of tik op + Nieuw abonnement maken.
- Tik op Klaar.
- Tik op Dienst maken.
Per sessie of met abonnement
Laat je klanten kiezen hoe ze voor de les willen betalen. Ze kunnen per sessie betalen of met een abonnement dat ze hebben gekocht.
- Tik op Per sessie of Met een abonnement.
- Volg de stappen uit het Per sessie en Met een abonnement-gedeelte hierboven.
- Tik op Dienst maken.
Stap 4 | Bewerk of voeg aanvullende dienstgegevens toe
Voltooi je dienstengegevens door afbeeldingen toe te voegen, je dienstenlocatie te selecteren en resources toe te wijzen. Standaard wordt de les automatisch weergegeven op je dienstenlijst, maar je kunt ervoor kiezen om deze te verbergen totdat je klaar bent om boekingen aan te nemen.
Om aanvullende dienstgegevens te bewerken of toe te voegen:
- Kies wat je wilt bewerken of toevoegen:
Voeg een afbeelding toe die klanten kunnen zien wanneer ze je lijst met diensten bekijken.
- Tik op Foto toevoegen.
- Selecteer een afbeelding die klanten kunnen zien wanneer ze je lijst met diensten bekijken.
- (Optioneel) Tik op Bewerken om wijzigingen aan te brengen. Tik vervolgens op Opslaan.
Let op: Je kunt foto's die zijn toegevoegd vanuit Free by Wix niet bewerken. - Tik op Volgende.
Bewerk de gegevens van je bestaande les, zoals de naam, categorie of het max. aantal deelnemers.
Bewerk hoe je wilt dat klanten voor de les kunnen betalen en bewerk eventuele betaalgegevens.
Geef weer waar je de les aanbiedt, bijvoorbeeld op je bedrijfslocatie(s) of je biedt de les alleen online aan. Je kunt de optie toevoegen om online te vergaderen met een videolink.
- Tik op Locaties.
- Kies waar je klanten deze dienst ontvangen:
- Bedrijfslocatie: Tik op de Locaties-dropdown en schakel de selectievakjes in naast de locatie(s) waar je deze dienst aanbiedt.
Let op: Je kunt een nieuwe bedrijfslocatie toevoegen op je desktop. - Aangepaste locatie: Voer een beschrijving van de locatie in het veld in (bijvoorbeeld: online vergadering).
- Schakel Videoconferenties in om deze dienst online aan te bieden.
Let op: Breng wijzigingen aan of stel videoconferenties in en voeg deze toe vanaf je desktop.
- Tik op Opslaan.
Tik op de selectievakjes om de beschikbare resources voor deze dienst te selecteren. Je kunt
nieuwe resources aanmaken op je desktop.
- Tik op Resources.
- Tik op de selectievakjes naast een van de relevante resources.
- Tik op Opslaan.
Plan de les, stel in hoe vaak deze wordt herhaald (bijvoorbeeld: elke twee weken), wijs een instructeur toe, en meer. Je kunt het rooster later bewerken of dezelfde les op verschillende tijdstippen toevoegen met unieke details, zoals een yogales op maandagochtend met de ene instructeur en donderdagnacht met een andere.
Om lessessies in te plannen:
- Tik op Planning.
- Tik op Sessies toevoegen.
- Tik op de Medewerker-dropdown en selecteer de medewerker die de les leidt.
- Tik op de datum, tijd en duur van de les om de Datum en tijd van de les in te stellen. Kies dan hoe vaak je wilt dat de les wordt herhaald:
- Tik op de Herhaalt-dropdown om te selecteren hoe vaak je deze les wilt aanbieden:
- Selecteer de relevante optie in de dropdown: Elke week, Elke 2, 3 of 4 weken. Let op: Tik op Niet herhalen als de les niet wordt herhaald.
- Selecteer de dag(en) van de week dat de les plaatsvindt.
- (Optioneel) Tik op Stel een einddatum in en kies de datum van de laatste les.
- Tik op Opslaan.
- (Optioneel) Bekijk op de Aankomende sessies-pagina de sessiegegevens en kies wat je dan wilt doen:
- De aankomende sessies bewerken: Tik op het Meer acties-pictogram
 naast een sessie en selecteer je een optie:
naast een sessie en selecteer je een optie:
- Sessies bewerken: Bewerk alle toekomstige sessies of alleen deze sessie. Om de klant op de hoogte te stellen, schakel je het Klant per e-mail informeren-selectievakje in. Tik wanneer je klaar bent op Opslaan.
- Sessies annuleren: Annuleer alle toekomstige sessies of alleen deze sessie. Om de klant op de hoogte te stellen, schakel je het Klant per e-mail informeren-selectievakje in. Tik op Sessie annuleren om te bevestigen.
- Meer sessies toevoegen: Tik op + Meer sessies toevoegen om extra sessies in te plannen.
- Tik op Klaar.
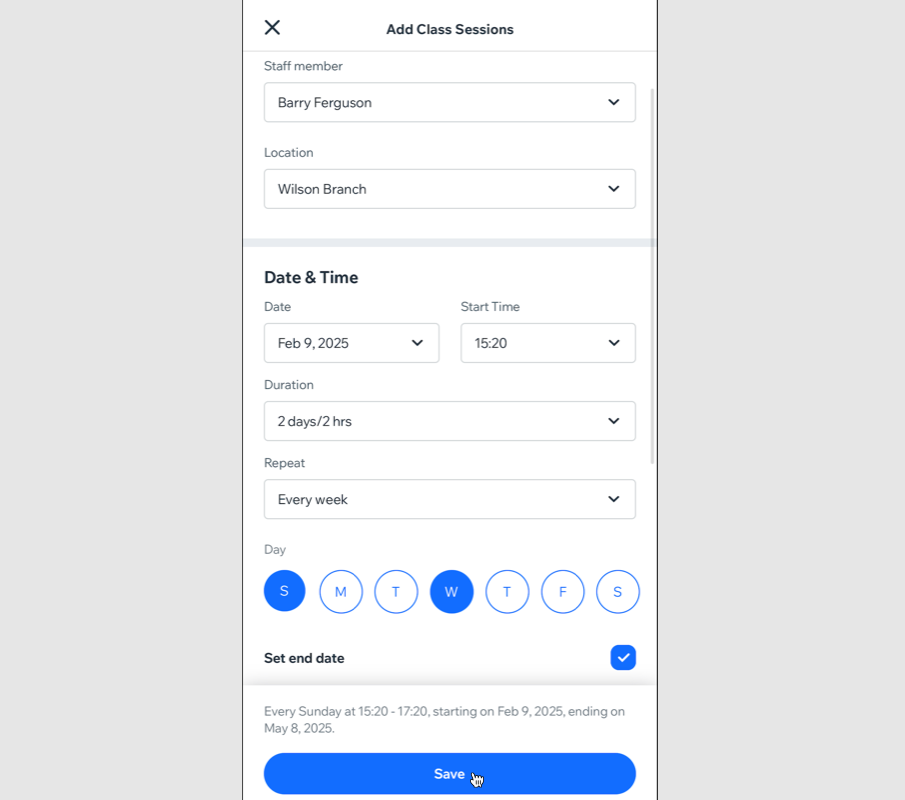
Voeg een omslagafbeelding toe die klanten bovenaan je dienstenpagina zien. Je kunt ook een galerij toevoegen om je dienst overal op je dienstenpagina te laten zien.
- Tik op Afbeeldingen.
- Kies wat je wilt bewerken:
- Omslagafbeelding: Tik op Afbeelding toevoegen en selecteer een afbeelding voor de achtergrond van de koptekst van je dienst
- Galerij: Tik op het Toevoegen-pictogram
 en selecteer de foto's die je wilt toevoegen aan een galerij voor je dienstpagina. Tik dan op Volgende.
en selecteer de foto's die je wilt toevoegen aan een galerij voor je dienstpagina. Tik dan op Volgende.
- Tik op Opslaan.
Voeg een boekingsbeleid toe of maak de les alleen-lezen als je wilt dat klanten contact met je opnemen voor een consult voordat ze boeken.
- Tik op Boekingsvoorkeuren.
- Kies wat je wilt bijwerken:
- Boekingsbeleid: Tik op de dropdown en selecteer een beleid voor je les. Lees meer over het maken van nieuw beleid vanuit je Wix-app.
- Online boekingen: Schakel Online boekingen accepteren in om online boekingen in of uit te schakelen.
- Laat klanten het boekingsformulier overslaan bij het boeken op een Wix Leden-app: Tik op het selectievakje om klanten toe te staan het boekingsformulier over te slaan en met één tik een les boeken.
Let op: Boekingsformulieren kunnen alleen worden gemaakt of toegevoegd vanaf je desktop. Lees meer over boekingsformulieren.
- Tik op Opslaan.

Veelgestelde vragen
Klik op een vraag hieronder om meer te lezen over lessen in de Wix-app en leden-apps.
Kunnen mijn leden groepsreserveringen maken voor lessen?
Ja. Via hun Wix-ledenapps kunnen je leden meerdere deelnemers toevoegen aan hun lessessies. Wanneer ze een sessie willen boeken, kunnen ze op de Aantal deelnemers-dropdown tikken en hun groepsgrootte selecteren.Leden gaan vervolgens naar de betaalpagina en selecteren de relevante betaaloptie.
Hoe kan ik mijn dienst delen?
Je kunt je dienst direct delen nadat je deze hebt gemaakt. Tik op het
Meer acties-pictogram

rechtsboven op de 'Dienst maken'-pagina. Tik vervolgens op
Dienst delen. Lees meer over
het promoten van je dienst in de Wix-app.
Hoe toon of verberg ik diensten in de Wix-app?
Je kunt diensten weergeven of verbergen vanuit de Wix-app door naar het relevante dienstformulier te gaan en de optie voor weergeven/verbergen te selecteren.
- Ga naar je website in de Wix-app.
- Tik onderaan op Beheren
 .
. - Tik op Diensten of tik op Producten en diensten en selecteer Diensten.
- Tik naast de betreffende dienst op het Meer acties-pictogram
 .
. - Tik op Verbergen op je website.
Hoe kan ik een dienst die ik niet langer aanbiedt verwijderen?
- Ga naar je website in de Wix-app.
- Tik onderaan op Beheren
 .
. - Tik op Diensten of tik op Producten en diensten en selecteer Diensten.
- Tik naast de betreffende dienst op het Meer acties-pictogram
 .
. - Tik op Dienst verwijderen.
- Tik op het Ik begrijp dat verwijderde items niet hersteld kunnen worden-selectievakje.
- Tik op Ja, verwijderen.
Hoe kan ik een dienst dupliceren?
- Ga naar je website in de Wix-app.
- Tik onderaan op Beheren
 .
. - Tik op Diensten of tik op Producten en diensten en selecteer Diensten.
- Tik naast de betreffende dienst op het Meer acties-pictogram
 .
. - Tik op Dupliceren.
Let op: De gedupliceerde dienst zal 'Kopie van (dienstnaam)' heten. Je kunt op de dienst tikken om deze te bewerken.
Kunnen leden groepsboekingen maken met Wix Abonnementen? Hoe zit het met lessen met verschillende prijsopties?
Ja, je leden kunnen groepsboekingen maken en betalen met hun abonnementen.
Leden kunnen ook groepsboekingen maken met verschillende prijsopties (bijvoorbeeld 2 volwassenen à € 40,– per stuk en 2 kinderen à € 30,– per stuk). Vervolgens gaan ze naar de betaalpagina en betalen ze met hun abonnement of online betaalmethode.
Let op: Het aantal resterende beschikbare tijdvakken in de lessessie verschijnt bovenaan.
Hoe kan ik een dienst snel vinden op mijn Diensten-scherm?
Gebruik de zoekbalk bovenaan het scherm om snel de dienst te vinden die je zoekt.

Kan ik meerdaagse lessen maken in de Wix-app?
Ja, om meerdaagse lessen te maken:
- Volg de stappen in het bovenstaande gedeelte om een les te maken en sessies toe te voegen.
- Tik in het Tijd en duur- gedeelte op de Duur-dropdown en selecteer de sessieduur die moet worden gedekt door meerdere dagen (tot 99 uur).
Tips:
- Zorg ervoor dat je de werktijden voor de medewerkers die deze dienst aanbieden, bewerkt zodat ze op de relevante dagen 24 uur per dag beschikbaar zijn.
- Om in de toekomst een soortgelijke dienst te draaien die op een andere datum begint, dupliceer je simpelweg het gemaakte evenement en stel je een nieuwe begindatum in.
Kan ik cursussen en afspraken maken via de Wix-app?
 .
.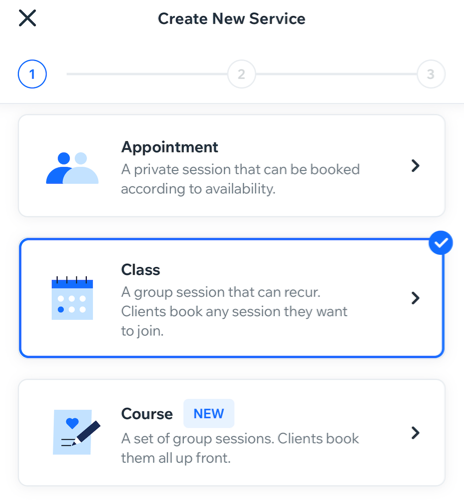
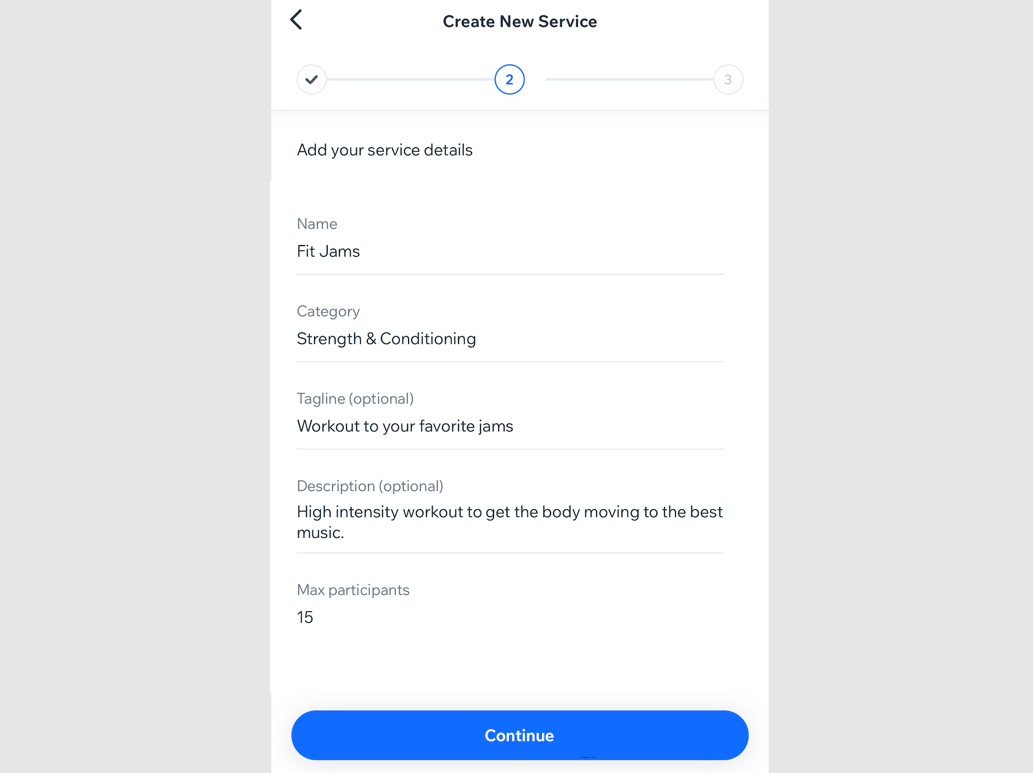

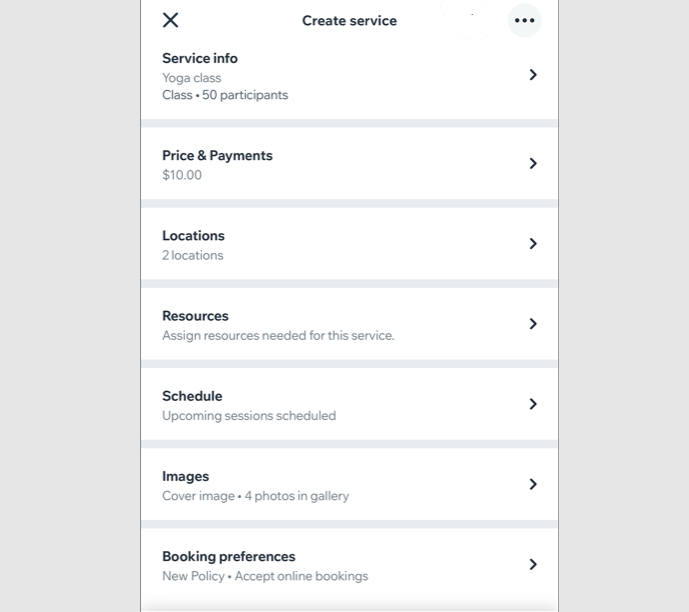


 naast een sessie en selecteer je een optie:
naast een sessie en selecteer je een optie:
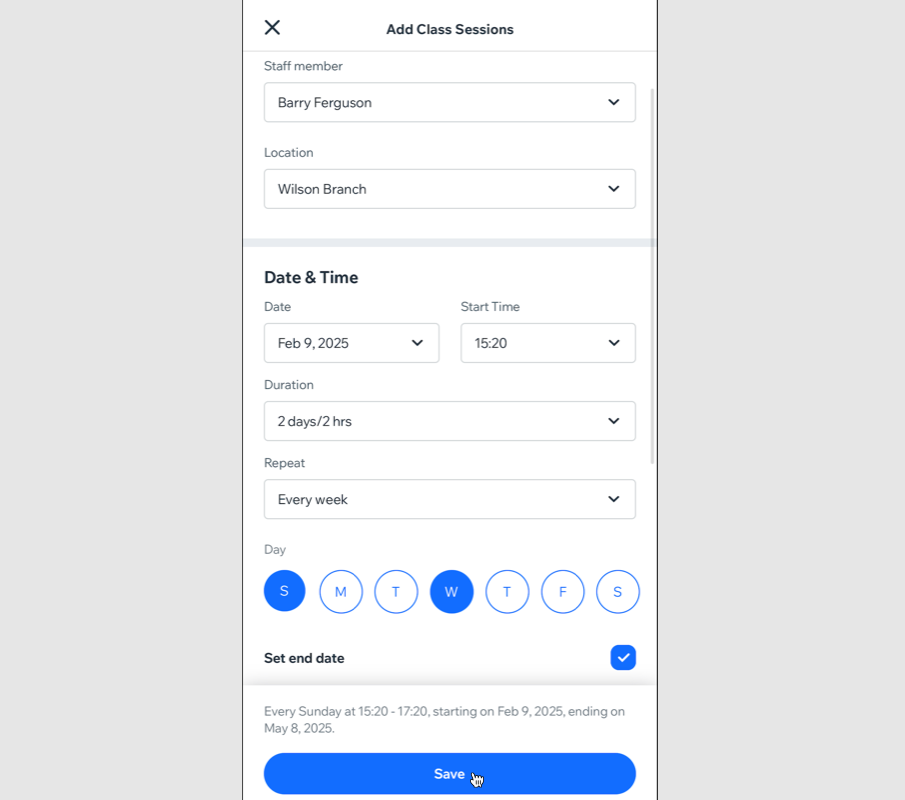
 en selecteer de foto's die je wilt toevoegen aan een galerij voor je dienstpagina. Tik dan op Volgende.
en selecteer de foto's die je wilt toevoegen aan een galerij voor je dienstpagina. Tik dan op Volgende.

 rechtsboven op de 'Dienst maken'-pagina. Tik vervolgens op Dienst delen. Lees meer over
rechtsboven op de 'Dienst maken'-pagina. Tik vervolgens op Dienst delen. Lees meer over 

