CMS: Een schuifregelaar-invoerelement toevoegen en instellen
6 min
In dit artikel
- Stap 1 | Voeg de schuifregelaar toe en stel deze in
- Stap 2 | Koppel de schuifregelaar aan het CMS
Voeg een schuifregelaar-invoerelement toe om bezoekers een manier te geven om uit een reeks getallen te kiezen en hun selectie bij je verzameling in te dienen.
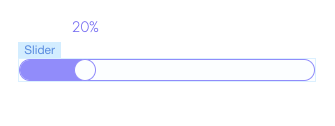
Voordat je begint:
- Zorg ervoor dat je het CMS aan je website toevoegt als je dat nog niet hebt gedaan.
- Zorg ervoor dat je een verzameling hebt met geschikte machtigingen voor het opslaan van inzendingen van het schuifregelaar-invoerelement.
Stap 1 | Voeg de schuifregelaar toe en stel deze in
Nadat je de schuifregelaar aan je pagina hebt toegevoegd, kun je de instellingen, indeling en het ontwerp van dit invoerelement aanpassen.
Wix Editor
Studio Editor
- Klik links in de editor op Elementen toevoegen.
- Klik op Invoer.
- Klik op Schuifregelaar.
- Klik en sleep het schuifelement van je keuze naar de pagina.
- Klik op het schuifregelaar-element op Instellingen.
- Voer de Veldtitel in die bovenaan de schuifregelaar wordt weergegeven.
- Kies het Schuif type:
- Doorlopend: Bezoekers kunnen elke waarde selecteren binnen het bereik dat je definieert.
- In stappen: Bezoekers kunnen specifieke waarden selecteren uit een bereik dat je definieert. Selecteer een optie onder Stel stappen in op:
- Waarde: Voer de waarde van elke stap in. De stapwaarde wordt gedeeld door het waardebereik dat je hieronder instelt.
- Nummer: Voer het aantal stappen in dat in de schuifregelaar wordt weergegeven.
- Kies onder Waardebereik de minimum- en maximumwaarde voor je schuifregelaar en welke waarde je standaard wilt selecteren.
- (Optioneel) Klik op het Alleen lezen-selectievakje om te voorkomen dat de schuifregelaar wordt gebruikt om inhoud naar de verzameling te schrijven. Dit is handig als je het element gebruikt om inhoud weer te geven in plaats van het in te dienen.
- Klik op het Indeling-pictogram
 om aanvullende instellingen te bewerken. Stel de afstand, het uiterlijk van de greep, de indeling van de stappen, het waardelabel en voor- en achtervoegsels in.
om aanvullende instellingen te bewerken. Stel de afstand, het uiterlijk van de greep, de indeling van de stappen, het waardelabel en voor- en achtervoegsels in. - Klik op het Ontwerp-pictogram
 om een vooraf ingesteld ontwerp te kiezen. Klik vervolgens op Ontwerp aanpassen om het ontwerp verder aan te passen.
om een vooraf ingesteld ontwerp te kiezen. Klik vervolgens op Ontwerp aanpassen om het ontwerp verder aan te passen.
Stap 2 | Koppel de schuifregelaar aan het CMS
Koppel de schuifregelaar aan een dataset die is gekoppeld aan de verzameling waar de inzendingen worden opgeslagen. Je kunt een bestaand nummerveldtype koppelen of een nieuwe in je verzameling maken.
Wix Editor
Studio Editor
- Klik in je editor op het schuifregelaar-element.
- Klik op het Aan CMS koppelen-pictogram
 .
. - Klik op de Kies een dataset-dropdown en selecteer een bestaande dataset die aan je verzameling koppelt. Je kunt ook op Dataset toevoegen klikken, vervolgens de verzameling kiezen die je wilt koppelen, de dataset een naam geven en op Maken klikken.
- Klik op de Geselecteerde waarde koppelt aan-dropdown en kies het nummerveld waarnaar de schuifregelaar moet worden verzonden.
Tip: Selecteer + Toevoegen om een nieuw verzamelingsveld toe te voegen voor het opslaan van de inzendingen. - Stel de dataset-modus en verzamelingsmachtigingen in:
- Klik in het paneel rechts op Dataset-instellingen.
- (Optioneel) Klik op het machtigingstype naast Machtigingen om te bepalen wie verzamelingsinhoud kan bekijken, toevoegen, bijwerken of verwijderen.
- Klik op de Dataset-modus-dropdown en selecteer de relevante optie:
- Schrijven: Gekoppelde invoerelementen kunnen nieuwe items aan de verzameling toevoegen, maar kunnen geen bestaande items bewerken.
- Lezen en schrijven: Gekoppelde elementen kunnen bestaande items in de verzameling bijwerken. Als je een 'Nieuw'-knop koppelt, kunnen bezoekers deze gebruiken om bestaande items bij te werken en nieuwe items aan je verzameling toe te voegen.
- Maak een verzendknop waarop bezoekers klikken om hun invoer in te dienen.

