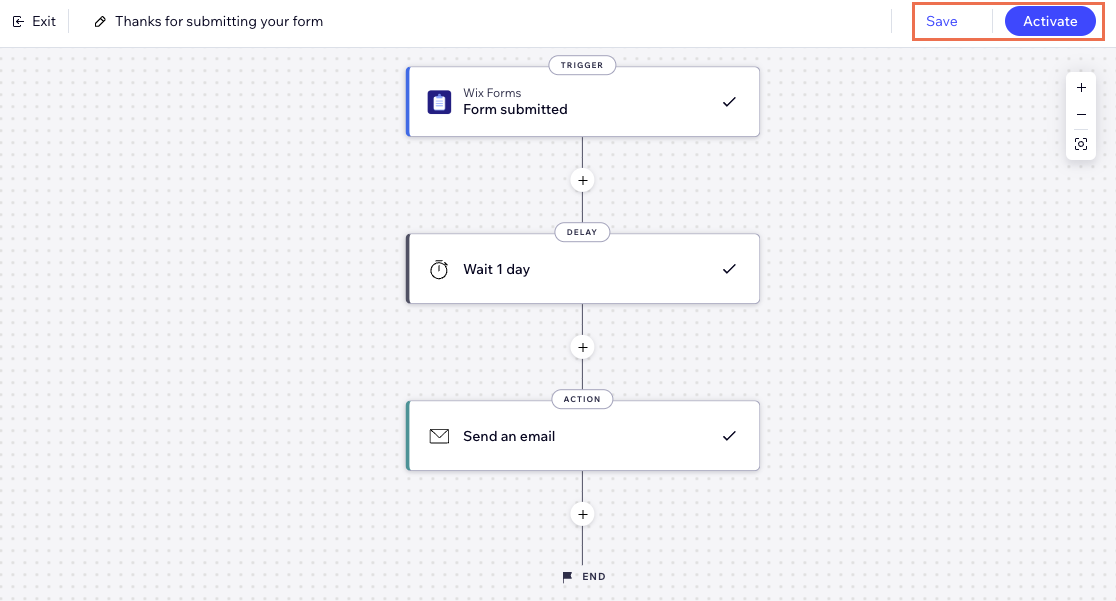Wix オートメーション:オートメーションを作成する
11分
オートメーションを作成してビジネスを成長させ、管理をしましょう。ゼロから作成するか、おすすめのオートメーションを使用して始めるかを選択します。
すべてのオートメーションは、トリガーと少なくとも 1つのアクションで構成されています。オートメーションのトリガーとは、一連のステップを実行する要因となるイベントのことです。アクションはトリガー対する応答です。アクションは、トリガーの直後、事前定義された時間や日数、または特定の条件が満たされた場合に実行できます。
例:
鈴木さんは月刊のメルマガ(ニュースレター)を配信しています。メーリングリストを増やすため、ニュースレター購読フォームを作成します。登録してくれた購読者にお礼メールを送信したいが、すべて手動で送信することはできません。代わりに、新規購読者がニュースレターを購読するたびに自動的にお礼メールを送信するオートメーションを設定します。
ステップ 1 | 新規オートメーションを作成する
作成したオートメーションはすべてサイトダッシュボードの「オートメーション」に表示されます。忘れにくい名前かつ、サイト共同管理者にもわかりやすい名前を選択しましょう。
新規オートメーションを作成する方法:
- サイトダッシュボードで「オートメーション」にアクセスします。
- 右上の「+新規オートメーション」をクリックします。
- オートメーションの作成方法を選択します:
- 一から作成:「新規作成」をクリックして、白紙のオートメーションテンプレートから作成します。
- おすすめオートメーション:カテゴリーまたは検索バーを使用して、編集したいおすすめのオートメーションを見つけます。次に、オートメーション横の「設定する」をクリックします。

- タイトルをクリックして、オートメーションに名前を付けます。
ステップ 2 | トリガーを選択する
まずは、オートメーションを発動させるトリガーを選択します。これには、訪問者がサイト上で行うこと(例:商品の購入)や、サイト所有者や共同管理者が行う行動(例:請求書を作成)などが含まれます。
注意:
表示されるトリガーは、サイトにインストールされているアプリ(例:Wix フォーム、Wix ストア)によって異なります。
トリガーを選択する方法:
- 該当するアプリの下で利用可能なオプションからトリガーを選択します。
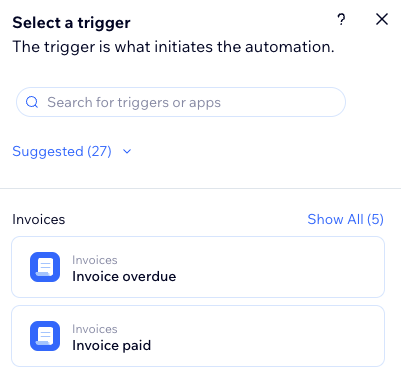
- トリガーを設定します。
注意:選択したトリガーに基づいて、トリガーの設定を完了するために異なる設定が表示されます。 - (オプション)「1名につき1度のトリガー」トグルを有効にして、トリガーの頻度を制限します:
- トリガーデータから対象者を選択:同じ対象者(例:連絡先 ID、記事執筆者連絡先 ID、サイト訪問者 ID など)に対してオートメーションをトリガーできる頻度を決定します。
ヒント:繰り返し発生する可能性のあるトリガーに設定すると便利です。 - 次の周期で1名につき1度のトリガー:同じ対象者に対してオートメーションが再度トリガーされるまでの時間を設定する場合は、このチェックボックスを選択します。
- トリガーデータから対象者を選択:同じ対象者(例:連絡先 ID、記事執筆者連絡先 ID、サイト訪問者 ID など)に対してオートメーションをトリガーできる頻度を決定します。
ステップ 3 | オートメーションに追加する内容を選択する
トリガーを選択したら、利用可能なステップ(アクション、待機、条件)を使用してオートメーションの設定を続けます。これらのステップは、実装しようとしているロジックに応じて、オートメーション順序の任意の場所に追加できます。
待機を追加する
ステップ間にバッファタイムを追加します。たとえば、トリガーに「カゴ落ちした時」を選択し、アクションに「メールを送信」を選択して、一定の時間が経過した後にメールを送信するよう設定することができます。
待機を追加する方法:
- 「+」をクリックしてステップを追加します。
- 「待機」をクリックします。
- 上下の矢印をクリック(またはテキストボックスに数値を入力)し、ドロップダウンをクリックして日、時間、分を選択します。
注意:
待機を追加しない場合、アクションはすぐに実行されます。

変数を追加する
変数を使用すると、オートメーションで繰り返し使用する情報のプレースホルダを作成できます。これにより、データを柔軟に操作し、条件やアクションで再利用できます。
変数を追加する方法:
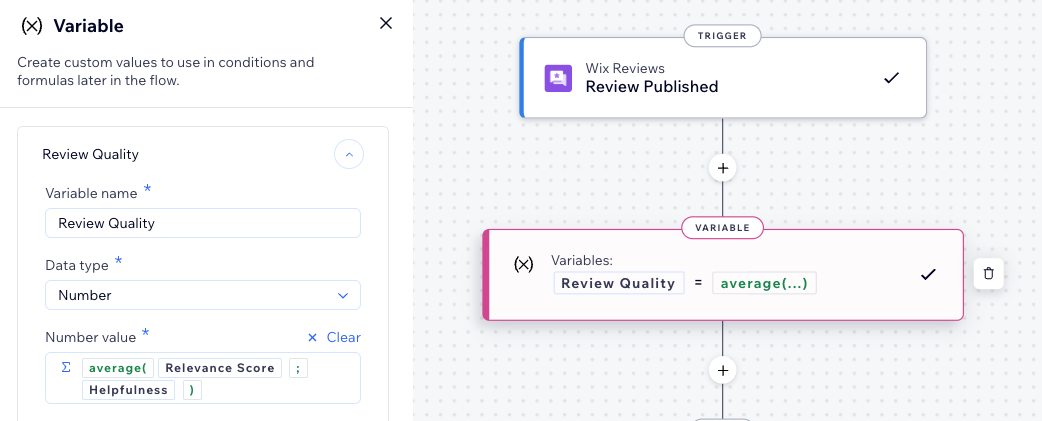
条件を追加する
条件を使用すると、フローを継続するための条件を定義することで、複雑なオートメーションフローを作成できます。「THEN」パスでは、条件が満たされる場合にのみオートメーションのフローが続行されます。ELSE パスを設定し、そうでない場合の動作を定義できます。
条件の例を見る
条件を追加する方法:
- 「+」をクリックしてステップを追加します。
- 「条件」をクリックします。
- 「プロパティを選択」ドロップダウンをクリックし、オートメーションが実行された際に収集する動的フィールドを選択します(例:人数)。
ヒント:プロパティピッカーに関する詳細はこちら - 「ロジックを選択」ドロップダウンをクリックし、受信したデータと値を比較する演算子(例:「が次より大きい」)を入力します。
- 「値を入力」ドロップダウンまたはテキストボックスをクリックして、適切な値(例:3)を設定します。
ヒント:「カスタマイズ」をクリックして、フォーム項目を使用して、カスタムワークフローを作成します。 - (オプション)「+基準を追加」」をクリックして、さらに条件を追加します。
注意:複数の基準を追加する場合は、同じ条件の基準間で「および / または」の関係を選択することができます。

アクションを選択する
アクションとは、オートメーションで実行する内容です。たとえば、トリガーが「フォームが提出された時」の場合、自動でお礼メールが送信されるようにすることができます。アクション選択パネルでは、選択したトリガーに関連するアクションが表示され、ニーズに合わせてカスタマイズすることができます。
アクションを選択する方法:
- 「+」をクリックしてステップを追加します。
- 「アクション」をクリックします。
- パネルからアクションを選択します。
注意:利用可能なアクションは、選択したトリガーによって異なります。

- 利用可能なオプションを使用してアクションを設定します。下記から該当するアクションをクリックして、詳細を確認してください:
メールを送信
チャットを送信
プッシュ通知を送信
SMS を送信
タスクを作成
バッジを授与
クーポンを追加
ワークフローカードを移動
特典ポイントを付与
ラベルを追加
サイトを公開
HTTP リクエストを送信する
Google スプレッドシートを更新
グループに招待
ステップ 4 | オートメーションを有効にする
右上の「保存」をクリックして下書きとして保存して後で戻るか、「有効にする」をクリックしてすぐに有効にすることができます。これで、作成したオートメーションがオートメーションページに表示され、必要にに応じて監視、編集、無効化、削除することができます。