Wix Stores: personalizzare il tuo negozio nelle app per i membri Wix
8 min
In questo articolo:
- Aggiungere una pagina del negozio
- Aggiungere elementi del negozio a una schermata esistente
- Personalizzare una galleria o un carosello di prodotti
- FAQ
I clienti possono interagire con il tuo negozio utilizzando una delle app dei membri, Spaces by Wix, Fit by Wix, Dine by Wix o Branded App by Wix. Usa il Pannello di controllo del tuo sito, l'app Wix mobile o l'app Wix Studio per personalizzare quello che i visitatori vedono quando visualizzano il tuo negozio nell'app scelta.
Aggiungere una pagina del negozio
Per impostazione predefinita, la tua app mobile include una scheda del negozio che mostra tutti i tuoi prodotti. Dopo aver creato nuove categorie per il negozio, puoi aggiungere nuove schermate del negozio (pagine) per mostrarle in schede separate o aggiungere elementi del negozio alle schermate esistenti.
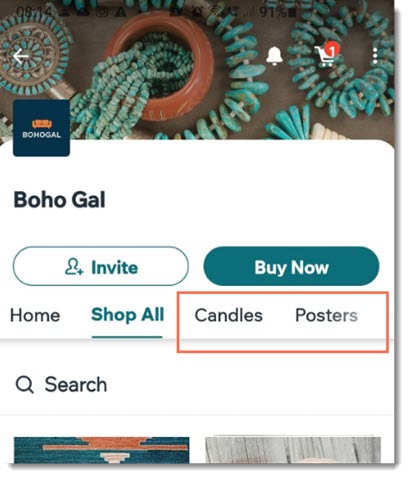
Pannello di controllo
App Wix
App Wix Studio
- Vai su App mobile nel Pannello di controllo del sito
- Clicca su Modifica l'app mobile
- Clicca su Schermate a sinistra
- Clicca su + Aggiungi
Suggerimento: clicca su + Aggiungi accanto a Schermate non in navigazione per nascondere la schermata mentre lavori sul suo contenuto - Inserisci un nome da visualizzare nel menu navigazione
- Clicca su Aggiungi elementi
- Seleziona Negozio sotto Aggiungi elementi
- Scegli l'elemento che desideri aggiungere alla schermata
- Galleria prodotti: mostra i prodotti in una griglia. I clienti devono scorrere verso il basso per visualizzare altri articoli
- Carosello prodotti: mostra i prodotti in una riga. I clienti devono scorrere a sinistra o a destra per visualizzare altri articoli
- Modifica l'elemento nel pannello a destra della schermata
- Clicca su Salva e pubblica
Aggiungere elementi del negozio a una schermata esistente
Puoi aggiungere una galleria di prodotti o un carosello di prodotti a qualsiasi schermata dell'app mobile
Pannello di controllo
App Wix
App Wix Studio
- Vai su App mobile nel Pannello di controllo del sito
- Clicca su Modifica l'app mobile
- Clicca sul menu a tendina Schermata in alto e scegli la schermata che desideri modificare
- Clicca su Elementi a sinistra
- Seleziona Negozio sotto Aggiungi elementi
- Scegli l'elemento che desideri aggiungere alla schermata
- Galleria prodotti: mostra i prodotti in una griglia. I clienti devono scorrere verso il basso per visualizzare altri articoli
- Carosello prodotti: mostra i prodotti in una riga. I clienti devono scorrere a sinistra o a destra per visualizzare altri articoli
- Modifica l'elemento nel pannello a destra della schermata
- Clicca su Salva e pubblica
Personalizzare una galleria o un carosello di prodotti
Dopo aver aggiunto una galleria o un carosello, puoi scegliere la categoria di prodotti da mostrare, personalizzare il layout dell'immagine e altro ancora.
Pannello di controllo
App Wix
App Wix Studio
- Vai su App mobile nel Pannello di controllo del sito
- Clicca su Modifica l'app mobile
- Clicca sul menu a tendina Schermata in alto e scegli la schermata che desideri modificare
- Seleziona Galleria prodotti o Carosello prodotti
- Personalizza l'elemento nel pannello a destra dello schermo:
Galleria prodotti
Carosello prodotti
FAQ
Clicca per scoprire di più su come personalizzare il tuo negozio nelle app per i membri Wix.
Devo apportare modifiche nel Pannello di controllo del sito e nell'app Wix o nell'app Wix Studio?
Come posso modificare il mio profilo personale?
Come posso invitare i clienti a iscriversi alla mia app mobile?
Come posso modificare il design del sito nelle app per i membri?

